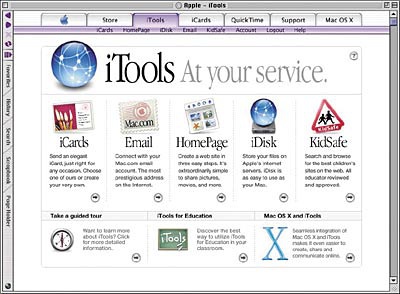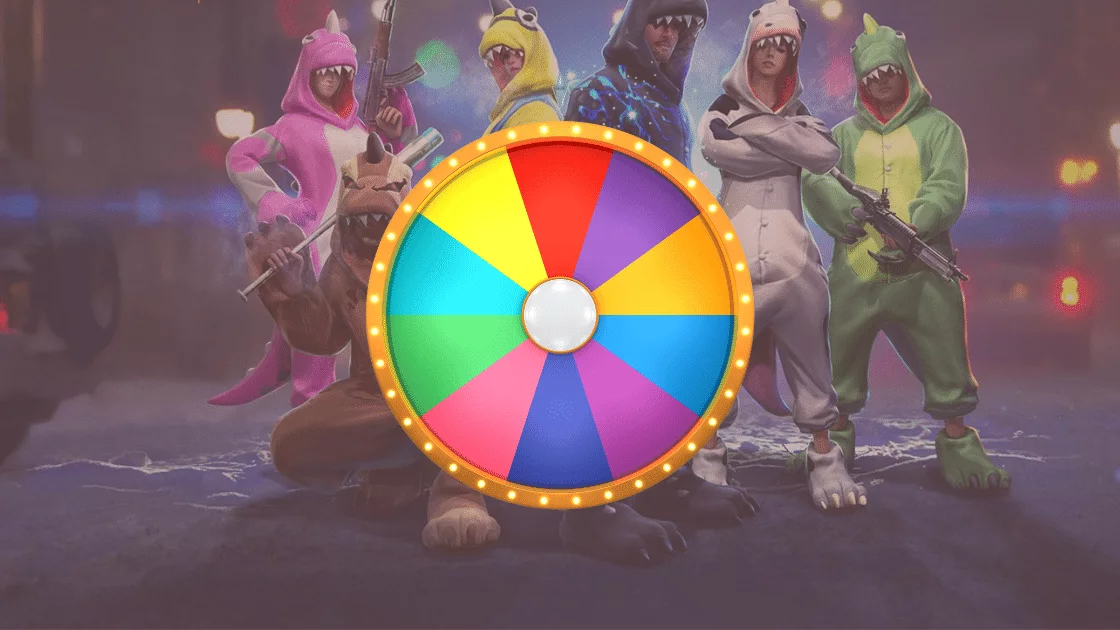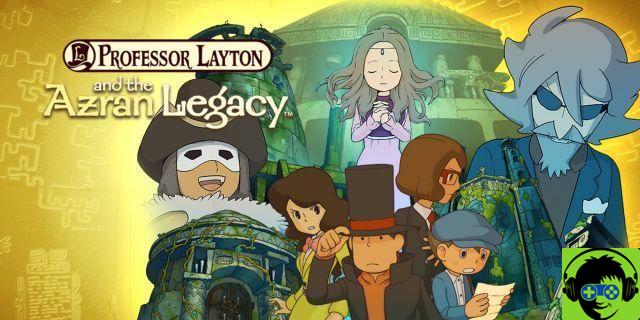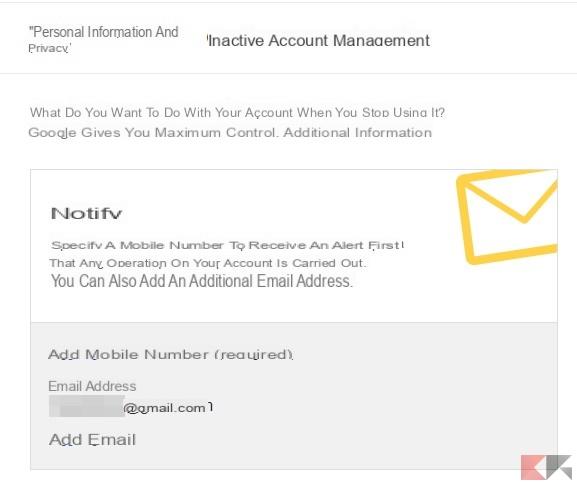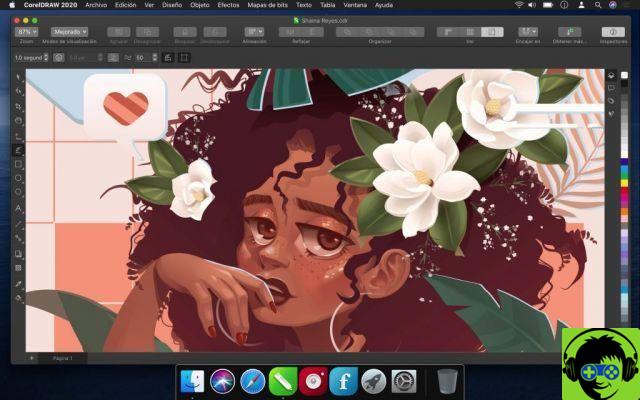Forfaits et tarifs d'hébergement WordPress Aruba
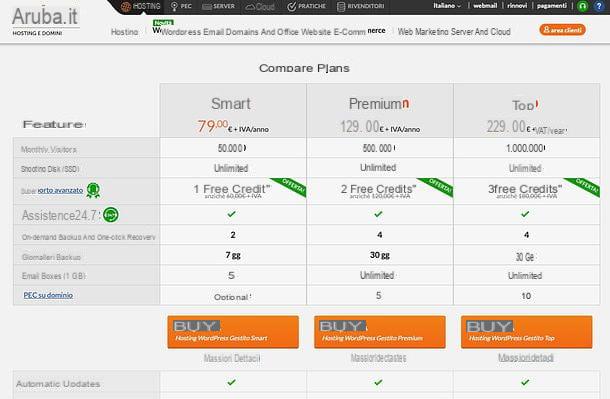
Avant d'entrer dans le vif de ce tutoriel et d'expliquer, en détail, comment activer et utiliser lehébergement WordPress à Aruba, il semble juste de lister les plans et les prix du service.
Tout d'abord, il faut distinguer entre WordPress hébergement e Hébergement WordPress géré: la première solution passe par l'installation classique de WordPress laissant à l'utilisateur la tâche de mettre à jour le CMS, les thèmes et les plugins. L'hébergement WordPress géré, d'autre part, comprend un mise à jour automatique du noyau, des plugins et des thèmes WordPress, ce qui est très utile pour garder votre site toujours en sécurité et à des performances optimales. De plus, il offre une plateforme optimisée spécifiquement pour WordPress afin d'améliorer les performances des sites, soutien spécialisé (avec des crédits gratuits pour les utiliser), environnement de mise en scène pour tester les modifications à apporter au site avant de les rendre publiques, un système de sauvegarde à la demande avec la récupération de site en un clic, boîtes aux lettres illimitées e PEC sur le domaine.
Toutes les solutions incluent domaine de deuxième niveau (avec possibilité de transférer un domaine existant), Certificat SSL DV d'utiliser le protocole HTTPS (connexion sécurisée), détection de logiciels malveillants, assistance gratuite 24h/7 et XNUMXj/XNUMX, 1 Go de boîtes aux lettres e sauvegardes quotidiennes. Ils sont alors Prêt pour le RGPD, donc parfaitement conforme à la réglementation européenne relative à la protection des données en ligne.
Pour entrer encore plus dans les détails, Aruba propose un plan de WordPress hébergement et trois étages de Hébergement WordPress géré, dédié aux différents besoins de trafic.
- Hébergement WordPress géré intelligent - coûte 79 euros + TVA par an (en promo à 29 euros + TVA / 1ère année) et comprend WordPress pré-installé avec mises à jour automatiques des cœurs, thèmes et plugins, des milliers de thèmes et plugins disponibles, plateforme optimisée, environnement de staging, un domaine, base de données MySQL dédiée (1 Go), espace disque illimité (SSD), volume de trafic jusqu'à 50.000 1 visiteurs par mois, support avancé avec 2 crédit gratuit, jusqu'à 7 sauvegardes à la demande avec restauration en un clic, sauvegardes quotidiennes avec conservation des données jusqu'à 5 jours, détection des malwares, certificat SSL DV, 1 boites mails de 24Go, assistance gratuite 7h/3 et XNUMXj/XNUMX, XNUMX instances dédiées (soit le nombre de conteneurs de ressources logicielles dédiés uniquement au domaine) et la possibilité d'avoir des boites mails illimitées et PEC sur domaine .
- Hébergement WordPress Géré Premium - coûte 129 euros + TVA par an (en promo à 39 euros + TVA / 1ère année) et comprend WordPress pré-installé avec mises à jour automatiques des cœurs, thèmes et plugins, des milliers de thèmes et plugins disponibles, plateforme optimisée, environnement de staging, un domaine, base de données MySQL dédiée (2 Go), espace disque illimité (SSD), volume de trafic jusqu'à 500.000 2 visiteurs par mois, support avancé avec 4 crédits gratuits, jusqu'à 30 sauvegardes à la demande avec restauration en un clic, sauvegardes quotidiennes avec rétention de données jusqu'à 1 jours, détection des logiciels malveillants, certificat SSL DV, comptes de messagerie illimités de 24 Go, assistance gratuite 7 heures sur 6, 5 jours sur XNUMX, XNUMX instances dédiées (c'est-à-dire le nombre de conteneurs de ressources logicielles dédiés au domaine uniquement) et XNUMX PEC sur domaine.
- Hébergement WordPress le mieux géré - coûte 229 euros + TVA par an (en promo à 119 euros + TVA / 1ère année) et comprend WordPress pré-installé avec mises à jour automatiques des cœurs, thèmes et plugins, des milliers de thèmes et plugins disponibles, plateforme optimisée, environnement de staging, un domaine, base de données MySQL dédiée (2 Go), espace disque illimité (SSD), volume de trafic jusqu'à 1.000.000 3 4 de visiteurs par mois, support avancé avec 30 crédits gratuits, jusqu'à 1 sauvegardes à la demande avec restauration en un clic, sauvegarde quotidienne avec conservation des données jusqu'à 24 jours, détection de malware, certificat SSL DV, comptes email illimités de 7 Go, assistance gratuite 12h/10 et XNUMXj/XNUMX, XNUMX instances dédiées (c'est-à-dire le nombre de conteneurs de ressources logicielles dédiés uniquement au domaine) et XNUMX PEC sur domaine.
Pour en savoir plus sur les plans d'Aruba pour son hébergement WordPress géré, visitez cette page Web et cliquez sur le bouton Afficher toutes les fonctionnalités placé en bas. Une fois que vous avez identifié le plan le plus approprié pour vous, vous pouvez procéder à son activation en suivant les instructions que vous trouverez dans le chapitre suivant de ce guide.
Comment activer l'hébergement WordPress Aruba
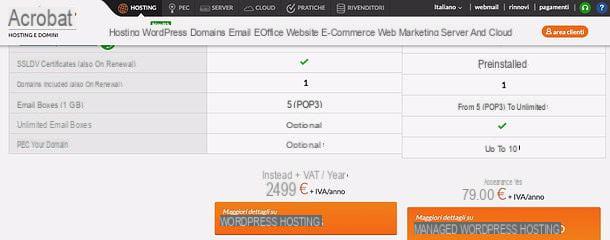
regardez activer l'hébergement WordPress Aruba, connecté à la page d'accueil du service et choisissez la solution la plus adaptée à vos besoins parmi Hébergement WordPress e hébergement WordPress géré. Pour mon tutoriel, je choisirai l'hébergement WordPress géré.
Une fois cliqué sur le bouton pour avoir plus de détails sur l'hébergement WordPress géré, une page avec la liste de tous les plans disponibles s'affiche. Les prix, comme indiqué ci-dessus, commencent à 79 euros + TVA par an pour le plan Smart, qui inclut la prise en charge du trafic jusqu'à 50.000 1 visiteurs mensuels ; espace disque SSD illimité ; 1 domaine ; 24 crédit gratuit pour l'assistance avancée, assistance standard gratuite 7h/7 et 5j/1 ; la possibilité d'effectuer deux sauvegardes à la demande (avec restauration en un clic) ; sauvegardes quotidiennes stockées pendant XNUMX jours ; XNUMX comptes email de XNUMXGo et la possibilité d'activer le PEC sur domaine.
Après avoir identifié le plan qui vous intéresse et cliqué sur celui qui vous intéresse bouton d'achat, choisissez si enregistrer un nouveau domaine ou si transférer un domaine déjà existant, en cochant l'élément approprié. Tapez ensuite l'adresse du domaine que vous souhaitez enregistrer ou transférer dans le champ de texte adjacent et cliquez sur le bouton Vérification.
Si le domaine saisi est libre, sélectionnez-le dans la page qui s'ouvre (sinon sélectionnez une des adresses alternatives qui vous sont proposées) et appuyez sur le bouton continuer.
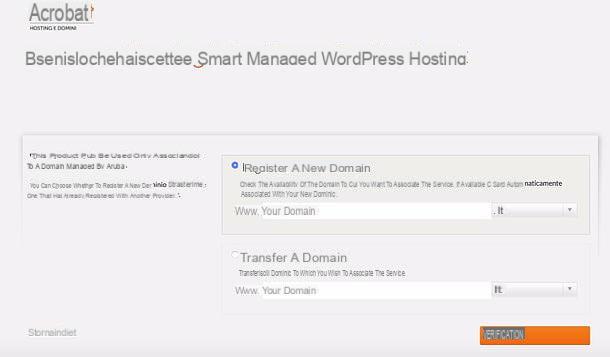
À ce stade, assurez-vous qu'il y a une coche à côté du nom du domaine que vous souhaitez acheter et à côté de l'élément relatif au plan d'hébergement que vous avez choisi (ex. Hébergement WordPress géré intelligent), faites défiler la page vers le bas, choisissez d'en acheter services supplémentairespar exemple boîtes aux lettres illimitées, espace accru pour la base de données MySQL o Position clé SEO (pour améliorer la position du site sur les moteurs de recherche) et cliquez sur le bouton continuer aller de l'avant.
Maintenant, vérifiez si le total de la commande est correct, entrez un code de réduction (si finalement vous en avez un), appuyez à nouveau sur continuer et connectez-vous au vôtre compte Aruba pour terminer la commande. Si vous n'avez pas encore de compte Aruba, veuillez indiquer si vous en êtes un personne physiqueune free-lance, A 'entreprise / entreprise individuelle o un altro sujet et cliquez sur le bouton Recevoir.
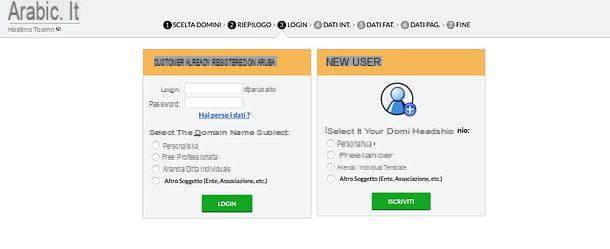
Il indique donc la personne à qui enregistrer le domaine et remplissez le formulaire qui vous est proposé avec toutes les informations requises : nom, nom de famille, indirizzo, numéro de téléphone, code fiscal, adresse email etc.
Cliquez sur le bouton maintenant continuer et choisissez, à l'aide d'une des options disponibles à gauche, si vous souhaitez payer le service via carte de crédit (avec renouvellement automatique de l'abonnement), PayPal (avec renouvellement automatique de l'abonnement), virement bancaire (avec renouvellement manuel de l'abonnement) ou INFO (avec renouvellement manuel de l'abonnement).
Indiquez ensuite, dans le champ de texte approprié, le fréquence de renouvellement que vous souhaitez mettre en place pour le service (en années), acceptez le conditions contractuelles d'Aruba en cochant toutes les cases appropriées et cliquez sur le bouton continuer pour terminer la commande.
Vous recevrez un email avec toutes les informations sur le service acheté et, en cas de paiement par virement bancaire ou bulletin, les instructions pour effectuer la transaction. Vous recevrez également des e-mails contenant des informations sur l'activation du domaine, le certificat SSL DV et l'accès à la base de données MySQL.
Comment utiliser l'hébergement WordPress Aruba
Une fois que vous avez reçu les e-mails concernant l'activation du domaine, la base de données MySQL et le certificat SSL DV, vous pouvez prendre des mesures et commencer à gérer votre site Web.
La gestion des services
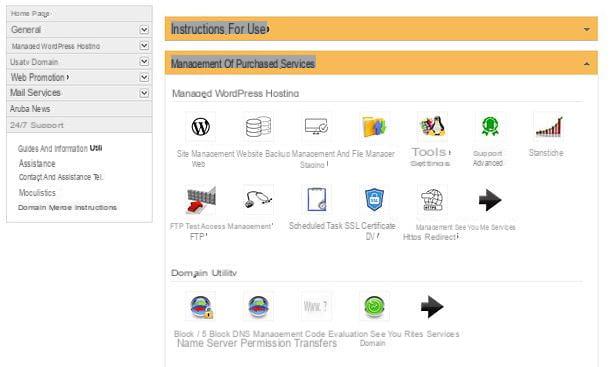
Pour gérer les services Aruba achetés et configurer votre espace web, connectez-vous au panneau d'administration Aruba et connectez-vous en saisissant votre domaine (Par ex. domaine.ex, sans "https" ou "www" au début), i données de connexion dell'compte Aruba e il code Captcha affiché dans l'image ci-dessous.
Vous vous retrouverez devant une page avec la liste des services achetés, divisé par catégories : Hébergement WordPress géré avec tous les outils liés à l'hébergement WordPress (par exemple, gestion de site Web, gestion de sauvegarde, gestionnaire de fichiers, statistiques, support avancé et gestion des accès FTP) ; Utilitaire dominio avec tous les outils liés au domaine acheté (par exemple, blocage/déblocage des transferts, code d'autorisation, gestion DNS et évaluation du domaine) et Services de courrier avec les outils pour gérer les services liés à l'e-mail (ex. Mail Admin, WebMail, Antivirus / Antispam etc.).
Dans la barre latérale gauche, cependant, vous pouvez trouver un menu permettant d'accéder aux différentes sections du panneau de gestion Aruba.
- général - avec des informations générales sur le domaine et la base de données achetés. Il vous permet également de modifier les données personnelles associées au compte, de changer le mot de passe et de vous déconnecter de la session de travail.
- Hébergement WordPress géré - avec tous les outils pour gérer WordPress : Gestion du site Web pour activer ou désactiver les mises à jour automatiques ; Gestion des sauvegardes créer, télécharger et restaurer des sauvegardes à la demande ; Site Internet et mise en scène pour visualiser les adresses d'accès public au site et activer le staging (afin d'apporter des modifications et des mises à jour au site sans risquer de compromettre sa version publique) ; Gestionnaire de fichiers de gérer les fichiers qui composent le site directement depuis le navigateur ; Outils et paramètres pour tester diverses fonctions du site (ex : messagerie PHP, info PHP, redirection SSL), consulter le journal des erreurs et réparer les autorisations ; Assistance avancée demander une assistance avancée ; statistiques pour afficher les statistiques du site ; Gestion des accès FTP définir des IP ou des classes IP auxquelles autoriser l'accès à l'espace FTP du site ; Tester le FTP tester le fonctionnement de la connexion FTP sur le domaine ; Tâche planifiée créer ou gérer des opérations planifiées ; Certificat SSL DV pour afficher des informations sur le certificat SSL DV, le révoquer ou le désinstaller e Gestione de redirection HTTPS pour activer/désactiver la redirection du trafic HTTP (moins sécurisé et non crypté) vers le trafic HTTPS (crypté et plus sécurisé).
- Utilitaire dominio - contient les outils pour gérer le domaine : Blocage/déblocage des transferts gérer le blocage ou le déblocage du domaine et recevoir le code d'autorisation nécessaire au transfert ; Code d'autorisation pour afficher le code d'autorisation nécessaire pour modifier les données du domaine (par exemple les données du propriétaire) ; Gestione DNS et serveur de noms pour personnaliser gratuitement les enregistrements DNS associés au service e Évaluation de domaine pour connaître la valeur de votre domaine en vue d'une éventuelle vente.
- Promotion Web - inclure Poste clé, un service professionnel pour l'inclusion de votre site sur les principaux moteurs de recherche, e SiteMap, pour générer un fichier sitemap au format XML qui fournit des informations sur toutes les pages et leur présence à Google.
- Services de courrier - pour gérer tous les services de messagerie (Mail Admin, WebMail, IMAP etc.) et demander des services optionnels, tels que PEC sur domaine et GigaMail (ce qui augmente l'espace de la boîte aux lettres de 1 Go à 25 Go).
- Nouvelles d'Aruba - vous permet de visualiser les dernières nouvelles publiées par Aruba.
- Assistance 24 / 7 - d'accéder aux services d'assistance gratuits proposés par Aruba.
Première connexion et configuration de WordPress
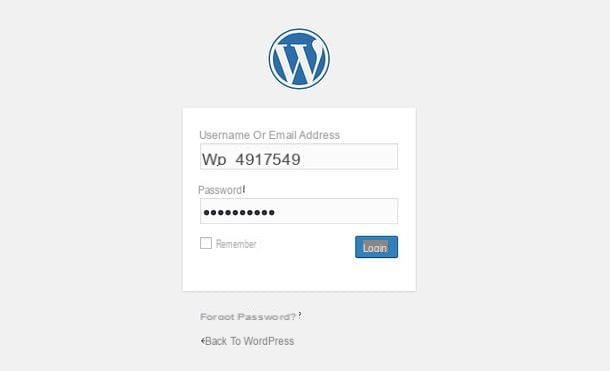
Pour accéder au panneau d'administration WordPress, vous devez vous connecter à l'adresse http://www.dominio.ext/wp-admin/ ou à l'adresse http://www.dominio.ext/wp-login.php (où au lieu de domaine.ext vous devez entrer l'adresse du domaine que vous avez acheté).
Sur la page qui s'ouvre, vous devez vous connecter au panneau d'administration WordPress en utilisant les identifiants reçus dans l'e-mail de confirmation d'activation, dans la section Panneau d'administration Hébergement WordPress géré.
Une fois connecté, je vous recommande de modifier le mot de passe temporaire que vous avez reçu d'Aruba pour vous connecter à WordPress. Pour ce faire, sélectionnez l'élément Utilisateurs dans la barre latérale gauche, cliquez sur le vôtre nom d'utilisateur, faites défiler la page vers le bas et appuyez sur le bouton Créer un mot de passe, afin de générer un nouveau mot de passe sécurisé (n'oubliez pas de le noter et de le conserver en lieu sûr). Cliquez enfin sur le bouton Mettre à jour le profil pour enregistrer les modifications et c'est tout.
Il ne vous reste plus qu'à personnaliser le site comme bon vous semble, par exemple en choisissant un thème graphique pour le même et installer des dieux plug-in Additionnel. Pour choisir le thème graphique à utiliser sur votre site, sélectionnez l'élément Apparence de la barre latérale gauche, puis que Thèmes.
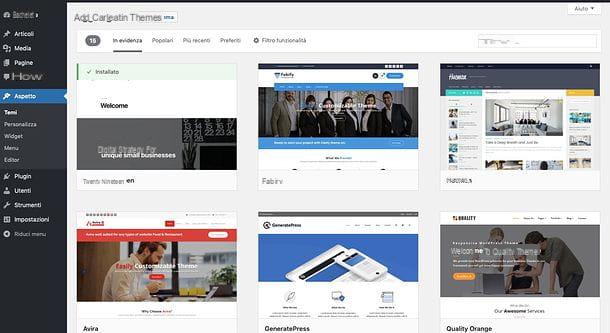
Parcourez donc les thèmes disponibles, identifiez celui qui vous intéresse et activez-le, en appuyant d'abord sur le bouton Installer qui apparaît sur sa vignette lors du survol puis sur celle-ci Attiva. Alternativement, vous pouvez également cliquer sur le bouton avant-première et prévisualisez le thème pour voir s'il vous convient réellement.
Une fois le thème activé, vous pouvez le personnaliser en cliquant sur le bouton Personnalises qui apparaît sur sa vignette au survol de la souris et un éditeur s'ouvrira pour éditer nom du site, couleurs, images d'en-tête, image de fond, Food Menu, un widget, paramètres de la page d'accueil et mettre du code CSS supplémentaire.
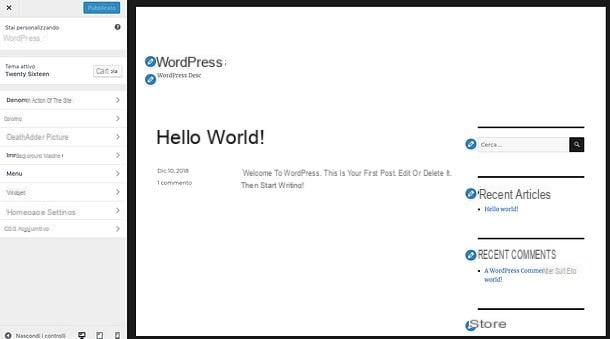
Pour installer de nouveaux plugins dans WordPress, sélectionnez plutôt les éléments Plugins> Ajouter un nouveau de la barre latérale gauche. Parcourez ensuite la liste des plugins disponibles (ou recherchez un plugin spécifique en utilisant la barre de recherche en haut) et, une fois que vous avez trouvé le composant qui vous intéresse, cliquez sur les boutons Installer maintenant e Attiva procéder à son téléchargement et à son activation.
Si vous souhaitez des conseils sur les plugins les plus intéressants du moment, je vous propose de consulter la whitelist d'Aruba, qui contient une liste de plugins WordPress soigneusement sélectionnés en fonction de critères de fiabilité, de diffusion et de bon fonctionnement (aussi bien gratuits que payants). Ensuite, il y a une liste noire qui, d'autre part, contient une liste de plugins à éviter car ils sont risqués pour la vie privée ou nuisibles aux performances du site.
Si vous cherchez un plugin pour gérer le droit à biscuits et adapter votre site aux directives du RGPD (législation européenne sur l'informatique), je vous recommande Avis sur les cookies pour GDPR di DFactory. Plus d'infos ici.
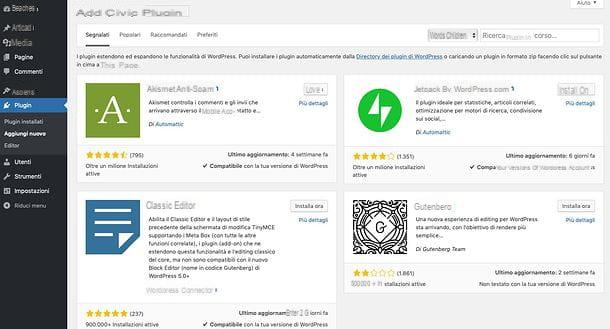
Une fois installés, les plugins WordPress peuvent être gérés via les éléments relatifs qui apparaissent dans le menu latéral du CMS ou à partir du menu Plugins> Plugins installés, toujours accessible via la barre latérale gauche.
En ce qui concerne la gestion des utilisateurs, cependant, au cas où vous souhaiteriez autoriser l'accès au panneau de gestion WordPress à plus de personnes, vous pouvez toujours agir à partir du menu Utilisateurs accessible via la barre latérale gauche.
Publication de contenu
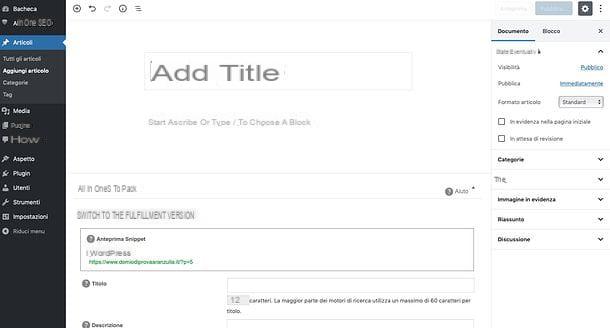
Pour publier un nouvel article sur votre site, il vous suffit d'accéder au panneau de gestion WordPress (comme je vous l'ai expliqué dans le chapitre précédent de ce tutoriel) et de cliquer sur le bouton nouveau qui se trouve en haut à gauche.
Vous aurez alors accès à l'éditeur WordPress, qui est livré avec une interface très minimale. En fait, il suffit de cliquer dans le champ Ajouter un titre taper le titre à attribuer au poste et dans le champ Commencez à taper ou tapez / pour choisir un bloc pour taper le corps de l'article.
L'éditeur fonctionne par blocs et chaque bloc peut être d'un format différent : section, galerie, image, liste, citation, filet ou plus. Pour en ajouter un nouveau, il suffit de cliquer sur le bouton (+) situé à gauche du champ où vous saisissez le texte et choisissez l'une des options disponibles. Plus tard, vous pouvez modifier les propriétés de chaque bloc en utilisant le barre d'outils qui apparaît en haut. Par exemple, pour éditer un article en mode HTML au lieu d'en mode WYSIWYG (donc en mode code au lieu d'utiliser l'éditeur visuel), il faut cliquer sur le bouton ⋮ qui apparaît en haut et sélectionner l'élément Modifier en HTML dans le menu qui s'ouvre.
Dans la barre latérale droite, à la place, en sélectionnant l'onglet Document, il est possible de paramétrer la date de publication du post, son niveau de visibilité, le catégories et Étiquette associé à ce dernier et bien plus encore. Lorsque vous êtes prêt à publier (ou programmer) la publication, cliquez sur le bouton Publique situé en haut à droite.
Les nouveaux articles publiés sur le site sont affichés directement sur la page d'accueil. Si vous souhaitez créer une page en dehors de la page d'accueil, accédez au panneau WordPress, concentrez-vous sur l'élément nouveau situé en haut à gauche et sélectionnez l'élément Page dans le menu qui s'ouvre.
Si certaines étapes ne sont pas claires pour vous et/ou vous avez besoin de plus d'informations sur la façon d'utiliser WordPress, je vous invite à lire mon tutoriel à leur sujet.
Mise à jour automatique de WordPress, thèmes et plugins
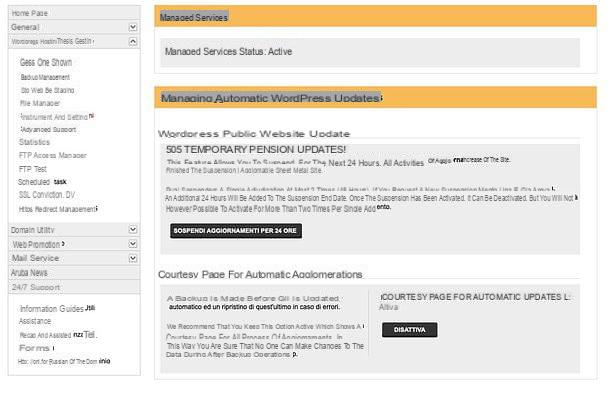
Je vous rappelle que WordPress, ses thèmes et ses plugins viennent mis à jour automatiquement de l'hébergement WordPress géré par Aruba. Pour ajuster les paramètres liés aux mises à jour automatiques, connectez-vous au panneau d'administration d'Aruba comme je l'ai expliqué ci-dessus et sélectionnez les éléments Hébergement WordPress géré> Outils et paramètres de la barre latérale gauche.
A partir de la page en question, il est possible suspendre les mises à jour pendant 24 heures e désactiver la page de courtoisie qui s'affiche au public lorsqu'une mise à jour WordPress est en cours.
Accès via FTP
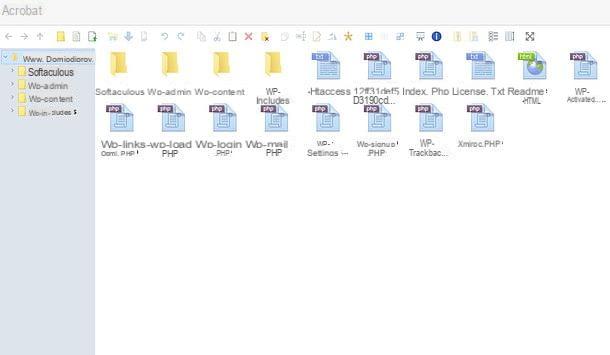
Si vous avez besoin de gérer librement les fichiers qui composent votre site, vous pouvez agir via le gestionnaire de fichiers fourni par Aruba, qui fonctionne directement depuis le navigateur, ou via un Client FTP.
Si vous souhaitez agir depuis le gestionnaire de fichiers Aruba, connectez-vous au panneau d'administration Aruba et connectez-vous à votre compte. Sélectionnez ensuite les éléments Hébergement WordPress géré e Gestionnaire de fichiers depuis la barre latérale gauche et vous accéderez au gestionnaire de fichiers pour gérer les fichiers sur votre espace web.
Pour télécharger de nouveaux fichiers dans l'espace, vous pouvez simplement les faire glisser et les déposer dans la fenêtre du navigateur ou cliquer sur le bouton Téléverser un fichier (l'icône avec la feuille blanche et la flèche verte qui monte, située en haut à gauche). Pour copier, déplacer ou supprimer des fichiers en ligne, vous pouvez cependant utiliser les boutons dans la barre appropriée en haut.
Si vous préférez agir à partir d'un client FTP classique, tel que Filezilla o Cyberduck, vous pouvez accéder au panneau de configuration d'Aruba, sélectionner les éléments Hébergement WordPress géré> Site Web et mise en scène dans la barre latérale gauche et notez l'adresse Ftp du site, que vous trouvez indiqué dans la case Accès publique.
Une fois cela fait, ouvrez votre client FTP préféré, connectez-vous à l'adresse épinglée ci-dessus et connectez-vous en utilisant les mêmes informations d'identification que celles utilisées pour accéder au panneau d'administration d'Aruba.
Si vous avez besoin de conseils sur les programmes FTP à utiliser pour gérer les fichiers du site, jetez un œil au tutoriel que j'ai consacré à ce type de logiciel.
Staging
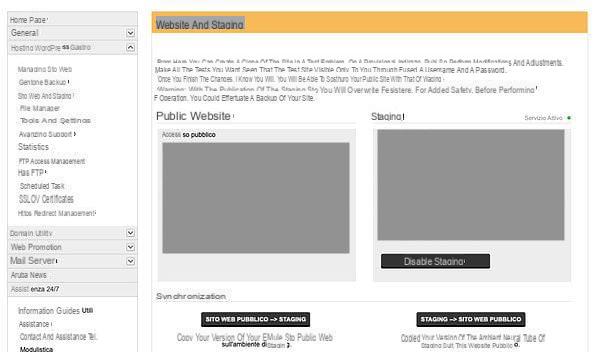
La fonction de mise en scène proposé par Aruba Managed WordPress Hosting vous permet de créer une copie de votre site, sur une adresse temporaire, afin d'y apporter des modifications sans « affecter » le site d'origine. Une fois correctement testées, les modifications peuvent ensuite être transférées sur le site visible du public.
Pour activer la fonction de staging sur votre site, connectez-vous au panneau d'administration Aruba et sélectionnez les éléments Hébergement WordPress géré> Site Web et mise en scène de la barre latérale gauche. Cliquez ensuite sur le bouton Activer la mise en scène, cochez la case à côté de l'élément L'environnement de test utilise certaines des ressources du site Web public, par conséquent, les performances de celui-ci pourraient subir une légère détérioration, en fonction du plan choisi et du trafic du site. et cliquez sur le bouton Attiva confirmer.
La copie peut prendre quelques minutes. A la fin de la procédure, pour commencer à travailler sur la version staging du site, connectez-vous à l'adresse indiquée dans le panneau d'administration d'Aruba (toujours dans la section Hébergement WordPress géré> Site Web et mise en scène, dans la boite Staging) et connectez-vous avec Nom d'utilisateur e Mot de passe fourni par le même panneau (qui contient également les coordonnées pour agir sur le FTP du site de staging et sa page d'accueil).
Une fois que vous avez mis en place les modifications du site en mode staging, si elles vous satisfont, vous pouvez les ramener sur le site principal (celui visible au public), en retournant au menu Hébergement WordPress géré> Site Web et mise en scène du panneau d'administration d'Aruba et en cliquant sur le bouton Mise en scène> Site public. Pour faire l'inverse, c'est-à-dire ramener ce qui est présent sur le site de production sur le site de mise en scène, cliquez sur le bouton Site public> Mise en scène. Si, en revanche, vous souhaitez désactiver complètement la mise en scène, cliquez sur le bouton Désactiver la mise en scène. Facile, non ?
Base de données de gestion MySQL
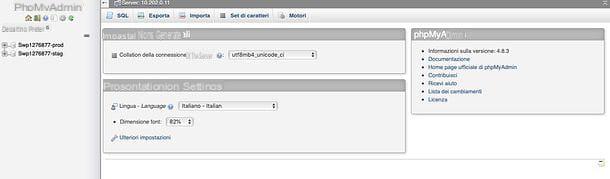
Si vous souhaitez gérer la base de données MySQL associée à votre site, connectez-vous à cette page Web et connectez-vous en utilisant les données que vous avez reçues par e-mail d'Aruba lorsque vous avez activé le service.
Une page s'ouvrira avec, à gauche, la liste de tous les composants de la base de données et, à droite, les outils pour opérer sur la base de données. Je recommande : n'utilisez cet outil que si vous savez bien "où mettre les mains", sinon vous pourriez compromettre le bon fonctionnement du site !
Sauvegarde et restauration
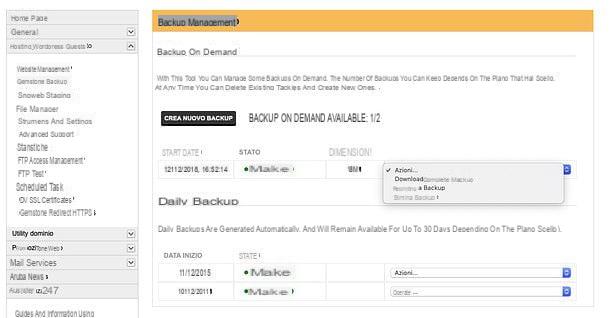
Comme largement mentionné ci-dessus, le service d'hébergement WordPress géré d'Aruba vous permet de créer des sauvegardes à la demande de votre site et de les restaurer (ou de les télécharger) si nécessaire d'un simple clic.
Pour profiter de cette possibilité, connectez-vous au panneau d'administration d'Aruba et sélectionnez les éléments Hébergement WordPress géré e Gestion des sauvegardes de la barre latérale gauche. Sur la page qui s'ouvre, si vous souhaitez créer une nouvelle sauvegarde du site, cliquez sur le bouton Créer une nouvelle sauvegarde. Cela peut prendre quelques minutes.
Si, par contre, vous souhaitez restaurer une sauvegarde précédente, localisez-la dans la même page, développez le menu déroulant adjacent et sélectionnez l'élément Restaurer la sauvegarde de ce dernier. En suivant la même procédure, vous pouvez également télécharger la sauvegarde localement ou la supprimer.
Assistance avancée
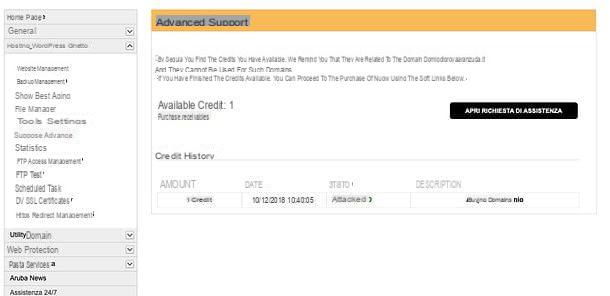
Le service d'hébergement WordPress géré d'Aruba vous donne accès à un accompagnement dédié, qui vous permet de recevoir une assistance sur l'installation de thèmes et de plugins dans WordPress, sur la modification du site, la gestion du site, son optimisation et bien plus encore. Pour les utiliser, cependant, vous devez utiliser Crédits, qui peut être obtenu en cadeau lors de l'activation du service ou peut être acheté.
Pour connaître le nombre de crédits dont vous disposez et accéder à l'assistance avancée d'Aruba, connectez-vous au panneau d'administration d'Aruba et sélectionnez les éléments Hébergement WordPress géré> Assistance avancée de la barre latérale gauche. Si vous avez au moins un crédit disponible, vous pouvez ouvrir une nouvelle demande d'assistance en appuyant sur le bouton Ouvrir une demande d'assistance.
Si par contre vous n'avez pas de crédits disponibles, vous devez cliquer sur le lien Acheter des crédits et acheter des crédits en cochant la case appropriée sur la page qui s'ouvre et en appuyant sur le bouton Ordina. Chaque crédit coûte 60 euros. Plus d'infos ici.
Pour plus d'informations
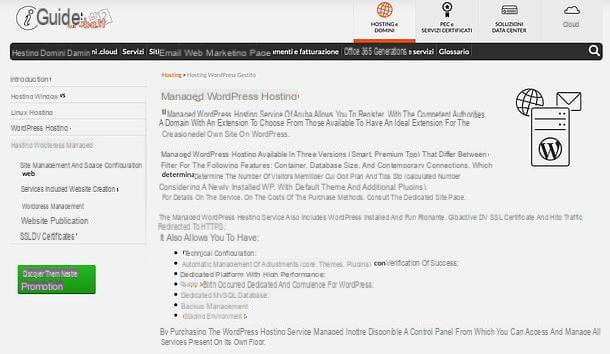
Avez-vous besoin de plus d'informations sur la façon dont leHébergement WordPress géré par Aruba? Dans ce cas, je vous invite à consulter le guide officiel du service, qui contient toutes les informations qui pourraient vous être utiles pour gérer au mieux votre site internet.
Pour consulter le guide, connectez-vous à la page que je vous ai liée tout à l'heure et sélectionnez l'un des sujets répertoriés dans la barre latérale gauche, par exemple Gestion des services et configuration de l'espace web, Services inclus création de site web, Gestion WordPress, Publication de site Web o Certificat SSL DV. Une page s'ouvrira avec la liste des articles de support liés au sujet choisi : sélectionnez donc celui qui vous intéresse et consultez-le pour trouver la réponse à vos doutes.
Si vous avez opté pour l'hébergement WordPress standard d'Aruba, vous pouvez trouver le guide officiel du service en vous connectant à cette autre page Web.Les sujets sélectionnables sont toujours répertoriés dans la barre latérale gauche.
Si par contre vous souhaitez contacter directement le support Aruba, vous pouvez vous connecter à la page dédiée à l'assistance gratuite, connectez-vous avec nom d'utilisateur e Mot de passe et cliquez sur le bouton Nouvelle requête pour envoyer votre message.
Article créé en collaboration avec Aruba.
Guide d'hébergement WordPress Aruba



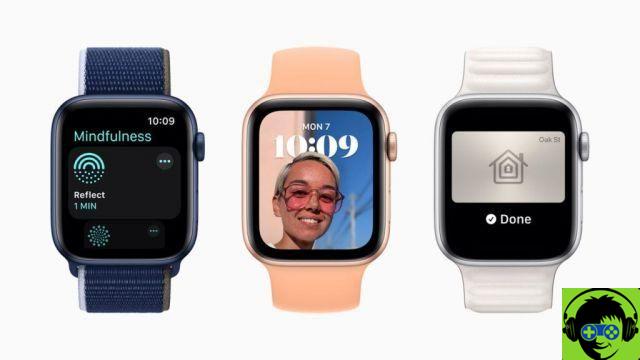
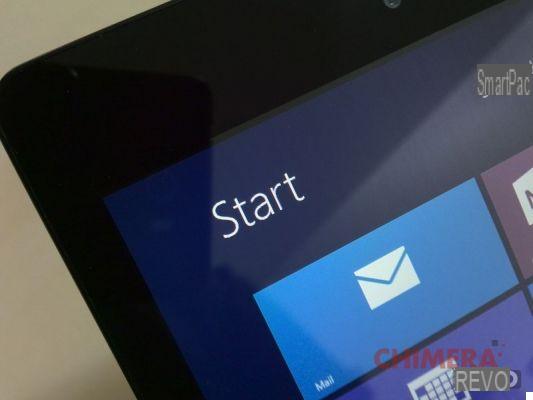


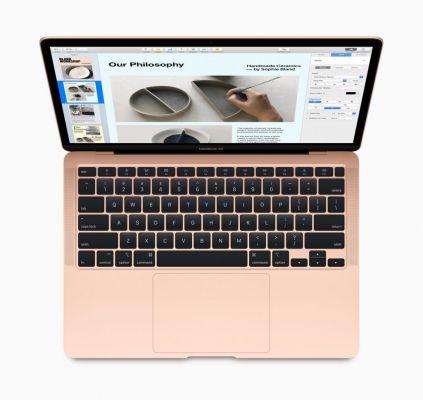


![Entretien avec Tom Hanks [Mise à jour I et II]](/images/posts/3a79ddab0e3f62d2832d74af31daff7b-0.jpg)