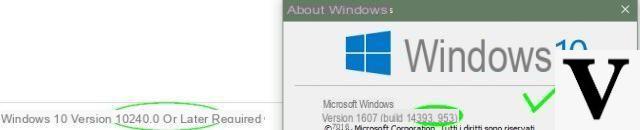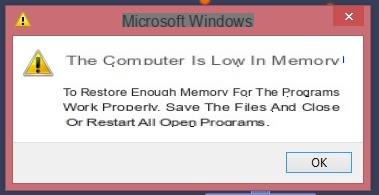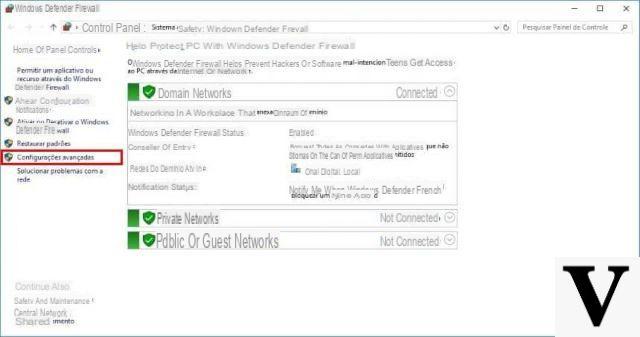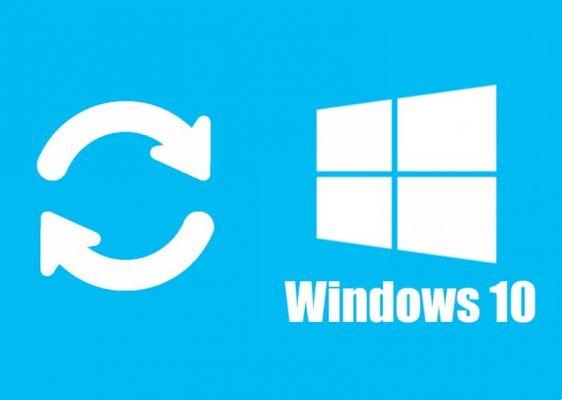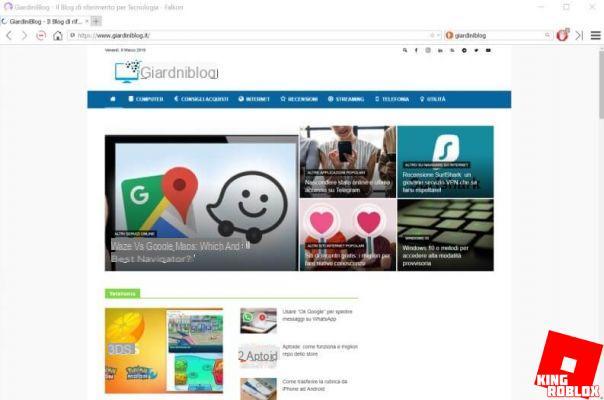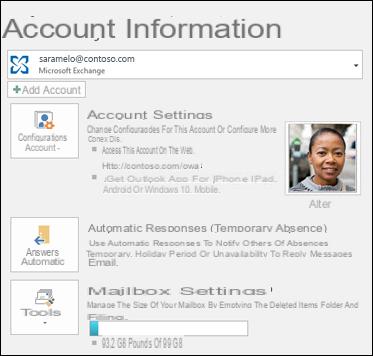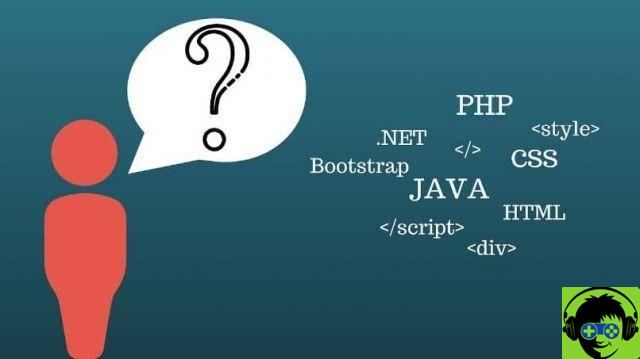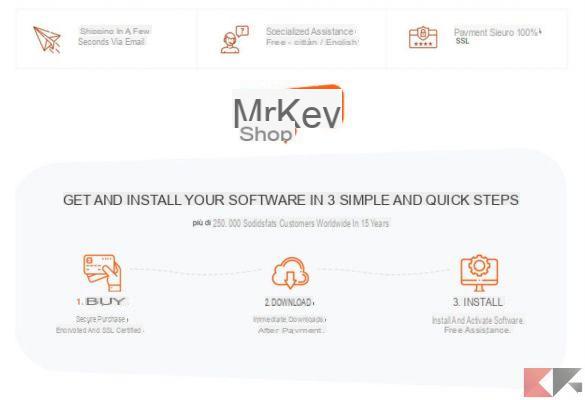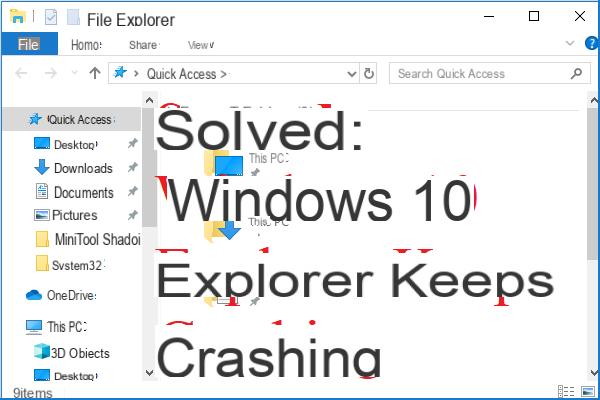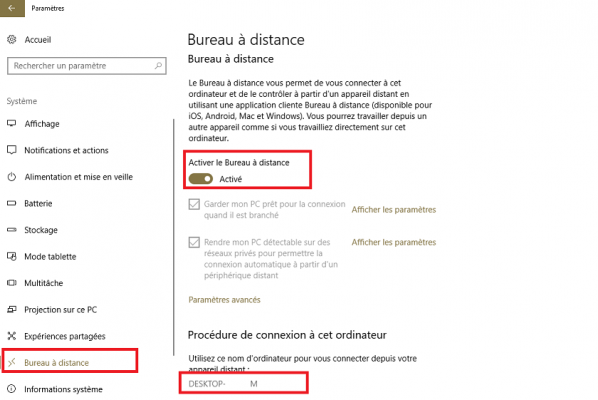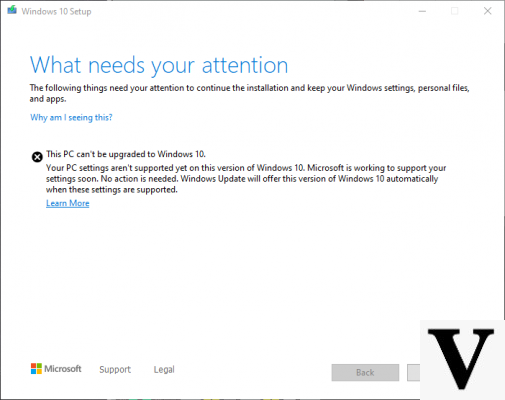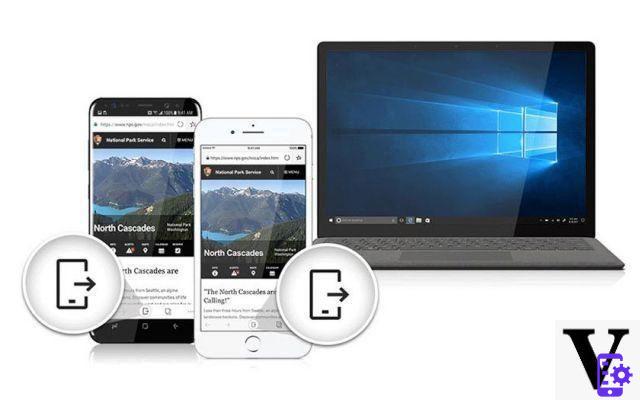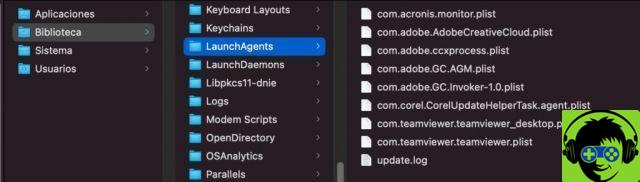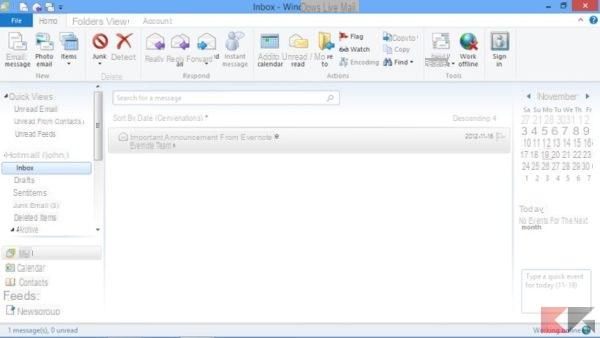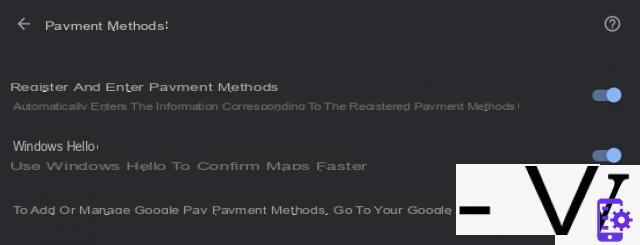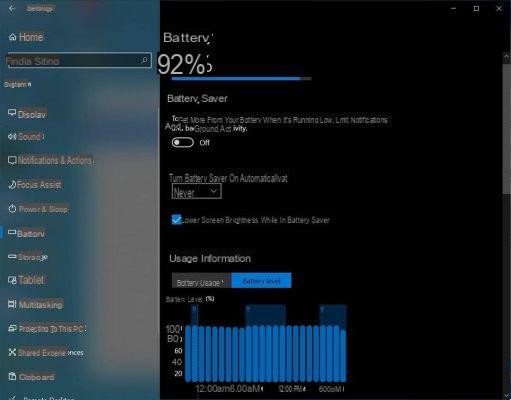Sometimes an installation error may occur due to theincompatibility of the operating system to the application. Obviously, many are possible errors of all kinds and kinds, but let's focus on the incompatibility caused by the version of build uncorrect.
To check the build of Windows, just use a practical command, guarded in the system itself: The command is valid for both Windows 10 and older versions of Windows such as Windows 8.1 and Windows 7.
Preliminary information
We always recommend doing an installation through one 100% genuine and original license, this is to avoid data loss or hacker attacks. We are aware that purchasing a license on the Microsoft store has a high cost. For this we have selected for you Mr Key Shop, a reliable site with free assistance specialized in in your language, secure payments and shipping in seconds via email. You can check the reliability of this site by reading the many positive verified reviews. Windows 10 licenses are available on this store at very advantageous prices. Furthermore, if you want to upgrade to the latest versions of Windows operating systems, you can also purchase the upgrade to Windows 11. We remind you that if you have a genuine version of Windows 10, the upgrade to the new Windows 11 operating system will be free. Also on the store you can buy the various versions of Windows operating systems, Office packages and the best antivirus on the market.
How to check the Windows build
We open the Run command
The first thing to do is to view the desktop, in order to open the command Run -> press at the same time the keys + R and as in the picture, write the wording winver -> click on OK.
Let's check the installed build
Immediately a window will open with the title: "Windows information"And as in the picture, look to the right of the version, the number in brackets: build SO. The number Version build you have installed and you can then proceed with the comparison.
By pressing on OK you will close the window first though compare o annotated your build number.
Let's compare if it is possible to download a program
Taking it as an example Store from Microsoft, let's compare the minimum requirements requests for an application, comparing them with our version.
To do this, open it Store and click on an application any and scrolling down you will notice i minimum requirements required for installation. Among the various features the Operating system: the following example talks about the build 14393.0 o next one, so if you have a build number equal or more high di 14393 you can install it!
On the other hand, if you have a version lower at the minimum requirement you must update Windows. Even without comparisons, the green tick a the capital market sector, equity side and debt side, in all the preparatory and executive phases for the issue and placement of financial instruments; of the minimum requirements.
The article is still useful to know the characteristics of your pc!
Doubts or problems? We help you
Remember to subscribe to our Youtube channel for videos and other reviews. If you want to stay up to date, subscribe to our Telegram channel and follow us on Instagram. If you want to receive support for any questions or problems, join our Facebook community or contact us on Instagram. Don't forget that we have also created a search engine full of exclusive coupons and the best promotions from the web!