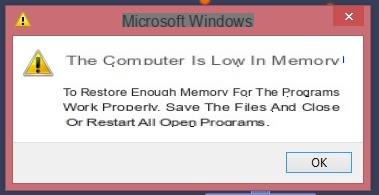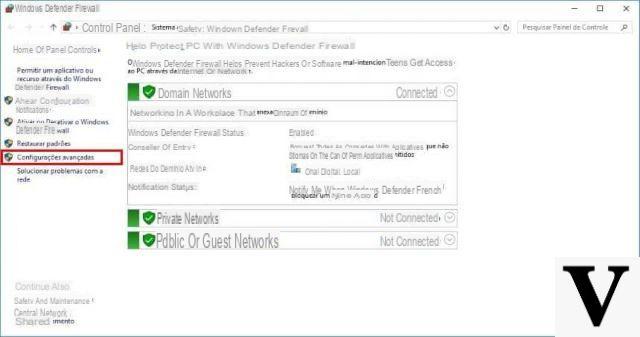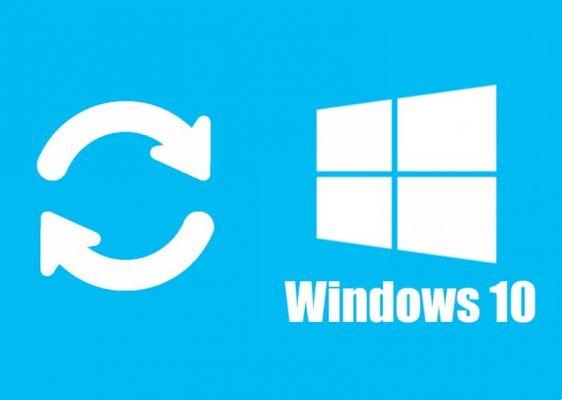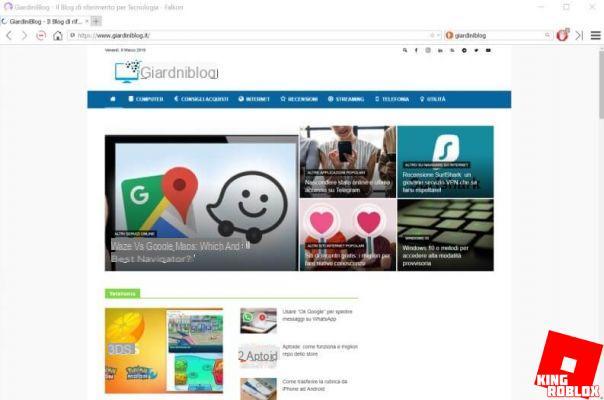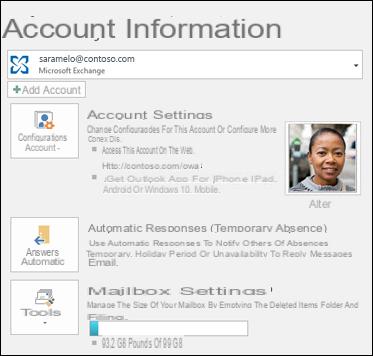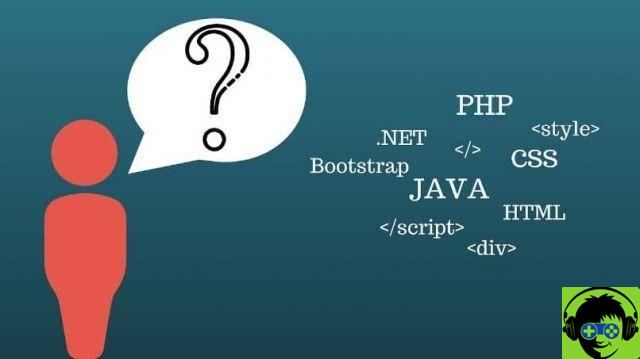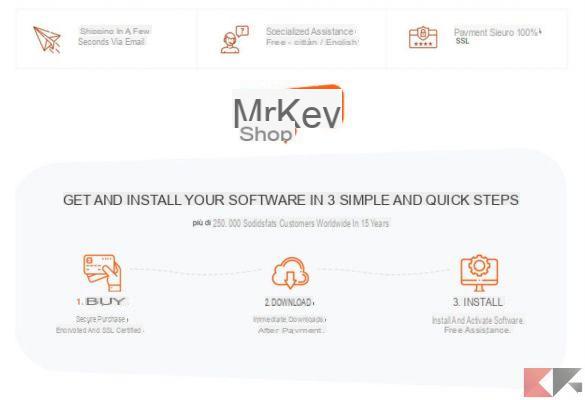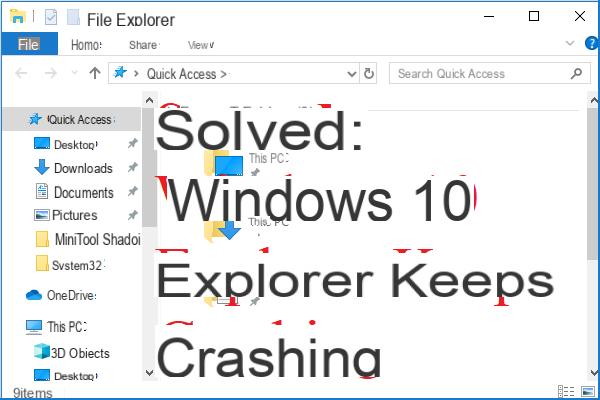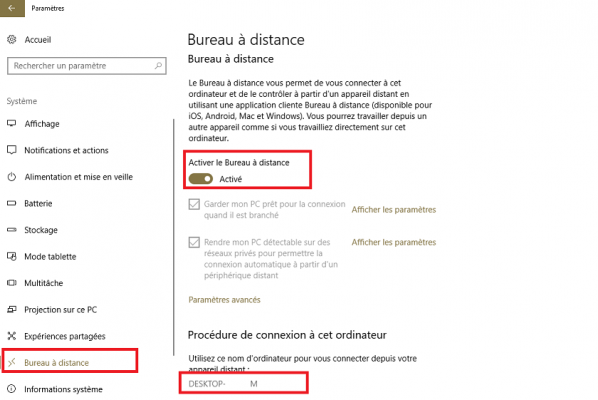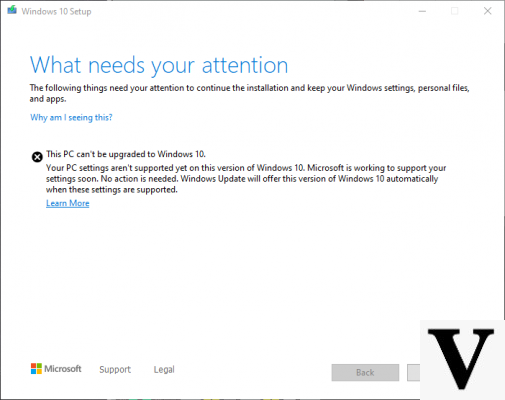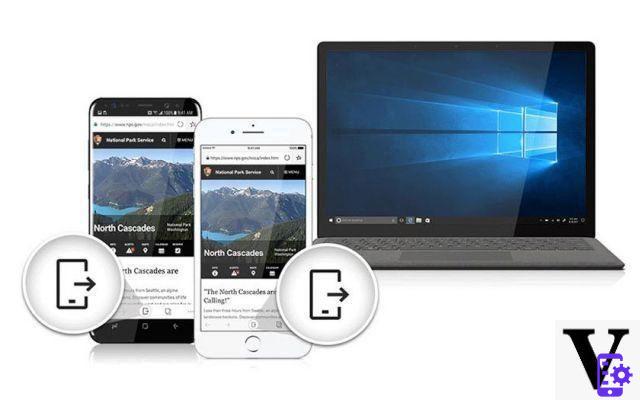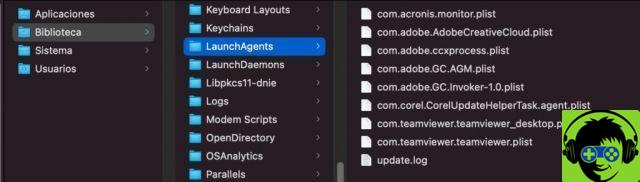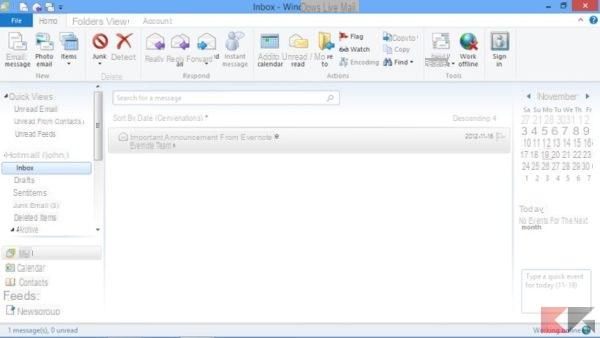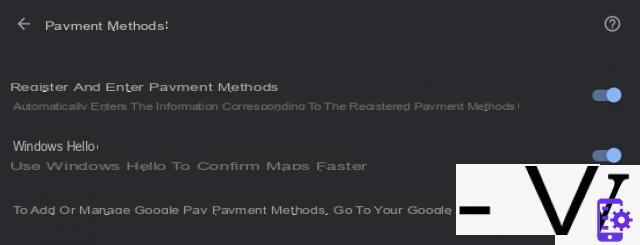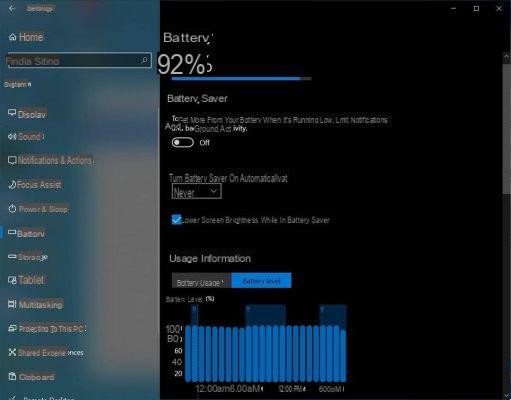Il backup of files and / or operating systems is one of the multiple operations delicate e import anti in the management of a computerized environment such as a company, a school or an office. The tools to achieve this built into Windows are satisfying and reliable.
So let's learn to handle, create e configuration an image of backup complete on your PC, without the need for third-party programs.
What is it?
A backup copy of the system is a complete snapshot of the entire hard drive. The advantage main is that even if the operating system were to freeze or crash, it would be possible to replace it, restore the image and get it back exactly as it was when it was "taken" the image.
Also, you won't need to reinstall Windows or any applications.
There is a though ...
The biggest drawback of this method is the fact that it remains bound to the hardware of your PC and only in that it will be possible to restore it. For everything else, however, the saved images of your system can be really useful.
The competitors
Third party applications such as Macrium Reflect o Acronis True Image they offer some functionality advanced (the first is just in English) that go beyond those included in Windows. They, for example, support incremental backups and can password protect images, offer the option to choose from a historical gallery of saved system images or even copy individual files. But they are not entirely free or easy to understand.
Therefore, if you don't need to extra features, the tool of Windows offers an option of complete save of the system more than appreciable.
Find the right parameter
The process of search of the backup tool is slightly different between Windows 7, 8 e 10. So we will show you how to find it in all versions, then guide you on how create ed use the system image obtained.
Backup on Windows 10
In Windows 10, just go to the Control Panel (press the WIN key and type control panel) and look for the entry Backup and restore, finally click on the link Create a system image.
At this point, you will have to to specify su which peripheral you will save the image (the same C drive is not allowed), choosing between: an external hard drive, optical drive or a network path.
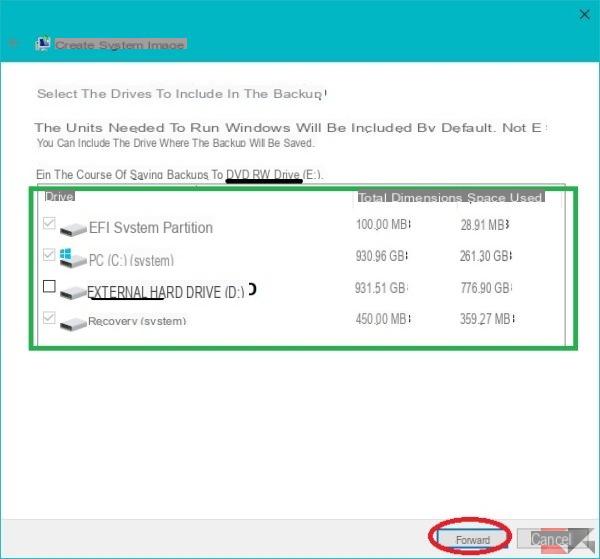
Choose and click on Forward. You can decide what to save in addition to the operating system contained in C (and the recovery partition since it is mandatory). The support chosen previously will be reiterated. Click on NEXT and again the backup media is reiterated and it summarizes on which drives you have decided to carry out photography.
Click on Start backup.
Backup on Windows 7
There are no big differences on Windows 7, only the graphics and it is even more streamlined as a procedure.
Backup on Windows 8 and 8.1
Even on Windows 8 (but it also applies to the8.1) it's a lot simple configure system backup and to do so you will have to to press the WIN key and in the toolbar search a right write file timeline and click on File history.
From here the procedure is identical to the other two systems and just look for the connection System image backup and specify the path to save the image. Unlike the 7, you will be given a short summary of the system with in addition the peripherals from which you intend to preserve the files.
Clicking on Start backup you will start the save procedure and you can also burn to disc the image in an optical disc.
Create a system repair disc
When the backup is complete, Windows, in addition to saving it on removable media such as a flash drive, memory card or hard drive, offers the possibility of creating a system recovery.
You can use the disc to boot your PC into a kind of recovery mode; from there you can take advantage of the system image in case you can't start Windows.
Vi we suggest strongly of create the disc, label it e keep it in a dry, clean, away from heat / cold and safe place.
Insert a DVD empty in your burner. Look in the Control Panel the function Create recovery drive and under the macro category System you should notice the corresponding link. Click on it and leave the check mark on Back up system files to the recovery drive (as in the photo below).
Continue with NEXT and wait, select again NEXT. Complete the procedure formatting the disk (even if already empty) and Windows will install on it a mini operating system specialized in restoring it.
In the pictures we show you a example start with recovery disk, which integrates numerous exclusive tools for Microsoft's operating system.
Basically, accomplish the backup di image (especially of a system with many programs installed) can take some time, so it is best to do it when you are not using your PC. I advise you to let it work overnight. And in case of need you can always rely on that image.
If you have doubts, concerns or want to ask us for advice, we remind you that you can do it in the comments.