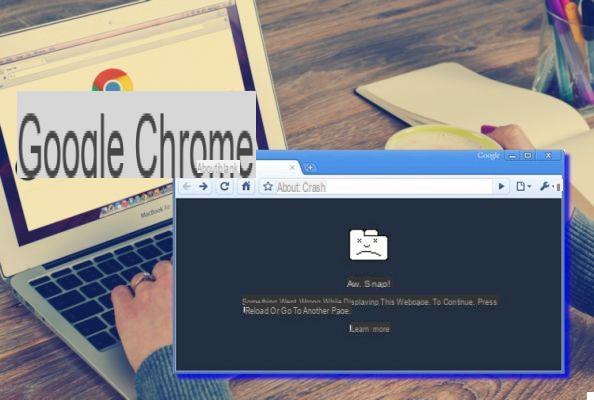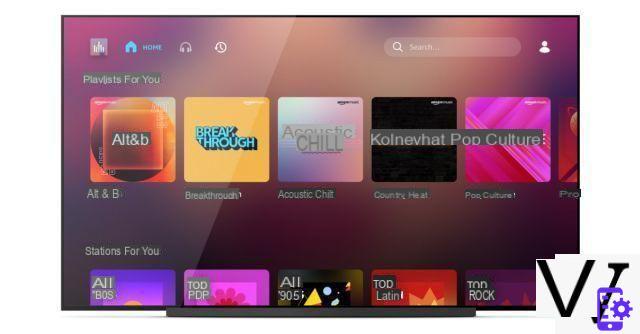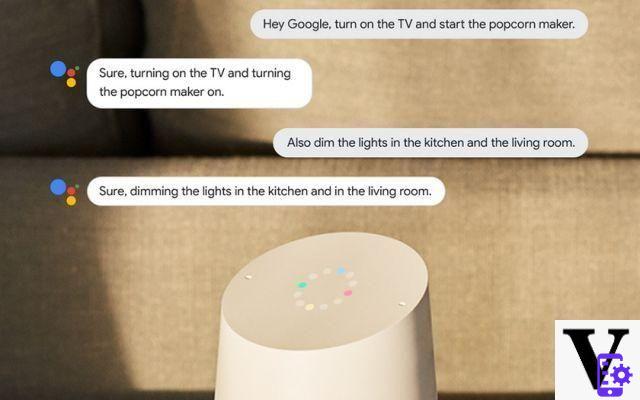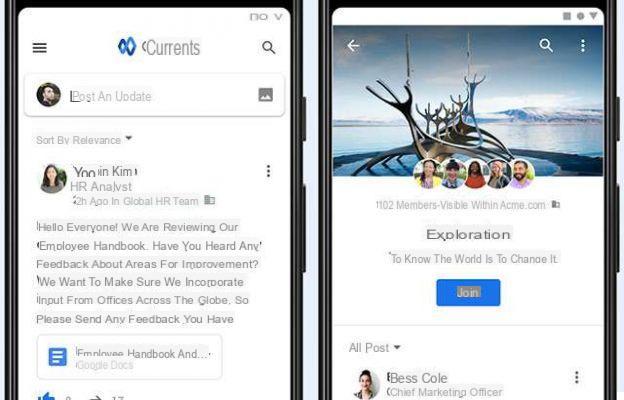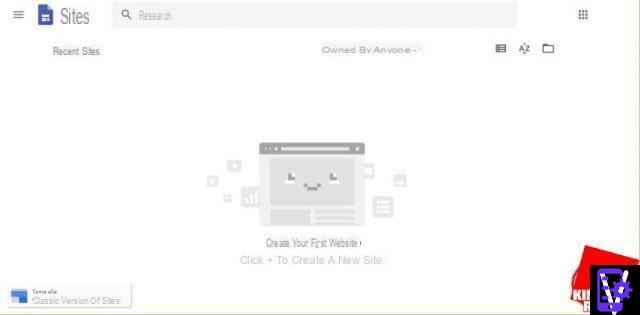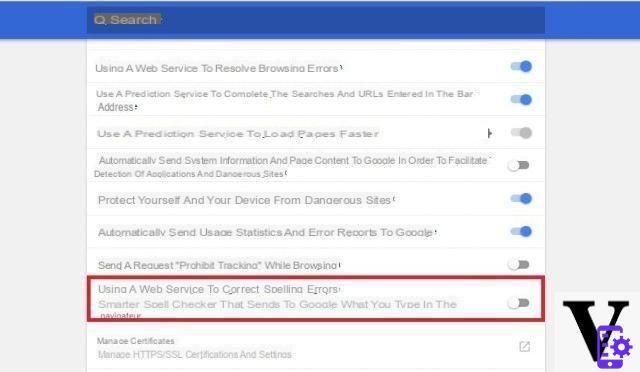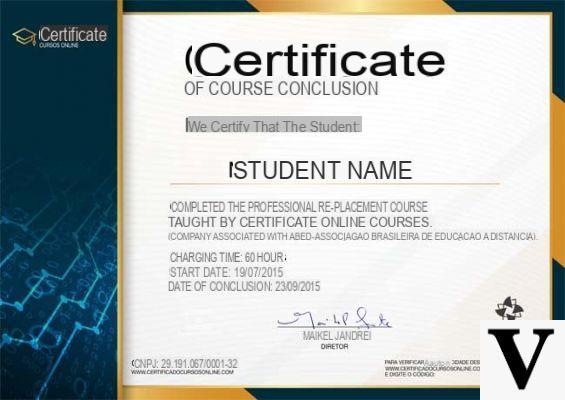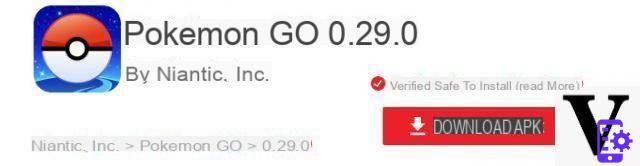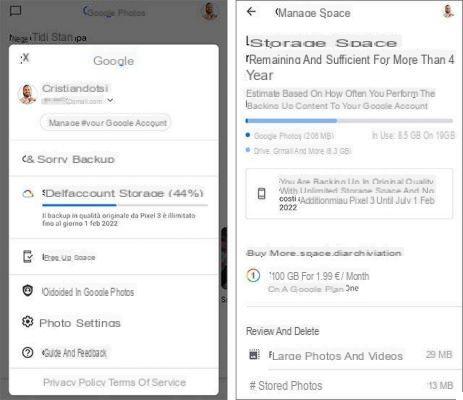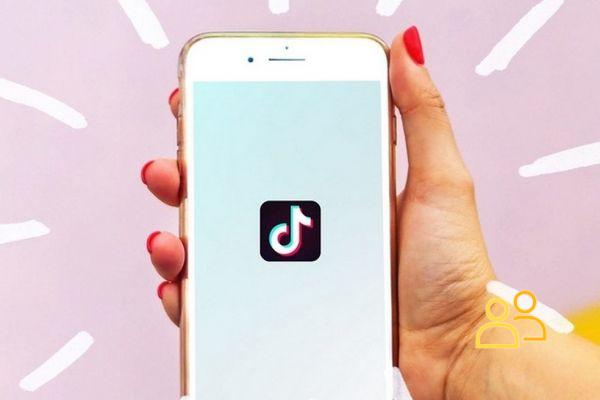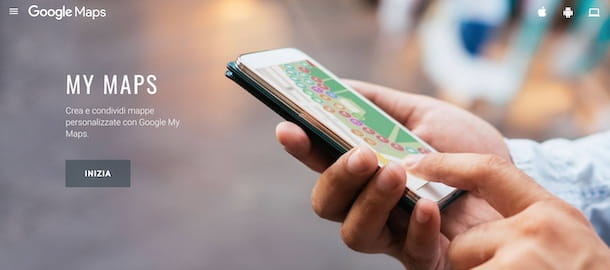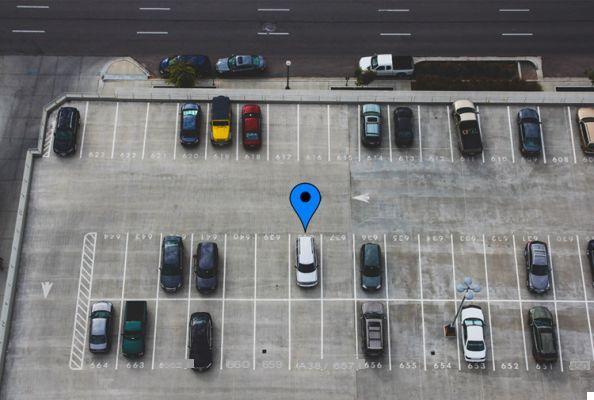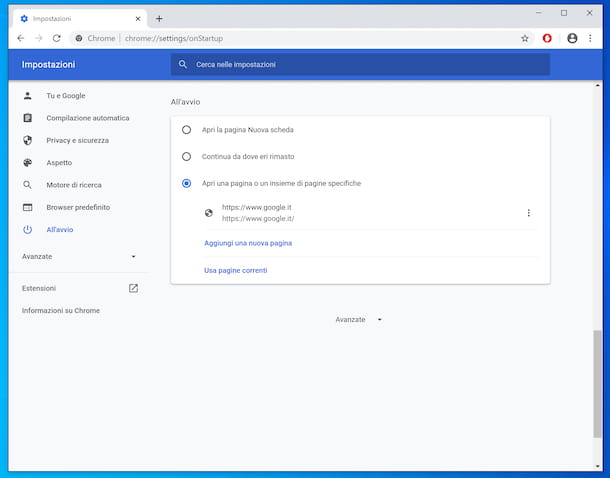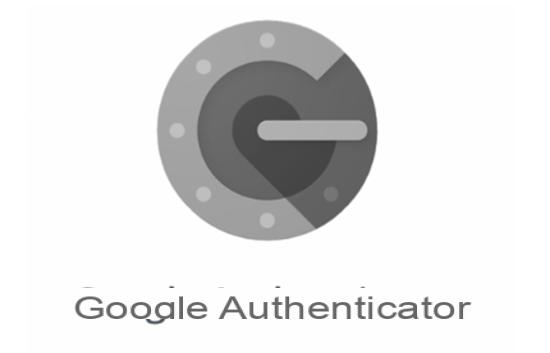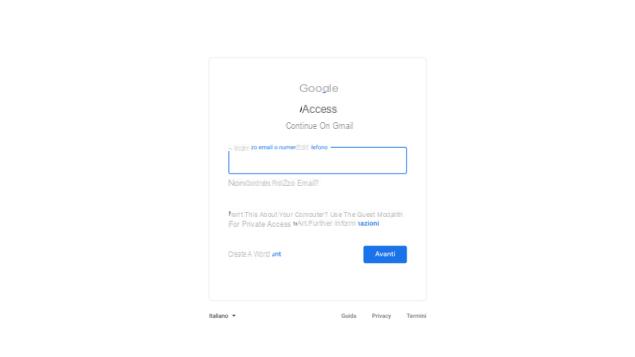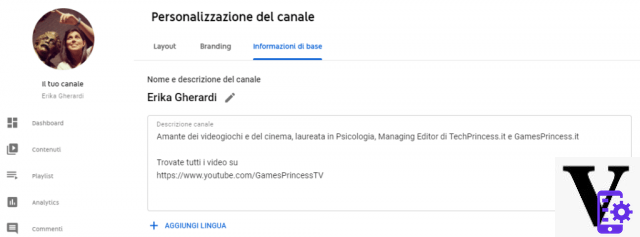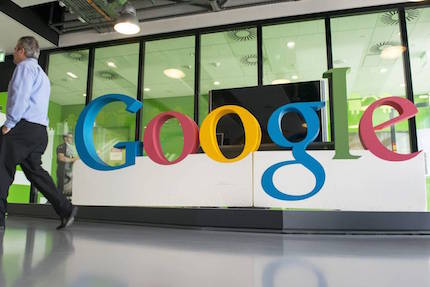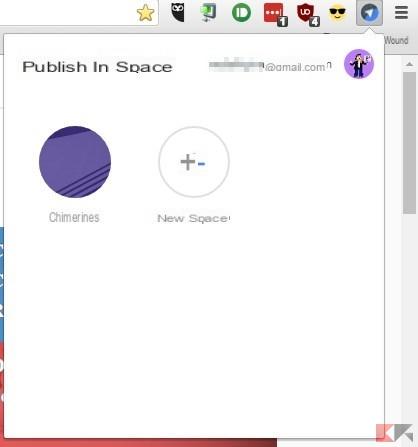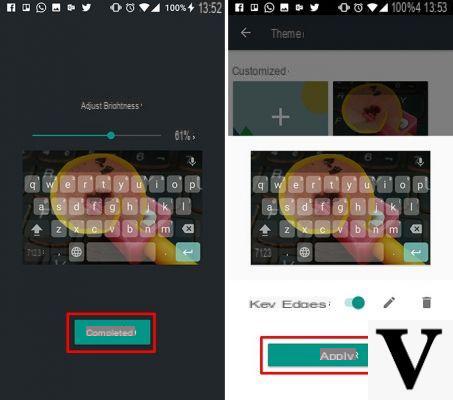
The Google keyboard, or rather “Google Keyboard“, is one of the most used smartphone / tablet keyboards on Android terminals and is often also the ideal alternative to keyboards supplied by the manufacturers themselves. And it's not uncommon for some manufacturers to sell their devices directly with the Google keyboard pre-installed (in addition to the Nexus, of course).
The reason is to be found in its ease of use and above all - in my opinion - in its high productivity in writing, especially when typing with swipe. However, few know that the Google keyboard can be customized in layout and appearance, in order to satisfy all needs and match it perfectly to your system UI.
Google keyboard: installation
Of course, if you are here it is because most likely you already own this keyboard, but if it were not so and I convinced you to try it, then here is the link to the download from the Google Play Store. Install it and… let's get started!
DOWNLOAD| Google Keyboard
Change the theme
A dedicated section in the Google keyboard settings allows you to choose some predefined themes or to choose your own image taken from the gallery or taken by the camera! To access the topics section, simply go to phone settings -> Language and keyboard (sometimes found in Additional Settings) -> Google keyboard -> "Subject".
At this point you will see a screen similar to the one you see above where you can choose between ben 15 predefined themesi for the keyboard. In addition, for some of them, you can enable the words "Edge of the keys" so as to delimit the layout of each key and better define the outline of each of it (for those who might find it better to write like this).
At the top left then, as a first choice, there is the words "My image": from here you can decide to set an image from the Gallery of your smartphone. In this way the custom theme will be saved among the predefined ones so as not to risk losing it if you want to switch to another theme.
Layout choice
The layout is essentially the arrangement of the keys on the keyboard: it must be chosen according to how we are used to in order to make writing as intuitive as possible. Equally important is its shape: the Google keyboard can be zoomed in or out (occupying more or less portion of the screen), increasing or decreasing the size of the keys.
It is also possible to enable the "One hand writing”Condensing the keyboard in the portion of the screen where we place our finger when we use the smartphone with one hand. This feature allows us to reach every key of the keyboard without having to stretch the muscle of the finger and without risking an unexpected fall!
Last but not least, we can decide which one input style use. Basically you can decide between some predefined styles for the position of the keys. The most famous (and default) is the QWERTY style where - for example - the first 6 letters in the upper left are just Q, W, E, R, T and Y.
However, there are also other predefined styles (which may vary depending on the chosen language) including: AZERTY, Colemak, Dvorak. Noteworthy is it PC input style. It allows us to adopt a keyboard similar to the one present on our computer and it is also a trick to fix the number bar above the keyboard, essential for the use that I make of it for example.
Text Correction and Gesture Typing
These two settings are of great importance to improve the usability and speed of typing text. Used together, they offer a unique user experience that few other keyboards can afford.
La automatic correction some text - which can be more or less invasive depending on the customization you would choose - can help us predict the words we begin to write or those we have written incorrectly. This feature is present in the vast majority of keyboards, but Big G implemented it particularly well.
The keyboard literally "predicts" what we are typing and what we will write next because it “learns” from what we usually write, and from the research carried out. If we combine the gesture typing (writing all the words with the simple drag of the finger) then writing a message will be child's play and will not take more than a few seconds!
These were some tips and tricks to improve the typing experience and better customize this keyboard. If you have any doubts or other reports, do not hesitate to leave a comment below! And you, which keyboard do you usually use?