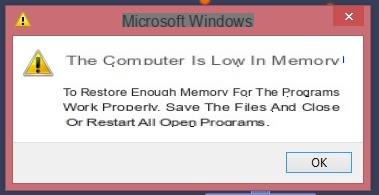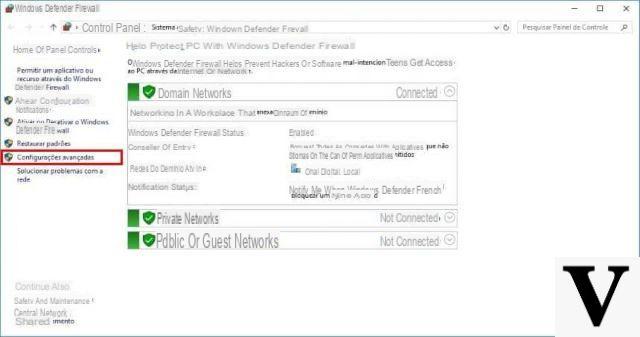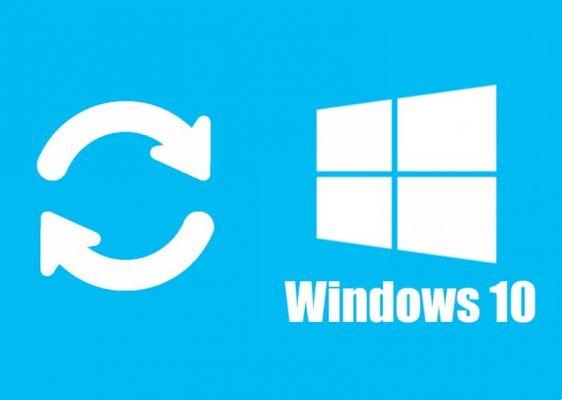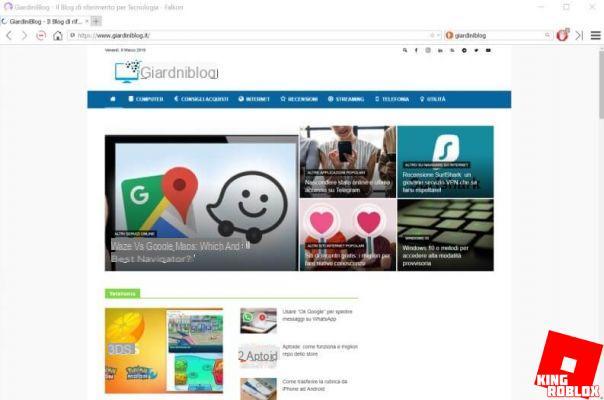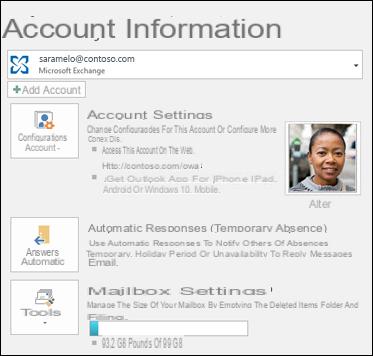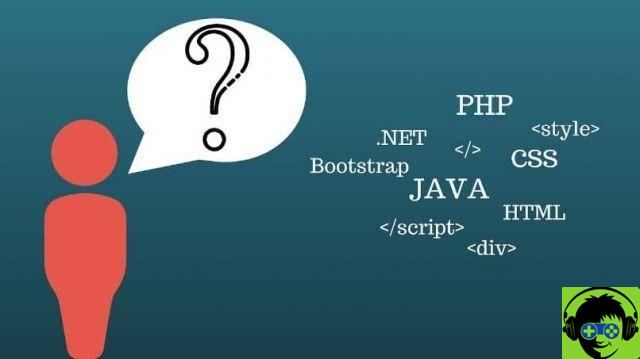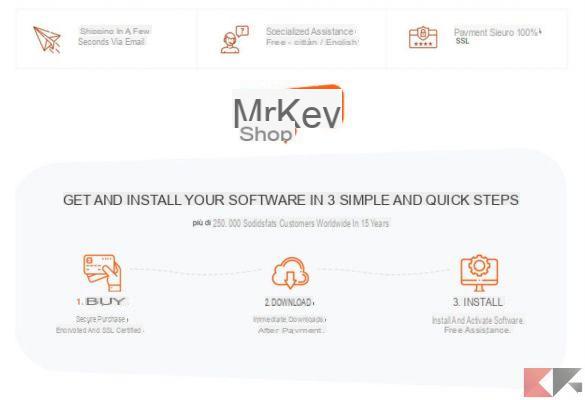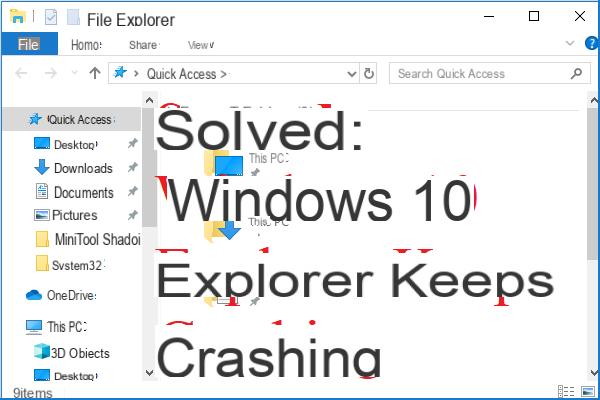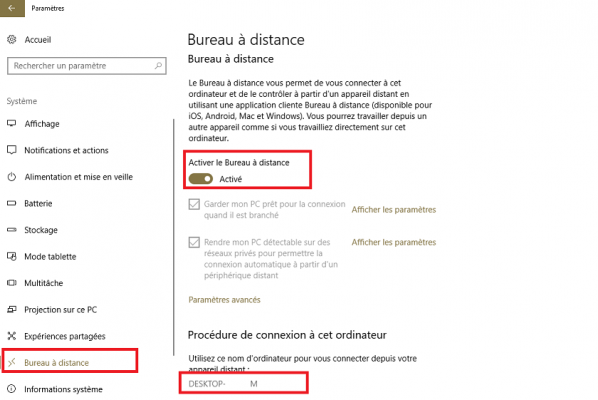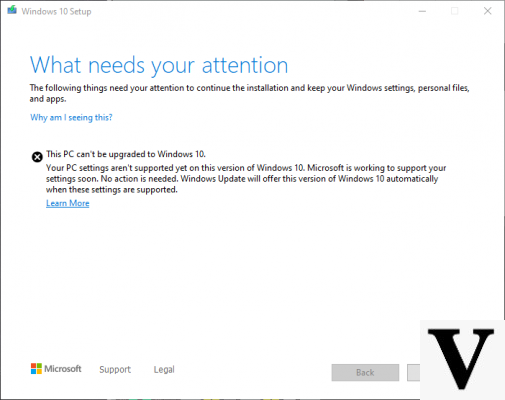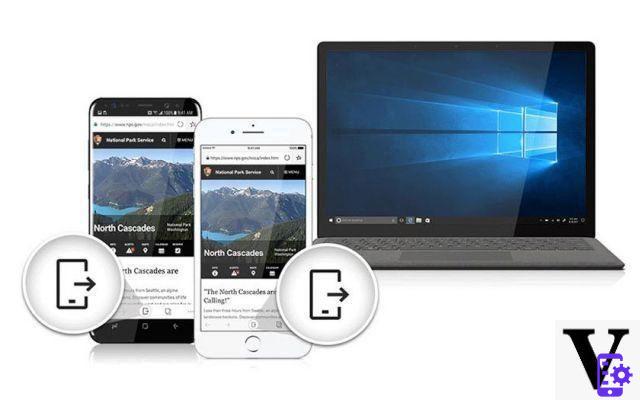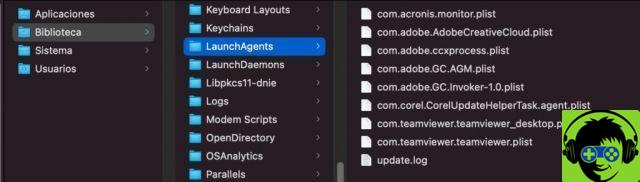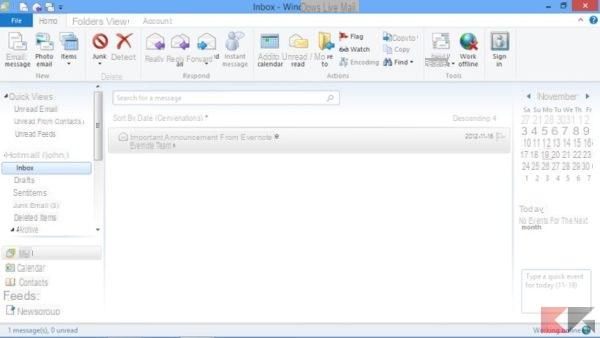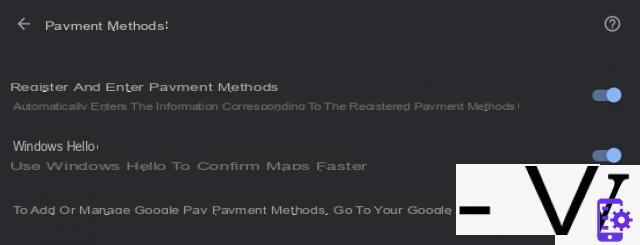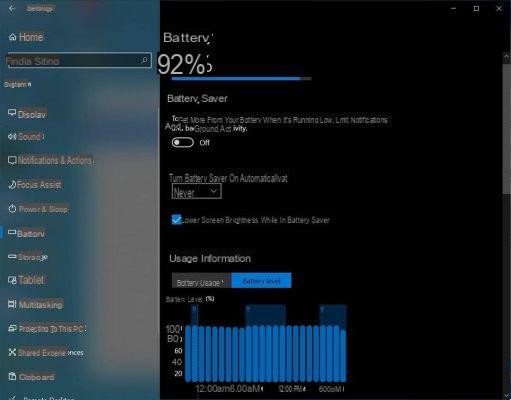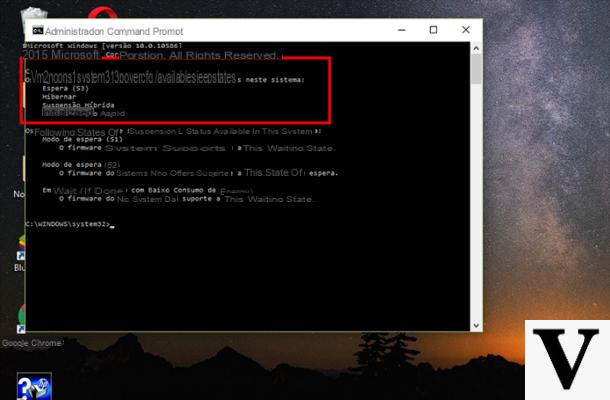
Is the PC (especially laptop) slow to boot with the new Microsoft operating system? Let's see how to enable hibernation in Windows 10.
You have surely noticed that Windows 10 is not very responsive at startup, especially on laptops and PCs still equipped with a classic hard drive (with SSD it is actually other music). Despite the presence of Fastboot, the new system is at least 3 times slower than a Windows 7 in startup and restart, slowing the start of activities at work and at home.
To speed up your PC we can rely on hibernation in Windows 10, disabled by default to make room for Fastboot.
Preliminary information
We always recommend doing an installation through one 100% genuine and original license, this is to avoid data loss or hacker attacks. We are aware that purchasing a license on the Microsoft store has a high cost. For this we have selected for you Mr Key Shop, a reliable site with free assistance specialized in in your language, secure payments and shipping in seconds via email. You can check the reliability of this site by reading the many positive verified reviews. Windows 10 licenses are available on this store at very advantageous prices. Furthermore, if you want to upgrade to the latest versions of Windows operating systems, you can also purchase the upgrade to Windows 11. We remind you that if you have a genuine version of Windows 10, the upgrade to the new Windows 11 operating system will be free. Also on the store you can buy the various versions of Windows operating systems, Office packages and the best antivirus on the market.
Enable hibernation in Windows 10
We open the Control Panel (the fastest way to open it is to go to Start or Search and write "Panel"). At the top right, check that “View by: Large icons“ is active. We open the minus Energy saving options.
In the window we click on the left in the panel on Specify what happens when the lid is closed.
Then click on Change settings currently unavailable at the top to enable all items.
At this point we go down and put the check mark on Hibernation
Click on Save changes.
If we have a laptop it is a good idea to enable hibernation also for closing the lid and in case the power button is pressed.
PLEASE NOTE: plan to shut down your PC at least once a week with Shut down the system to allow the system to install updates (otherwise impossible to install with hibernation).
Doubts or problems? We help you
Remember to subscribe to our Youtube channel for videos and other reviews. If you want to stay up to date, subscribe to our Telegram channel and follow us on Instagram. If you want to receive support for any questions or problems, join our Facebook community or contact us on Instagram. Don't forget that we have also created a search engine full of exclusive coupons and the best promotions from the web!