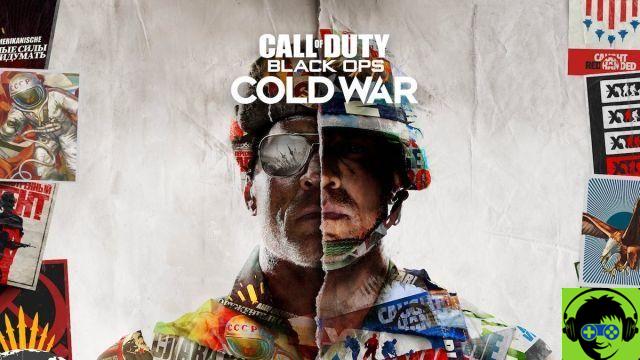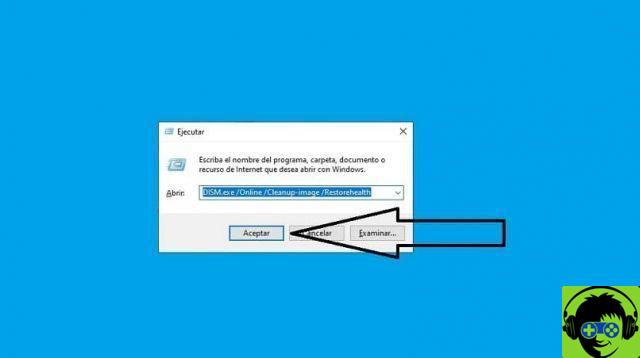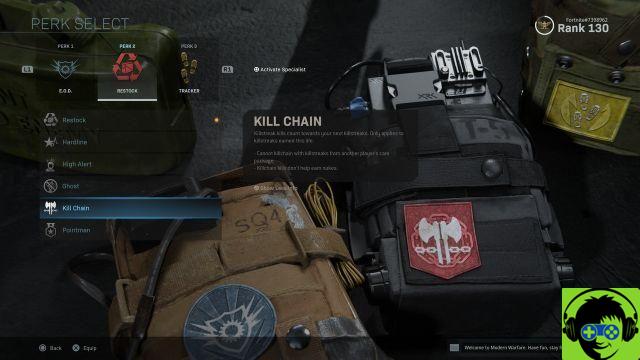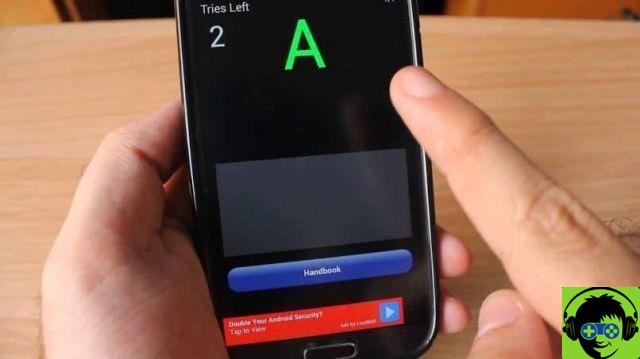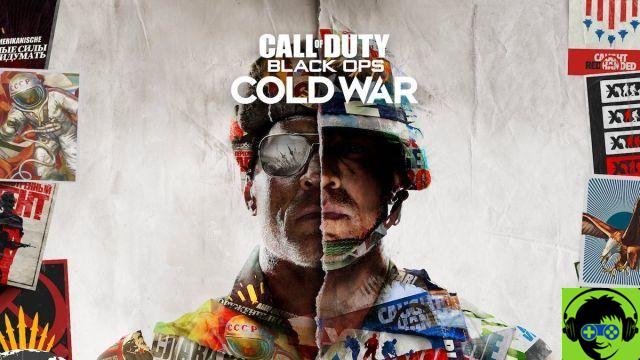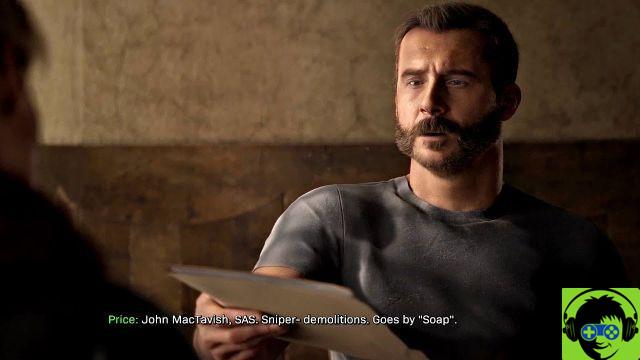Error 0xc0000034 in Windows 10 can be a very troubling issue for users because it prevents access to the system and this leads to immediate action to restore the computer properly. For this reason, we invite you to read this article with which you will learn how to easily fix error code 0xc0000034 in Windows 10
The error 0xc0000034 in Windows 10
Error 0xc0000034 in Windows 10 refers to a code that indicates a problem in the startup configuration of work. Generally, the error appears included in the famous blue screen of death to warn the user that Windows cannot start and that the computer needs to be repaired.
Causes of error 0xc0000034 in Windows 10
Among the causes that cause error 0xc0000034 in Windows 10 are problems or errors in the startup files, as they are damaged or misconfigured.
Likewise, it is possible for this to occur due to errors when manually configuring these files, constant power outages, writing errors to the hard drive, or the presence of a virus in the boot sector.
How to Easily Fix Error Code 0xc0000034 in Windows 10
Occurrence of error 0xc0000034 in Windows 10 can be quite traumatic for users. However, just like you can fix error code 0xc00007b in Windows, it also exists a solution for error 0xc0000034 and you will find out below.
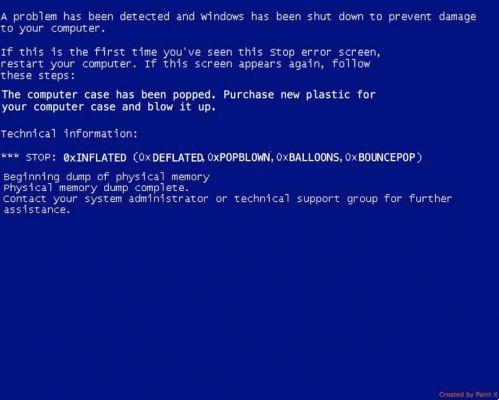
Create a system installation disc
First, it is necessary create a system installation disk. You can create a bootable USB or use a DVD to store the Windows 10 ISO image. Run this process from another computer and make sure the disk has more than 4GB of Windows image storage space.
Change the BIOS settings
Restart your computer and press the key that will give you access to the BIOS (F1, F2, F10, Del, Del) depending on the type of motherboard. Once in the BIOS, locate the "Boot" tab and change the boot drive.
Select "USB Disk" or "DVD Drive" depending on the drive used to create the Windows installation disc. Press the «F10» key to save the changes and restart the computer.
Use the installation disc
You can also check the status of the hard drive. To do this, go to the installation disc, select the "Repair computer" and "Command Prompt" option. Then, enter the command chkdsk c: / r and press the «Enter» key. Wait a few minutes for the process to complete and then proceed to restarting the computer.
Repair Bootrec from the command console
You can also repair system from Bootrec. To do this, restart your computer and select "Repair computer". Then, choose "Troubleshoot", "Advanced options" and select "Command Prompt".

There, type the following commands and hit the «Enter» key after typing each of them to run them separately: Bootrec / fixmbr, Bootrec / Fixboot, Bootrec / scanos, Bootrec / rebuildbcdcdcd. Type exit, press the "Enter" key and see if the problem is solved.
Apply automatic repair
If the problem persists, try applying the auto repair from disk Windows installation. To do this, restart your computer, select "Troubleshoot", "Advanced options" and "Automatic repair". Once the repair process is complete, restart your computer and see if the error is gone.
Measures to be taken into consideration
To avoid repeating this error in the future, it is advisable to avoid installing programs of dubious origin, update antivirus software, carry out periodic reviews for viruses and malware, as well as install Windows system updates in order to maintain a higher level of security on your PC.