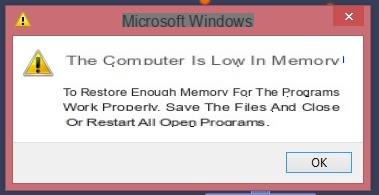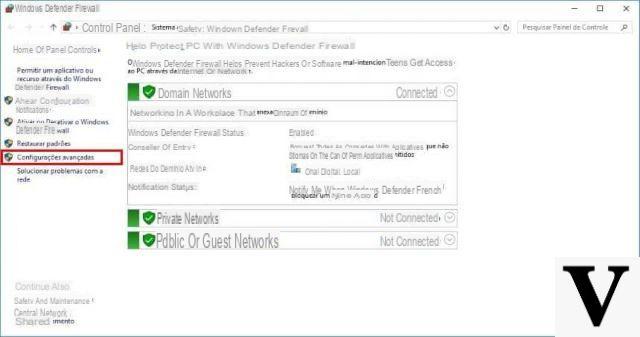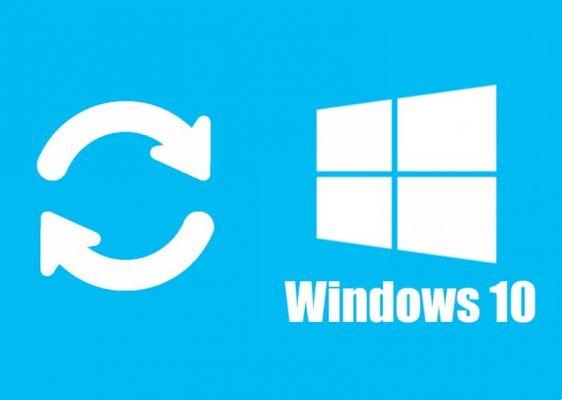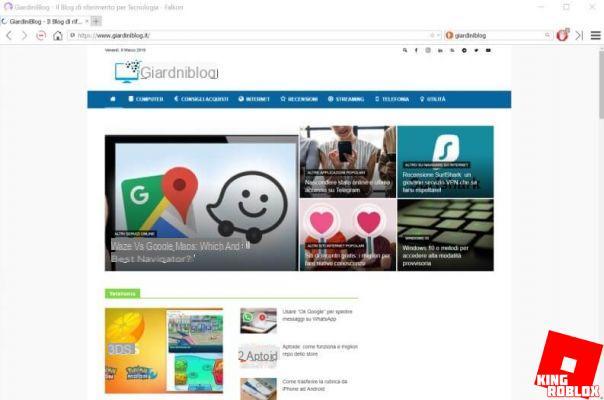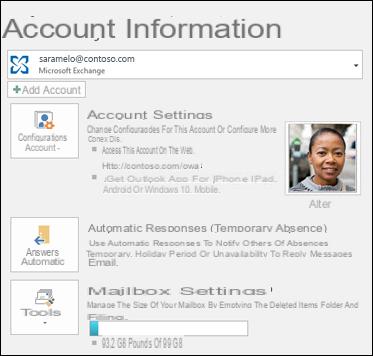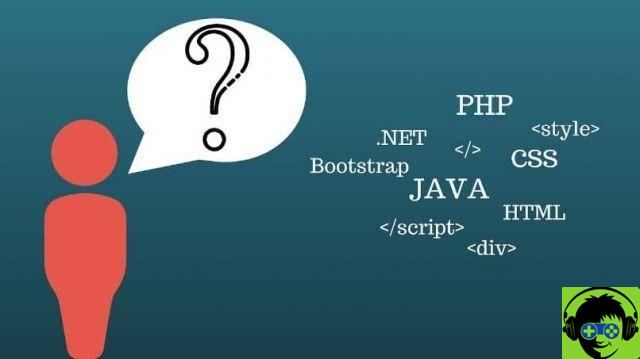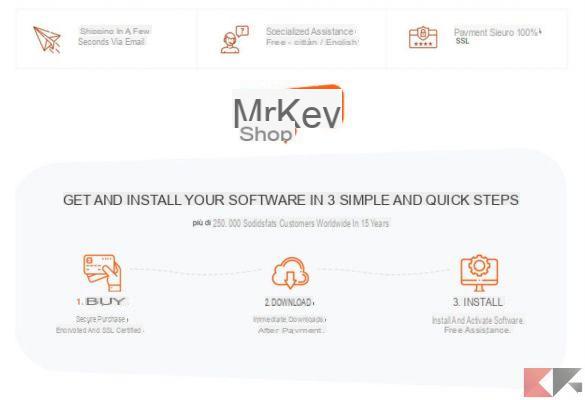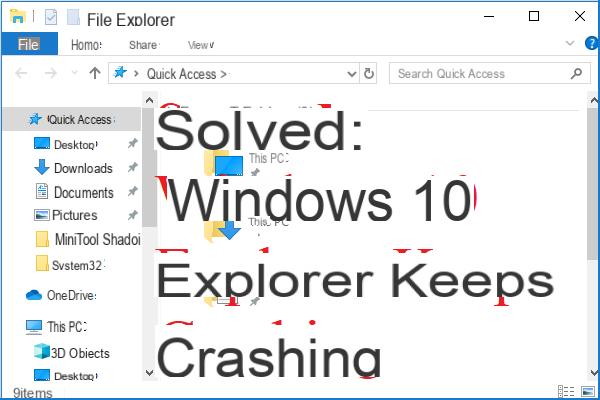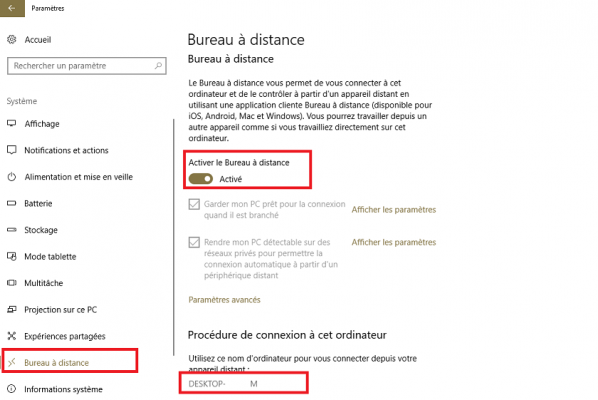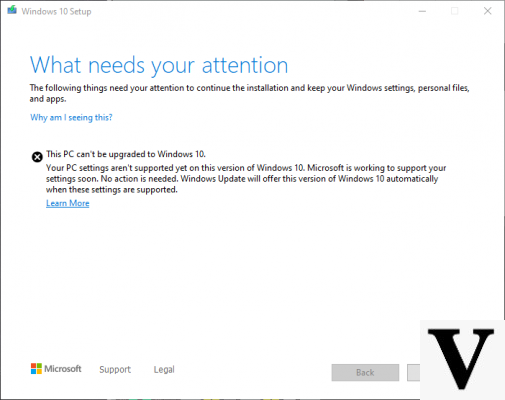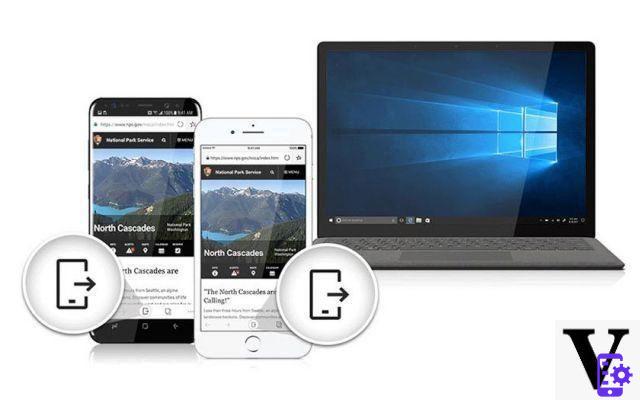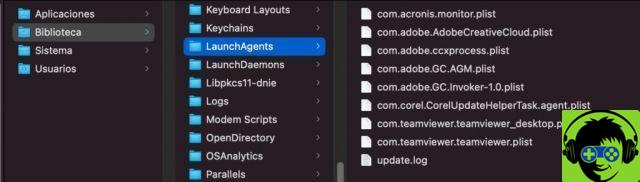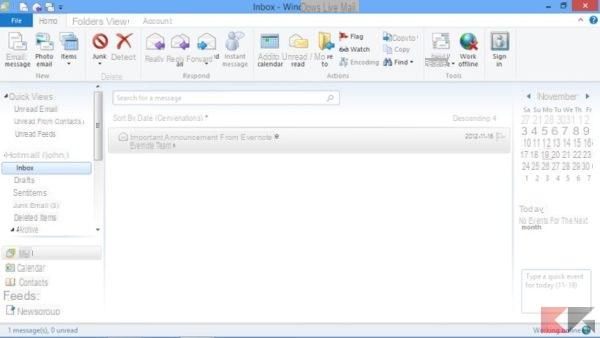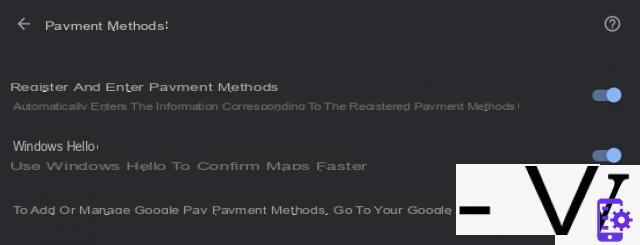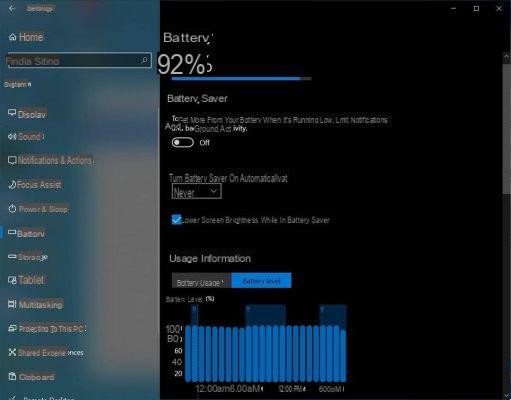Since Microsoft introduced Windows 8, I have included as a floating tool a window located on the desktop that allowed users to have instant access to the system's multimedia controls.
This includes the ability to see the volume. This tool was similarly implemented in versions of Windows 10, becoming a problem for all those Windows 10 mobile users.
The problem is that this window located on the desktop covers a large part of the screen, being an obstacle when it comes to using Windows from the comfort of one device. But how to solve this? Be very careful because we will teach you how to do it. But first learn a little more about this control.
Windows 10 media volume
Although the volume control is misplaced on the desktop and prevents us from selecting the content of a page, it does not mean that it is a useless tool, quite the contrary. Incredibly, is a practical tool that offers many benefits.

Benefits of Windows 10 Media Volume
With this control it is possible change the microphones and stereo of your equipment, it also provides a simple and effective equalizer to have a better audio experience when listening to your favorite music.
How to hide the media volume in Windows 10
Unfortunately Microsoft does not allow you to safely change the time to prevent the volume box from appearing on the screen, nor does it provide the option to disable it from the system itself. But do not worry, there are other alternatives to mute Windows multimedia volume externally with the help of a great application.
Hide OSD volume
HideVolumenOSD is an app that allows you to hide the floating media controls window offered by Windows 8 and 10. Its creators have managed to develop a free open source app created specifically to hide those floating windows of the latest versions of Microsoft, since the system does not allow the option to proceed without errors.
How to use it?
To use HideVolumenOSD the first thing you need to do is download it, it has an official website that will facilitate the download. So, you need to install it, please be aware that this app can be used on devices with Windows 8 and 10.
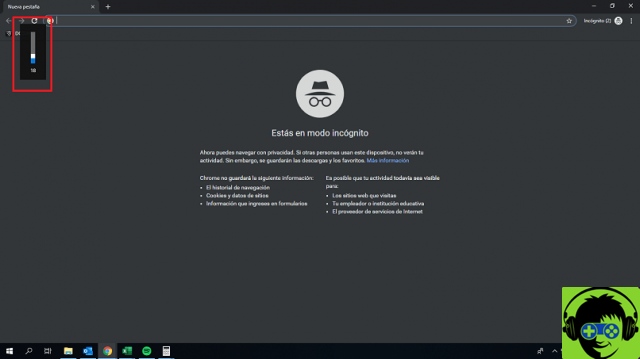
When it has been installed successfully, you will see how the app it works automatically with your system and you can start hiding the window for as long as you like. Also, you can turn it on and off.
Next to the clock you can see the system icon, so it will be very easy to locate the app. But if you want to completely hide the box, don't worry, because the silent mode option will allow you to do this without a trace.
An important fact is that the system does not start automatically with Windows, so you just have to configure it to do so and every time you use your device the window will be hidden without problems or permissions.
More options to hide the Windows 10 media volume
Other short options that you can use without any problem to hide the Windows 10 media volume are as follows:
- Long method: to get rid of this window you need to enter the start menu and access the settings, then go to the customization option, as the next step select the taskbar, now you go to the Notification Area button, press the left button and select the option on the taskbar, select the volume icon and that's it. This method can completely eliminate the appearance of the taskbar.
- Short method: hiding the media volume of Windows 10 for short is drag the volume icon on the taskbar, so it will be hidden immediately. This option may fail by completely removing the media volume option without being able to re-enable it yourself in the future, formatting the device, and installing Windows 10 from scratch.
We hope you enjoyed these options to get rid of of the multimedia volume icon Windows 10, now it's your turn to choose and use the method you want.