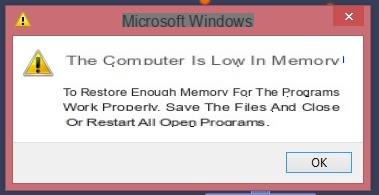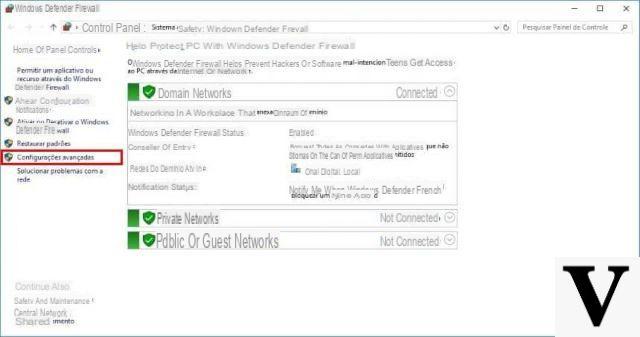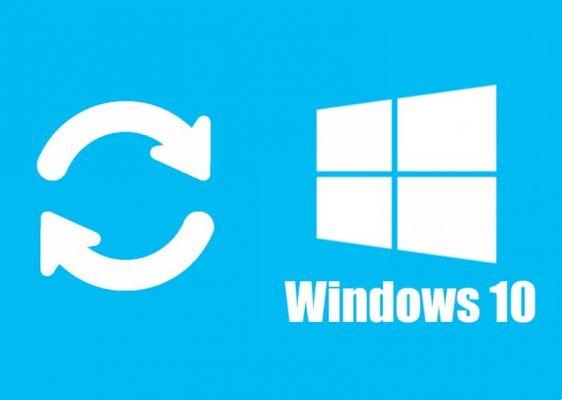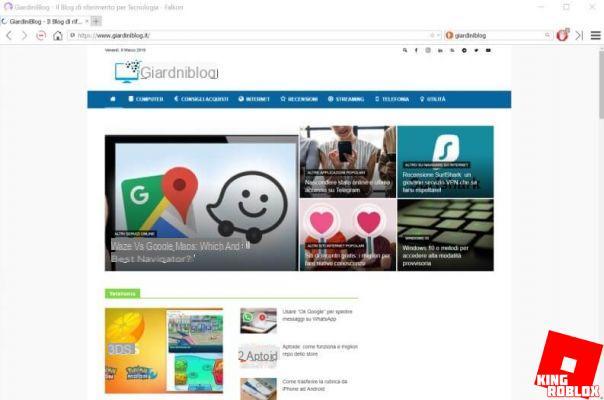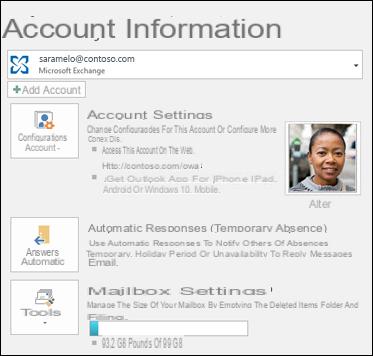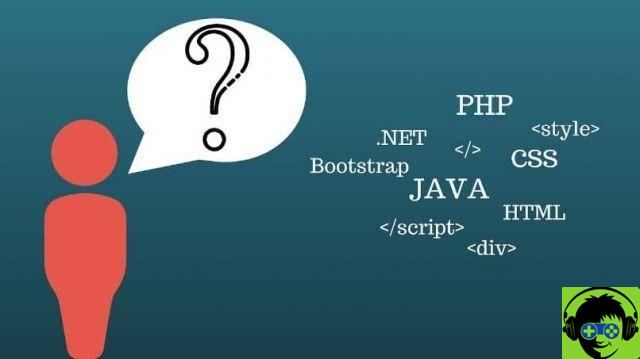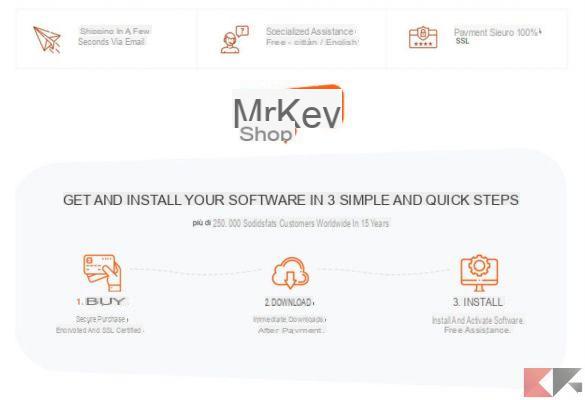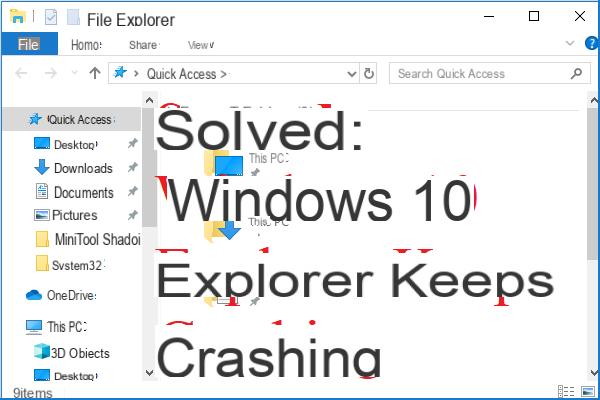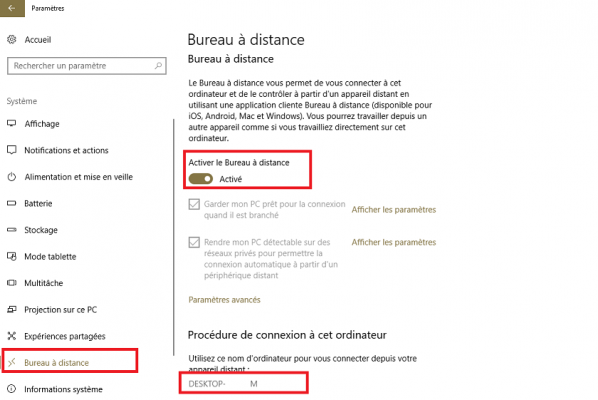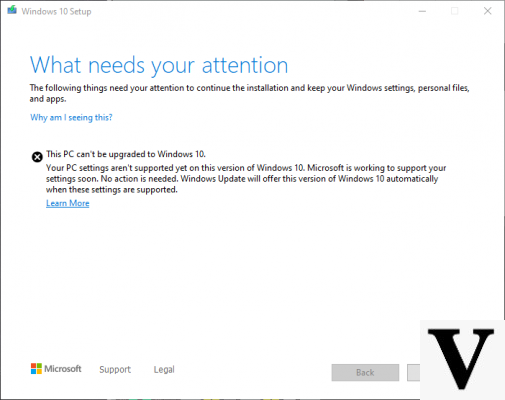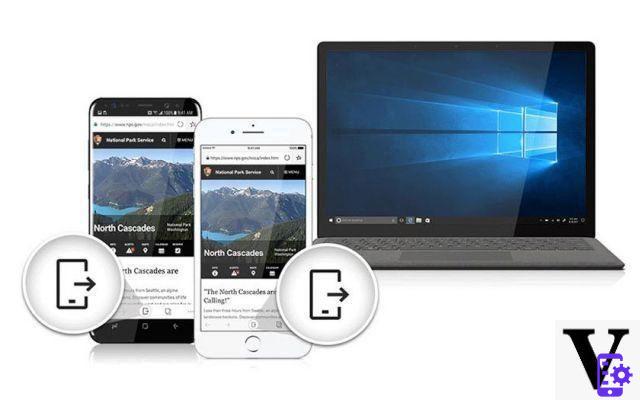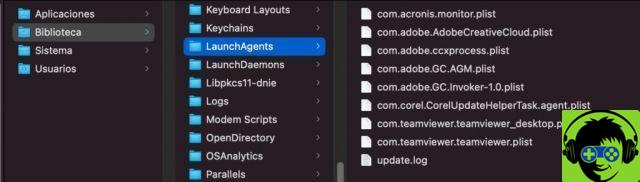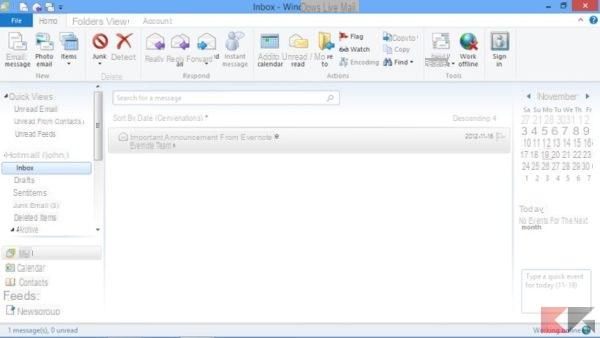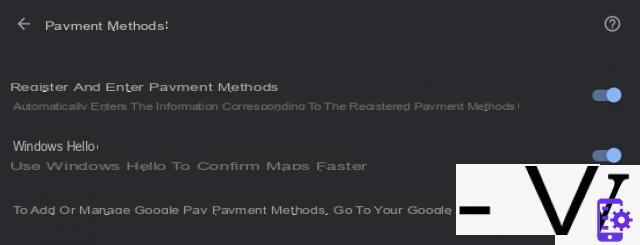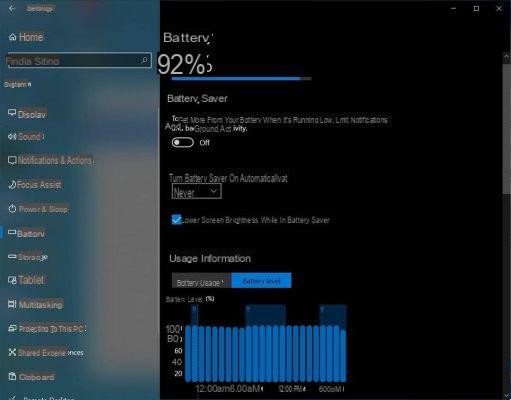How to disable Bing from the registry editor
One way to do this is from the registry editor. To do this you have to start by pressing on the Windows start menu, from the keyboard or by clicking with the mouse on the Windows icon on the taskbar.
Type the command » Regedit ". Then click Registry Editor. A window with a legend will open. Administrator permissions must be granted to the application. To do this, click Yes when asked "Allow this application to make changes to the device?"
Once you have confirmed to continue, a window with the application will open. You have to go to the search bar at the top of the screen and type the following command: » HKEYCURRENTUSER SOFTWARE Microsoft Windows CurrentVersion Search».

On the left of the screen you can see a list of folders. Scroll down until you find a folder called " Search »Or» Search » , the depending on how your computer is configured.
Right-click on the folder to display the options menu. Select "New> DWORD (32-bit)". With this you will create a new entry. In the field where you have to write the name of the value you have to write the command «HKEYCURRENTUSER SOFTWARE Microsoft Windows CurrentVersion Search».
In the next field, "write information about the value" below, write «0» (zero). Finally click on » OK »To save the changes.
To apply the changes you have made it is necessary restart your computer. With this, Bing will be disabled from the start menu.
If in the future you want to reactivate Bing, change the values in the fields in the box, writing " CortanaConsent and BingSearchEnabled” in the name of the item and " 1 one) "In "Information value".
If you disable the Bing search engine you can use another one such as Microsoft Edge Chromium
How to disable Bing integration with Cortana quickly and easily
Fortunately, it's a very simple process to disable Bing. To get started, click on your computer's start icon or press the Windows key to bring up the options menu.
If you disable the Bing search engine, you can use and configure Cortana with the Microsoft Edge browser
Search for "Cortana and search settings" by browsing the list of options or typing it in the search bar to access the Windows 10 Settings panel. A text box will appear that will look different depending on whether Cortana is active or not.
As mentioned in the previous paragraphs, to disable Bing you have to disable Cortana, so we need to make sure that the switch we have in this box is set to " off «, If it is on, click on it to deactivate it.
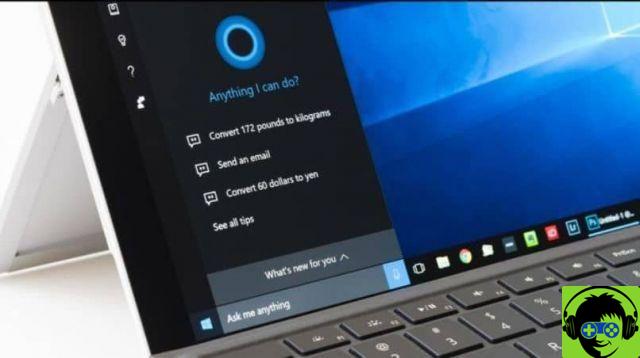
Note that this option is not available in the territory of Mexico, as if you are from this area or your computer is configured as Mexico, you will need to skip this step. And it's that they still don't have Cortana.
When you disable Cortana the box will change and now you can change the switch with the legend " Search online and include results from the net ». This option must also be disabled, so that the switch is set to " Off ”.
This will remove Bing from the Windows 10 start menu. If you pay attention, the text box has changed the following entries again. The option "Any search will be performed only on your PC" has been changed to "Search my things."
If you also want to disable the search option in the taskbar, just click with the right mouse button and choose the option for » hide «.
As you can see, it is very easy to enable and disable Bing from the start menu of your Windows 10 computer. If you have any questions about this tutorial, leave it in the comments.
If you don't have the Bing search engine, but the Opera one, you also have the option to change it to another one.