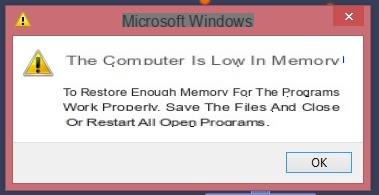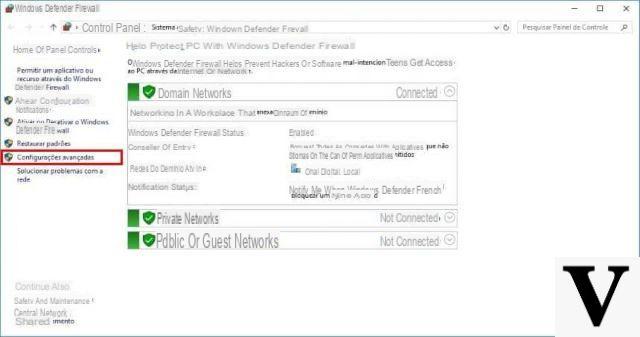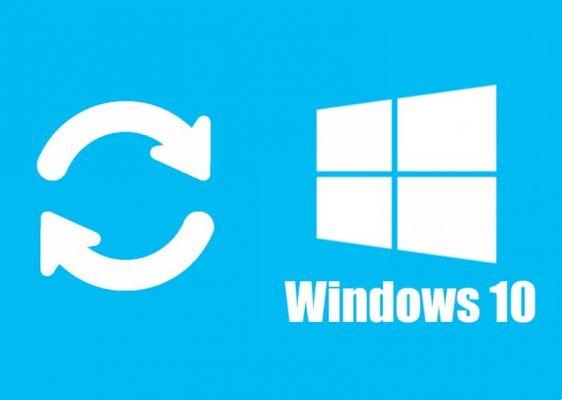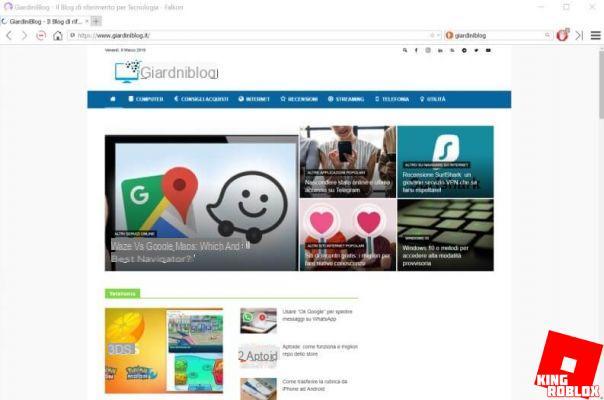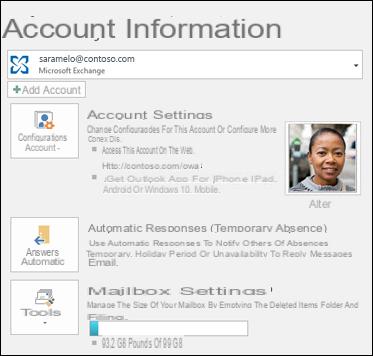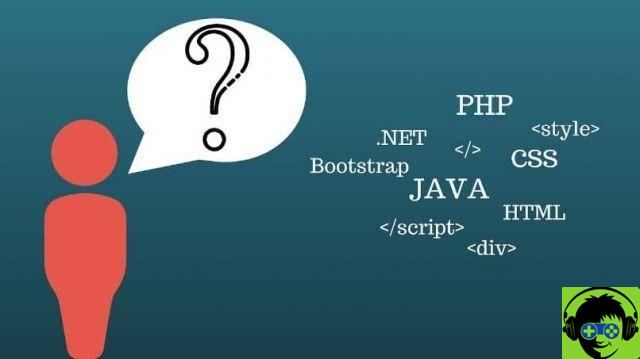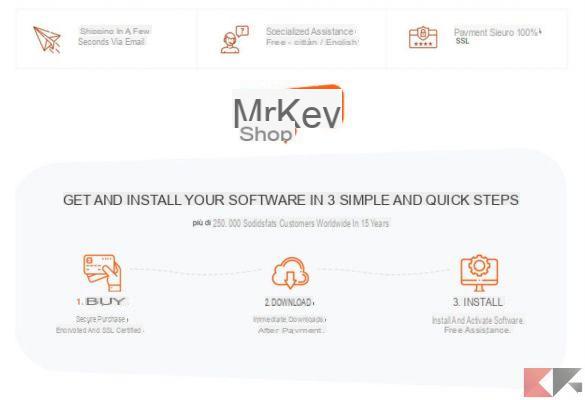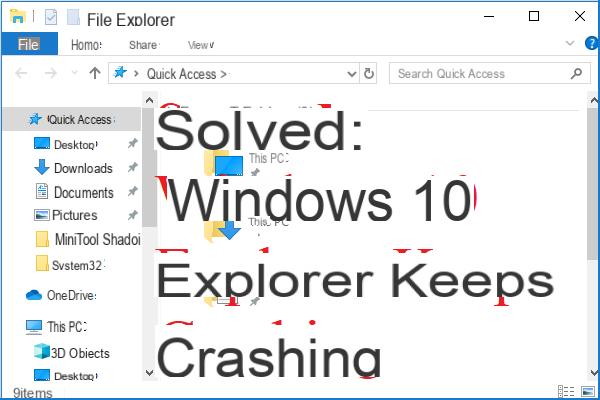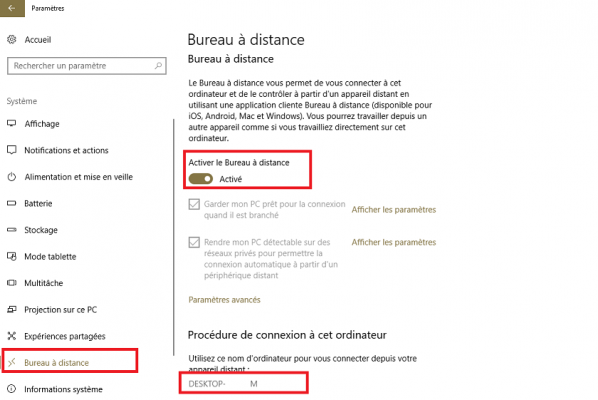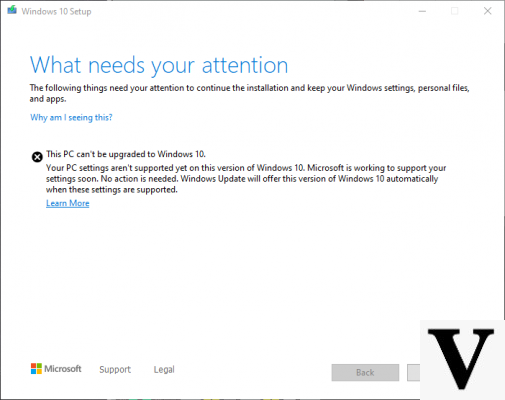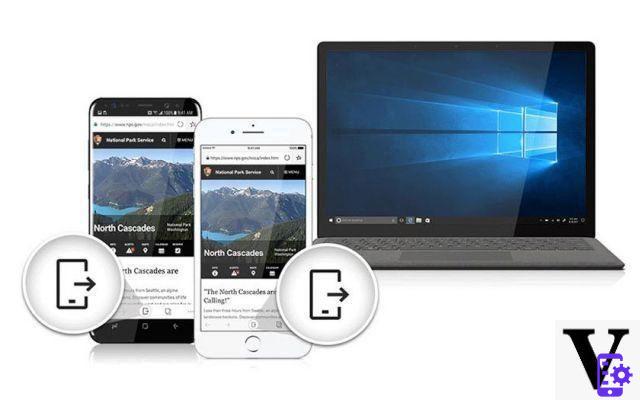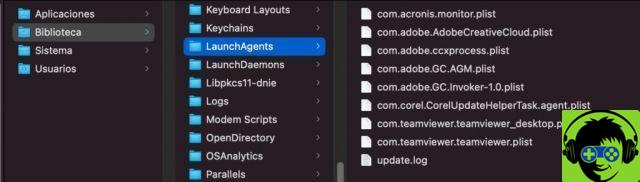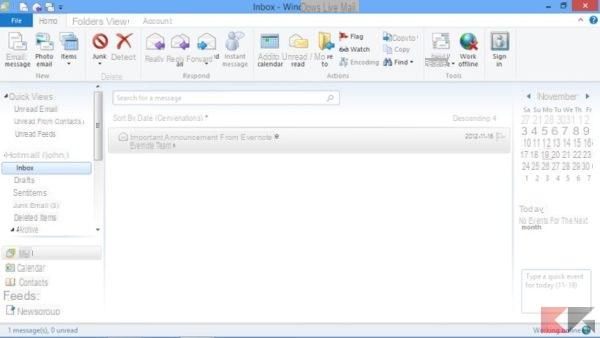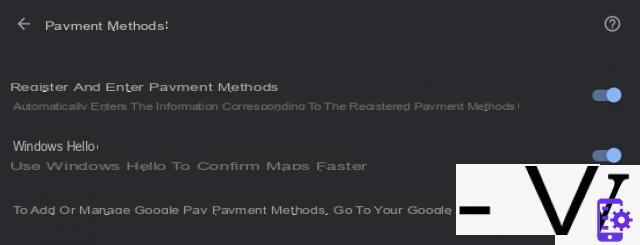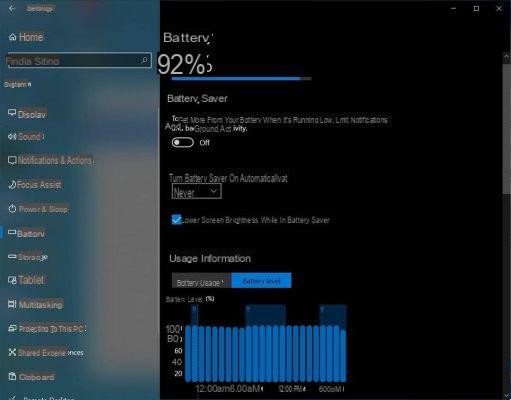As we learn about our electronic devices, we lose fear of what we can and cannot do. Many times we waste time and money by going to a specialized technician when you have the solution here in this article. There are many tricks you can learn when it comes to your PC and we'll show you below how to save running processes in windows 10 to a file.

To see the processes running in Windows, we need to go to the tool Task Manager. Here we can see important data on the programs running at that moment. We can also see the resources it consumes, as well as those programs that run from startup, among other data.
But it turns out that we want this information to be downloaded to a text file so that we can see it later or compare it later with future system performance. It is for this reason that we would like to know how to save running processes in Windows 10 in a file .
How to save running processes in Windows 10 to a file
Fortunately, Windows allows you as a user to perform certain tasks without any hassle. As in the case in which you want to force, exit or close an unresponsive program using small and infallible tricks. We will do the same for save processes running in Windows 10 to a file, without the need for an external program.
Then you may be wondering how we can do this and we will tell you via the Windows Command Prompt. This is an interesting tool and it is very convenient to learn how to use it. Since by introducing commands, the system can perform a specific task, that is, if we need to know the commands necessary for it.
So, to use this tool, the first thing we are going to do is go to the Windows search engine and write the cmd command. This action will show us the command prompt icon and we need to click on it to show us the window and we can enter the following instructions.
Steps to save running processes in Windows 10 to a file
The first step now is to write the following command tasklist and then we will press the Enter key. Once this is done, a list will appear on the black screen with all the processes that are running in the system at the moment. We can see data such as the amount of memory used, the POI, the process name, the session number, etc.
Now this information that is displayed on the black screen, we want it to somehow be recorded in a text file. This is to be able to see it at another time and not have to enter the task manager. To do this, we need to run the following command Tasklist> D: processs.txt.
We will see that in the path that has been indicated, a file has been created with the name processes.txt, Notepad. This file contains the same information and data that we could see in the black command prompt screen. And in this way we can save in a file the processes running in Windows 10.
It is important that you also know that through the tasklist command we can create several filters and then export them to a file. These filters may involve the use of a minority of programs, system processes, etc. and this for the different users who might use the equipment.

You can see the use that can be given to the different tools of this Windows 10 operating system. And one of them allowed us in a very simple and fast way to be able to save processes running in Windows 10 to a file.