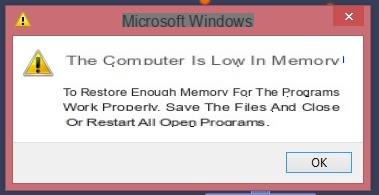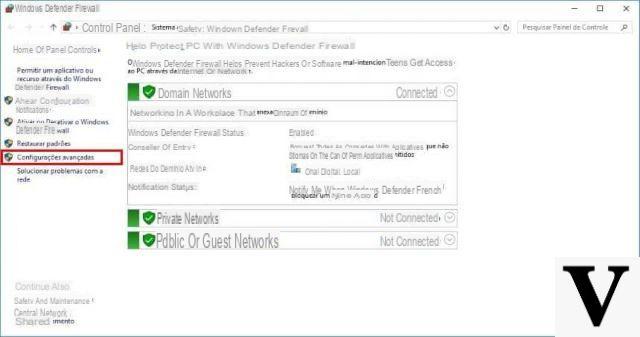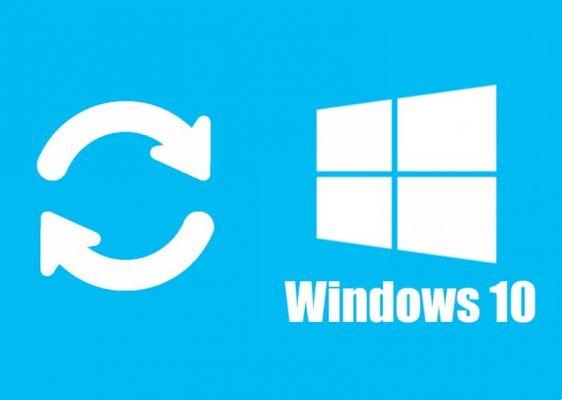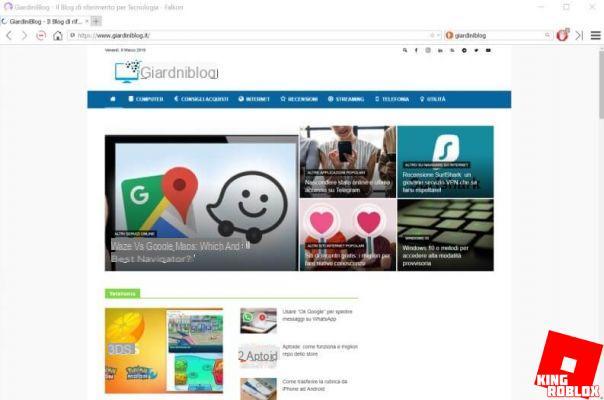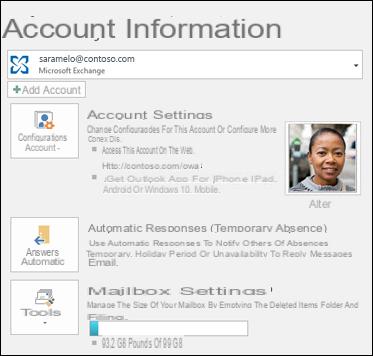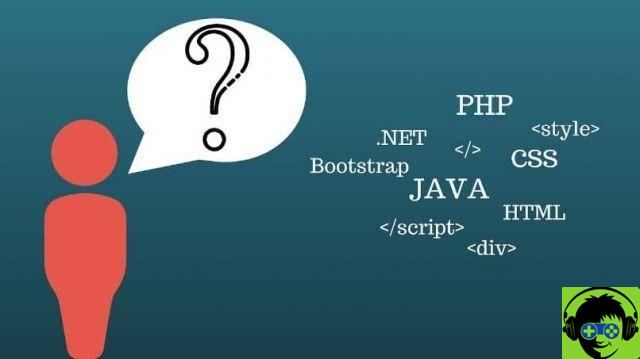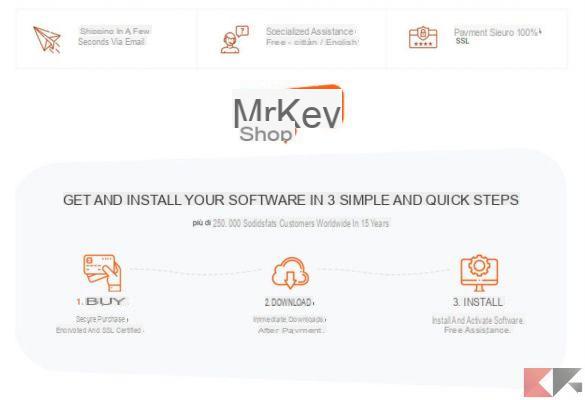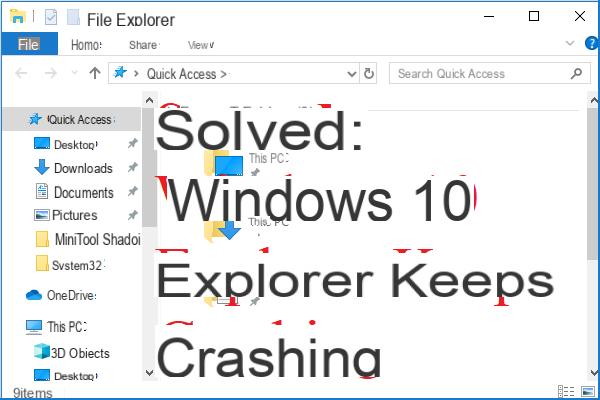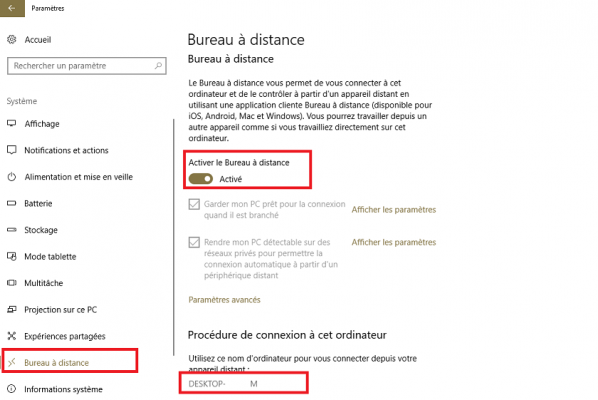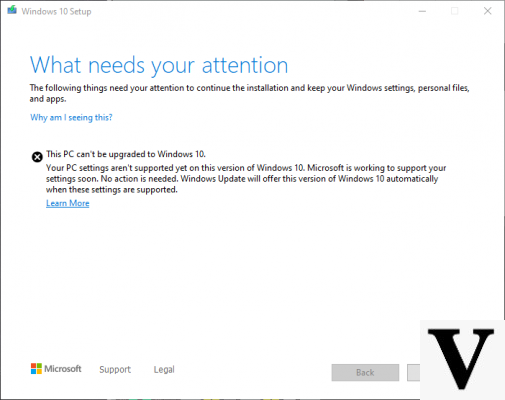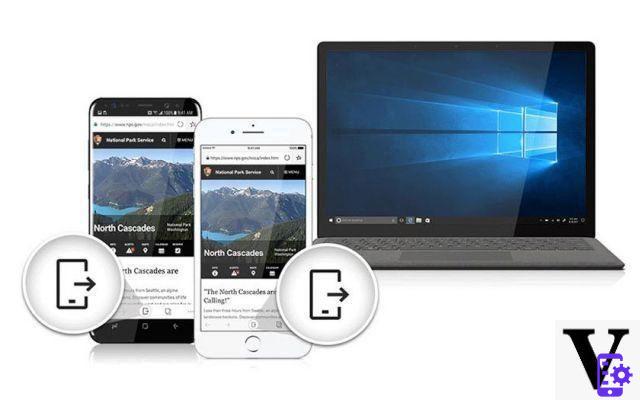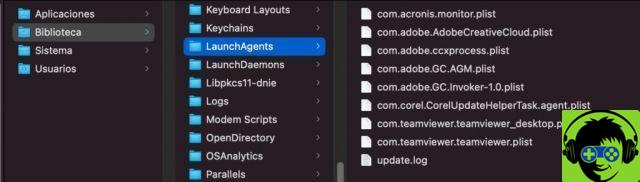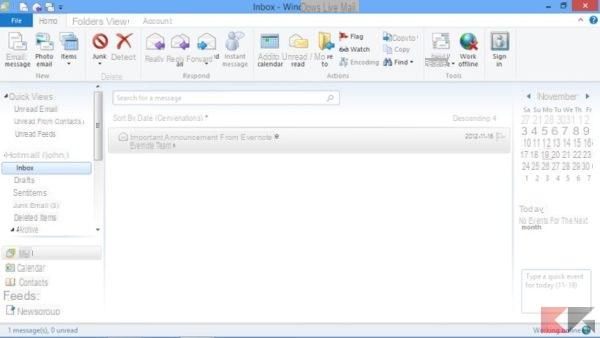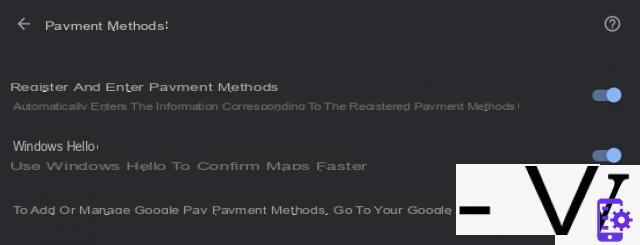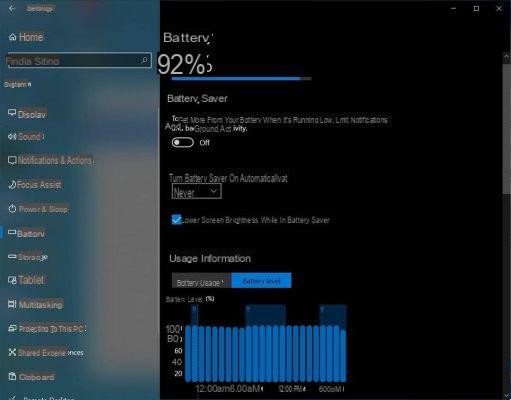How to schedule automatic shutdown in Windows
Through the ride
We have several options when scheduling automatic Windows shutdown. Then we will navigate through each of them and you can choose the one that suits you best.
The first is through " Run ". For this you will simply have to click on » Start »At the bottom left of Windows, type» Run »And then press enter.
A small window opens and here you have to write shutdown -s -t «numero» between the quotation marks (the quotation marks do not go) you will have to put a number that will be seconds. Obviously, if you want to configure it so that it switches off in time, you should put " shutdown -s -t 3600 ″ and so on.

With the command console
To run the Windows command console, you just have to press on » Start »At the bottom left of the screen or the button» Windows »On the physical keyboard. After this type " DCM »And press enter. A black screen will appear which comes from the command prompt
In this command console we will enter the same command we saw above shutdown -s -t "number". Basically it's the same as we explained a little above, but doing it from the command console. Another way to improve computer shutdown is to speed up shutdown.
With the scheduler
- Se si digita » Activities »In the Windows search bar, the» Management outdoor »Of Windows. Here you will have to choose " Create a basic activity And you can name it whatever you want. Ideally, it should be something like " Automatic switch off »O simili.
- The task manager will allow you to configure it on a daily or one-time basis. Decide which option you need and then hit continue.
- Then you will have to configure the date and time you want Windows to shut down automatically and then we hit Next.
- Here comes the key part for your computer to really shut down. You will need to link a file to the activity we are planning. Which file will we link? Precisely the " shutdown.exe »Which is used to turn off the computer.
- This file is located in C:/Windows/System32. This will be where you will find shutdown.exe, you need to select that file.
- We're not done yet because you'll need to add the topic -s and then press forward. You now have a detailed schedule of when the computer will automatically shut down.
You can also schedule a timer so that your computer turns off at a certain time.

How to program automatic power on in Windows
- Let's start by entering the BIOS. You have to keep in mind that for this it is essential to restart your computer and you need to have a key to restart it which is different on some computers.
- After entering the BIOS you will have to look for the card " Advanced options »(Each BIOS is slightly different, so you will need to look for similar options and guide you).
- Then you will have to search di » Power options »Or» Power options Something that refer precisely to these options. Here we will have to look for the ignition options.
- Remember that not all BIOSes are the same. So you may need to go to another section to find the power options.
- Now you will have to look for the option " Author Power On »Which is for self-ignition and you will need to enable this option. After that you will have to choose the date you want it to turn on.
- In some BIOS you have the possibility to configure it by date both for " Data «,» Time " that for " modality »Which allows you to configure whether you want a specific day or every day at a specific time.
To finish, you need to proceed to save all changes with F10 in general and restart your computer. Remember that not all BIOSes are the same.