Thanks to these tools moving the digital world, it has been possible to accumulate a large number of relevant information that we routinely use and which vary from the type of person to the data you want to save there.
Therefore, let's ask increasingly these devices with greater storage capacity, so that it is easier to have all the information we need well protected. Although sometimes we are forced to transfer files or data from a mobile technological device to a laptop or desktop computer.
Here we clearly explain how you need to do to transfer folders with data from your mobile to a PC effectively and securely with great speed.

How does file transfer through my Google account work?
The giant of the tech industry, Google; makes its users able to access their information stored in their accounts. It works for people who have a Gmail account ; where the Google system offers them a cloud "storage capacity" where they can record all the information and data of interest with their email; for example, contacts, videos, photos and other files.
Currently this storage system is called Drive, where each account created has up to 15 Gb to store. Now, transferring this data is very simple; You just have to open your Gmail account on a computer or other mobile device and everything you have saved will be automatically synced.
Another way to share information from Google is to go to the cloud, select the file or files to send; then give the option that says 'share with', there you choose the means by which you will send and finally just send and that's it; You can transfer information securely, also applies to social networks, instant messaging and email.
Methods for connecting my mobile phone to my computer
By connecting a USB cable from the computer to the phone, you can easily see what information is accumulated on the mobile. By simply keeping them connected you can have access to everything stored within it. Another option is via a bluetooh connection or via email.
Likewise, it is also possible to transfer this data from one side to the other, i.e. from the computer to the mobile phone or vice versa, even if the phone has stopped turning on. You we will teach you how to do this transfer.
Via USB cable
To connect your mobile to a computer is you need to use a universal serial cable Bas (USB), so you can plug it into one of the computer's input ports.
When you get the connector, you have to look for the port to install it there, you connect it and a window will automatically appear on your computer indicating that there is a new device connected. Another option is to do this using a simple, wireless app
After connecting the mobile phone to the PC correctly, a window should appear in cui the information about the name of the mobile phone, the type of connection and 'connected as a bluetooth or USB device'.
Bluetooth
First you need to activate the Bluetooth signal of each of the devices (computer and phone), then you need to pair or connect them; that is, they are connected and they recognize each other. Therefore look on your PC where the file explorer is in so you can transfer data from your mobile.
Once in the File Explorer tab; being here you need to search for the device name or bluetooth contact; so that through this you can explore any information you have stored and share, delete or include.

Official mobile application
Each mobile carries an official application that you need to download to transfer simple information such as photos and videos from the mobile to the computer. The important thing is to have the App already installed on your pc and connect a USB cable to both devices and that's it.
Depending on the brand of your mobile, this is the App you need to download ; here is the corresponding list: SideSync for Samsung; Xperia Companion for Sony; HiSuite for Huawei and; LG PC Suite for LG; all compatible with Windows and Mac systems. Now, you need to mention: My PC Suite for Xiaomi and; ASUS PC Link for ASUS; these are only available with Windows.
Which option to choose when connecting my mobile phone via cable to my PC?
When you connect the USB cable from PC to mobile, your phone will have some options or even none. Then go to the notification bar and press where it appears 'connected to computer' ; After that, a menu will appear offering you options to connect your device and share information.
File transfer
This is the first option and the most common or recommended to use; you have fast, effective and sufficient access to be able to transfer files more easily. You can also create new folders on your pc and they will be recorded on Android and therefore other multiple and simple functions.
You need to connect the USB cable to the PC; Give the option to transfer files and now is the time to choose the documents that need to be transferred. Then enter the files of your mobile (from the computer) and go to explore until you find the folder where you saved the data to export.
It can be added that it is optional create a new folder to have faster access to the documents you are going to share, or even to have already done so from your phone.
Finally it is time to send the data from your mobile device to the computer, to perform this last action select the folders or files to import with the left mouse button, then click with the button right to display the menu.
This menu gives you more options, look for the one that says 'send to', there you will get more options and need to choose where to send. Choose from desktop, document, drive back, or whatever you deem adaptable for you.
Once you have defined who will be the final recipient (of the folders on your PC), click on it and it will automatically transfer the information you have filled in, being 100% reliable and safe.
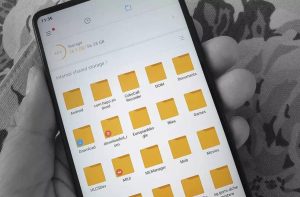
MIDI
Generally this function is used to connect musical instruments and others that have a similar function, such as headphones. Its acronym is in English and means 'digital interface of musical instruments' ; To activate this function, the USB cable must have this port or, failing that, activate the function on your mobile device.
PTP
In this case this option allows you only and exclusively to send images or photographs, you cannot share any other file types other than those in PNG or JPEG format. The Picture Transfer Protocol (PTP) for its acronym in English; simplifies users' work and allows them to instantly access their photos or galleries for quick sharing.
Do not transfer data
As a last resort you can choose not to transfer the data; That is, you will not see or have any means to send or receive information from the mobile to the PC or vice versa, the only thing your mobile will do is charge only using the USB cable.
What to do if my computer does not recognize my mobile after connecting it?
When you connect your mobile phone to the computer via a USB cable, it may not recognize it; This is a problem that can be presented to many people and they don't know what to do to fix it. We will provide you with a number of tips that can help you solve the problem.
- Check if the USB cable is broken or in bad condition
- Try connecting the phone with multiple cables
- Check that your computer's USB port is working properly
- Insert a pendrive to see if it reads it
- Configure the hardware
- Check if the phone shows that it is charging
- Contact a technician to have your pc checked
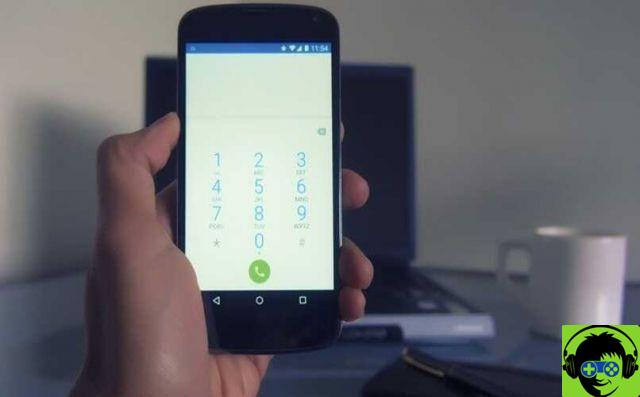
Alternative applications or programs to connect my Android to PC
AirDroid
It is an application that allows users to control their Android devices from PC ; where it might be near or even far away to handle. To apply this option; The first thing to keep in mind is that the app must be on both devices; or to save space on your computer, just access its official website (https://web.airdroid.com/) and enter with the same user on both sides.
By logging in and having the account open on both PC and mobile, you can control your Android from the desktop client; since it is the best option because you have complete freedom to control and supervise all applications, functions and other aspects of your smartphone.
PushBullet
You may also be able to control your mobile device from your computer with this app; easy to use and free. Its usability and functionality features are similar to those of AirDroid; However, any type of file can be handled, share, send, edit and more; also it is possible that you can answer calls and manipulate Android applications and information.
What is File Explorer?
It is a tool that is installed on your computer that use any Windows system and that allows you to view all files, documents and other information stored on your computer.
Also, it's a great feature because you allows you to organize everything you are adding and separating at the same time by folders and divisions depending on its origin or file type.


























