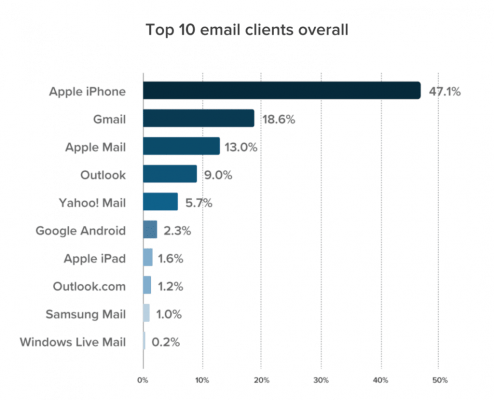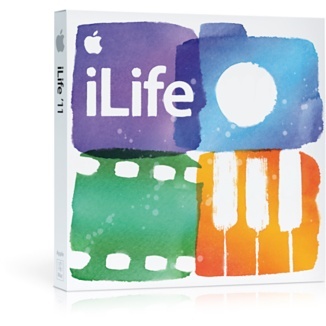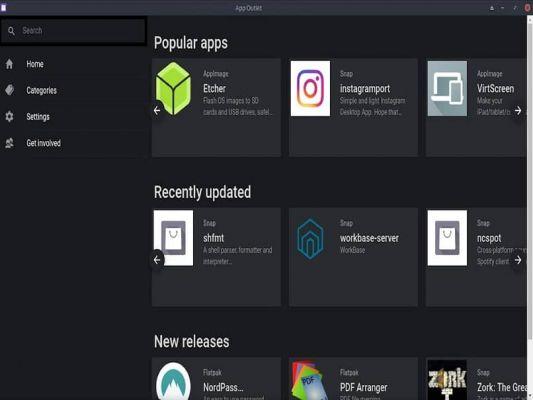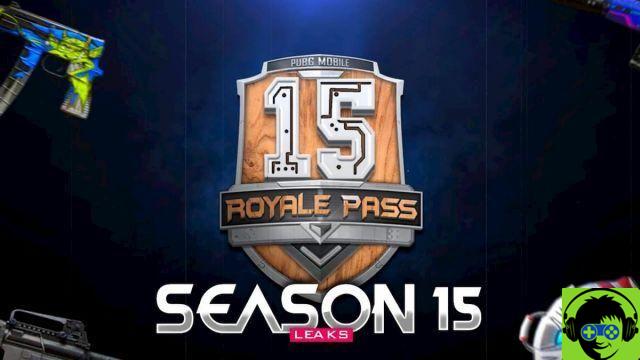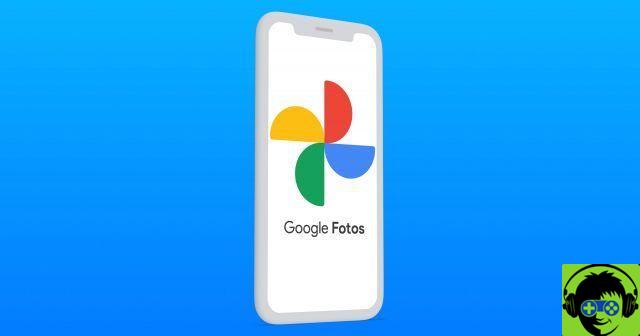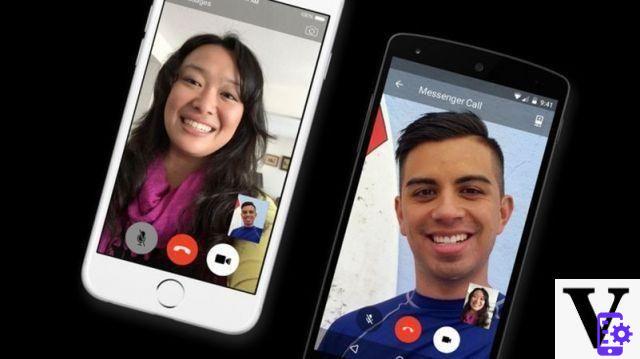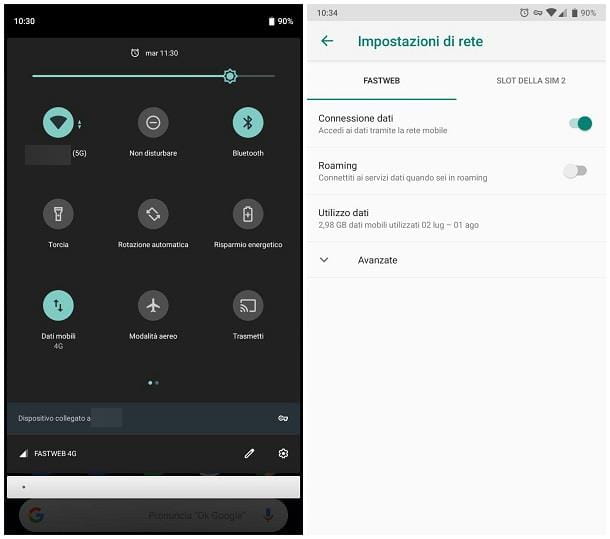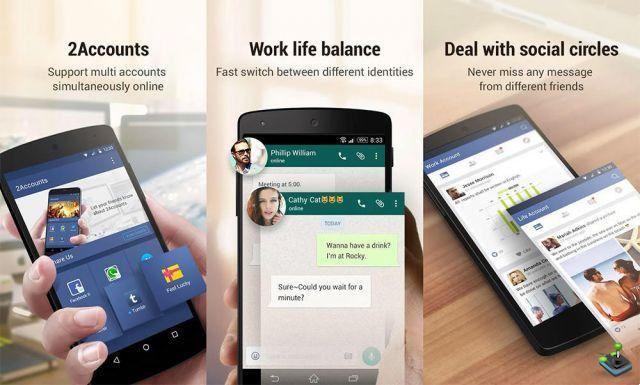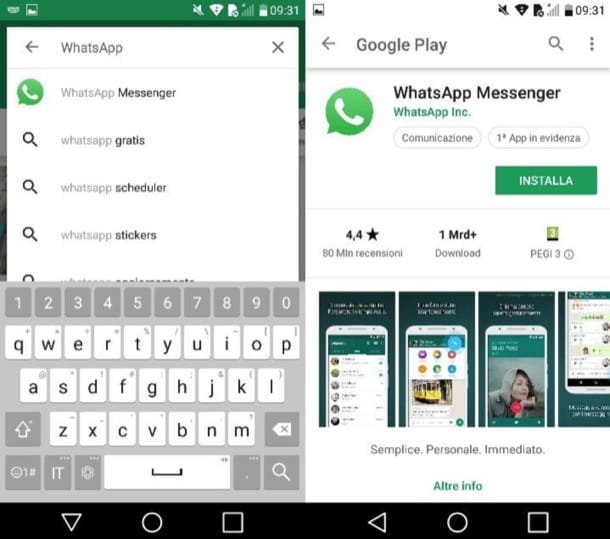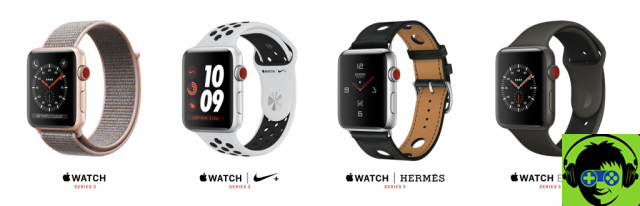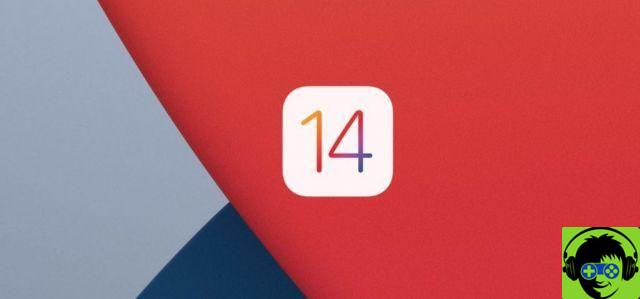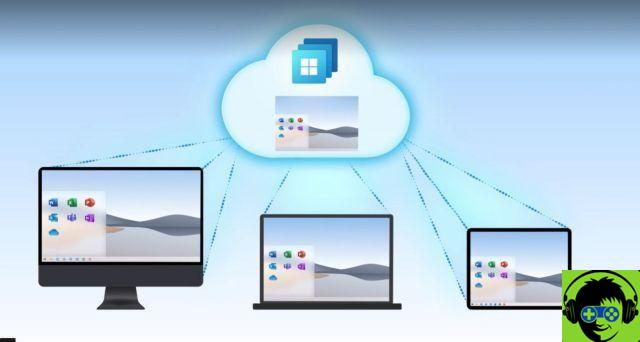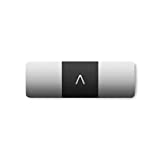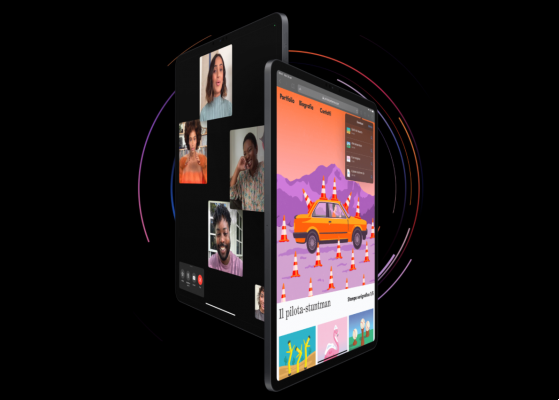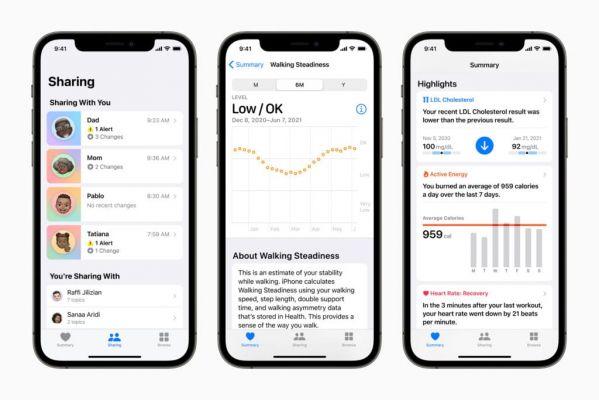Now that we've lost our fear of the Shortcuts app, which we use to automatically change the Apple Watch face, we can think about what other things we can automate to make us more productive or use the iPhone or iPad in a more comfortable way.
One of these ways is to have shortcuts to be able to call or send messages directly to the people we usually communicate with, without having to resort to Siri or navigate the device to repeat the same route over and over again.
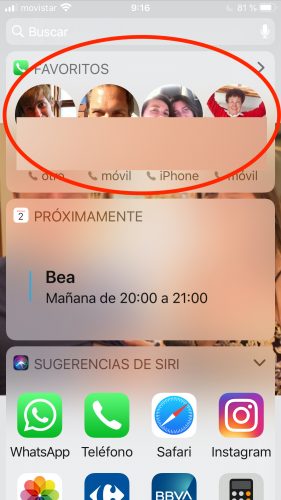
This feature existed in iOS 13 (it was aptly called Favorites) but Apple removed it in iOS 14.
Create shortcuts for a Favorite
You will need to repeat this process with all the contacts for which you wish to have a direct button within the widgets.
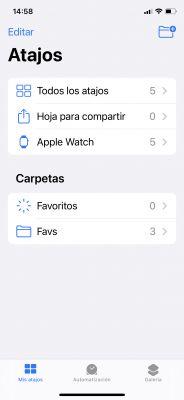 |
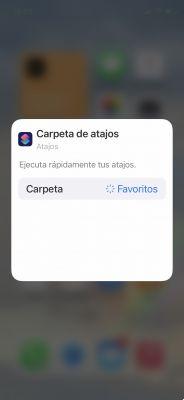 |
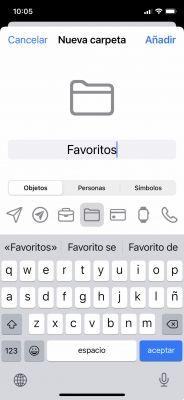 |
- Open the Shortcuts app. Tap the My Shortcuts button
- Back to the first page (
- Tap the button in the top right corner, which has a folder and a + symbol to create a new folder. Favorite links must be in a folder to use them in the Links widget.
- Name the folder ("Favorites" in the example) and choose an icon.
- Tap the new folder ("Favorites") and tap the "+" icon to start creating the link.
After this step, there are slight differences depending on whether you want to create a shortcut to make a phone call, FaceTime conference, or send a message.
Create a shortcut to call someone
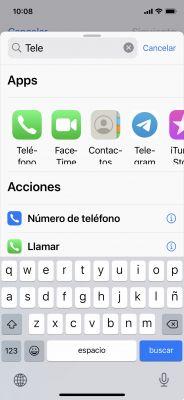 |
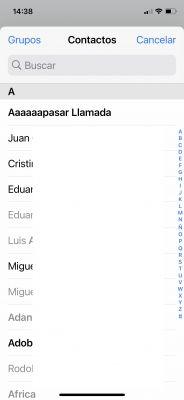 |
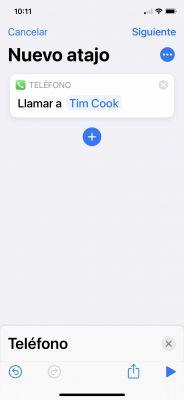 |
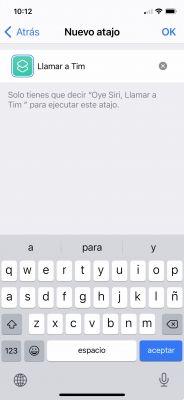 |
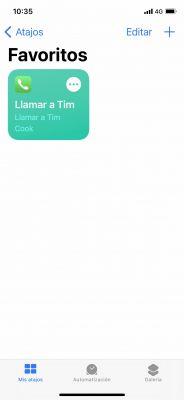 |
- Tap Add action and search for "Call" or "Phone".
- Tap the phone icon.
- Tap one of the suggested contacts or tap the "Call" button to be able to access a different contact. Touch Contact to select one of the contacts from the address book.
- Make sure your icon is called [Name of chosen contact].
- Tap Next.
- Name the shortcut. ("Call Tim" in our example)
- You can tap the icon on the left to change the color and the icon that will be displayed in the shortcut.
- Tap "OK".
When you're done, the link for making a phone call to one of your contacts will appear in the appropriate folder in the Links app. To activate it, tap it and it will automatically call the selected person. Repeat these steps for all the ones you want to have on hand.
Create a shortcut for a FaceTime call
- Tap Add action and search for "FaceTime" or "Call".
- Tap the FaceTime app icon to access link editing options.
- Tap “FaceTime” to select a standard FaceTime conference (video) or audio call on FaceTime.
- Tap in the space where it says [Contact] to select a contact from the list.
- Make sure the link you created says FaceTime [Name of the contact you have chosen].
- Tap Next.
- Name the shortcut.
- Tap the icon next to the name to change the color and icon of the link.
- Tap «OK»
When you tap this shortcut, a FaceTime call will be initiated to the person you added to the contact.
Create a shortcut to send a message to someone
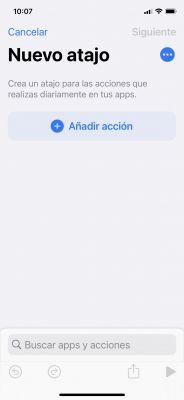 |
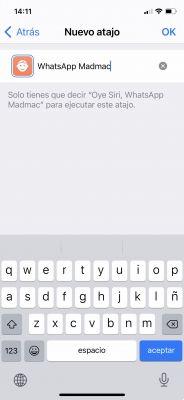 |
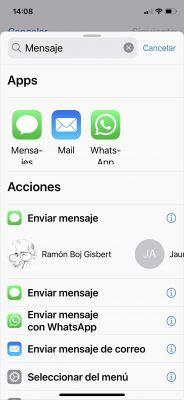 |
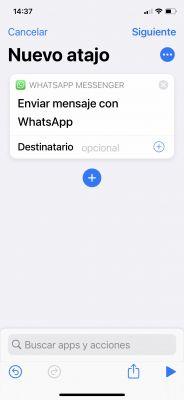 |
- Tap Add action and search for "Messages".
- Tap «Send message».
- Touch the "Recipient" space to select the contact.
- Type the name you want to be able to send messages to.
- Make sure the link you created says "Send" Message / with WhatsApp / to [Contact].
- Tap Next.
- Name the shortcut.
- Customize the link icon and color.
- Tap "OK".
Tapping the link you created will open the messaging application you selected (Messages or WhatsApp -Telegram doesn't seem integrated) with a window to write to the person you added as a recipient. If you want to send the same message to multiple people, you just need to add them all in step 4, corresponding to adding the contact.
Add your favorite shortcuts to the home screen
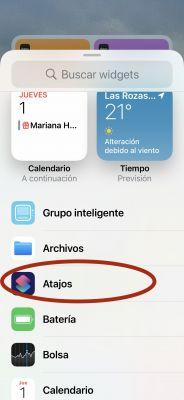 |
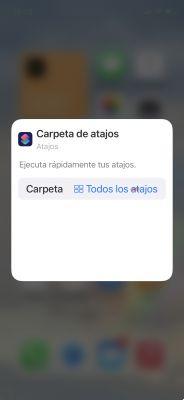 |
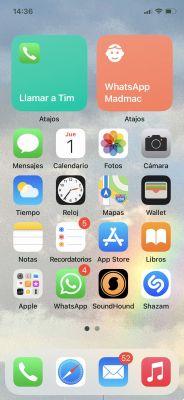 |
When you're done creating shortcuts for your favorites, you can now add a widget that you can use from both the widget area and the home screen.
- Go to the iPhone home screen.
- Scroll to where you want to add the Favorites widget.
- Press and hold on the home screen until it enters "shake" mode, then tap the "+" symbol in the top left corner.
- Find the shortcuts and tap the icon.
- Choose the size of the widget you want. If you've created a single Favorites link, tap the single widget option, if you have between two and four, tap the corresponding size, and if you have more, choose the one with eight links.
- Tap Add Widget.
- Tap Edit widget to customize it.
- Select the folder where you put all your favorites.
- Tap outside the zone to close.
That's all. Once you have configured the Links widget with the appropriate folder, which contains the links for your contacts, tapping one of them will initiate the action from the interface itself.
Conclusion
Creating shortcuts for contacts can be very useful on those occasions when dictating the command to Siri is not an option, or even to make life easier for less experienced users than us, so that they have a simple and direct way to communicate with us without having to memorize complicated instructions.
The potential of shortcuts is enormous and starting to investigate with these easy to program tasks just leaves you wanting more ...