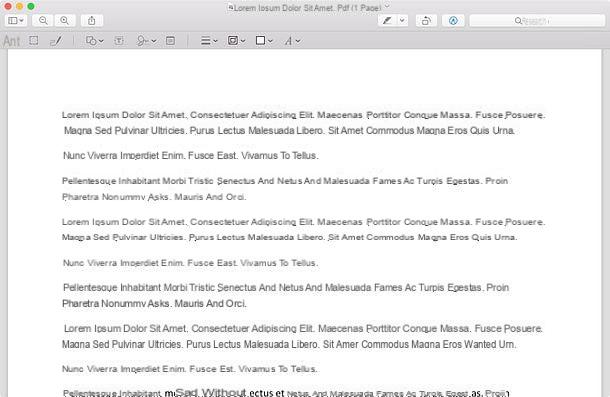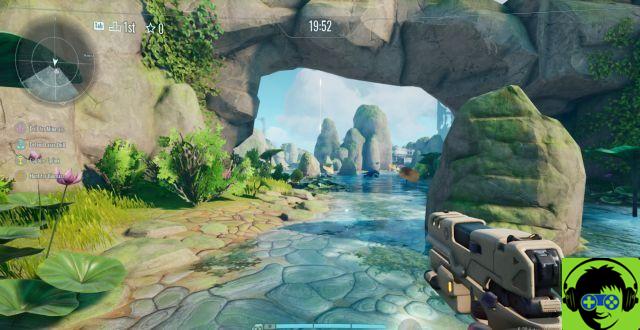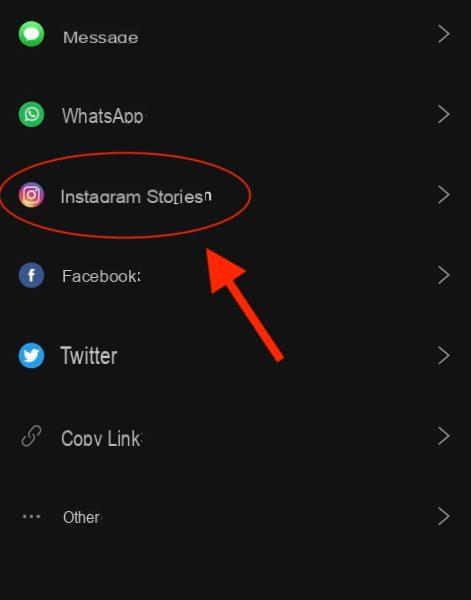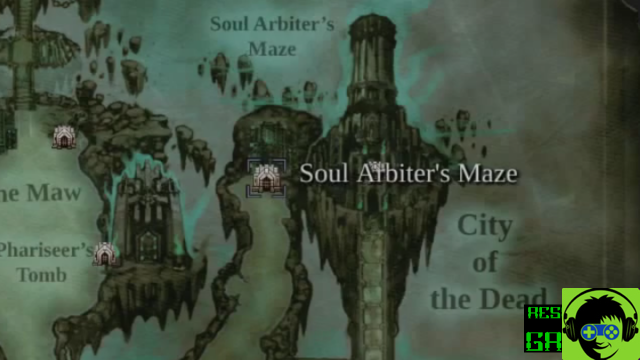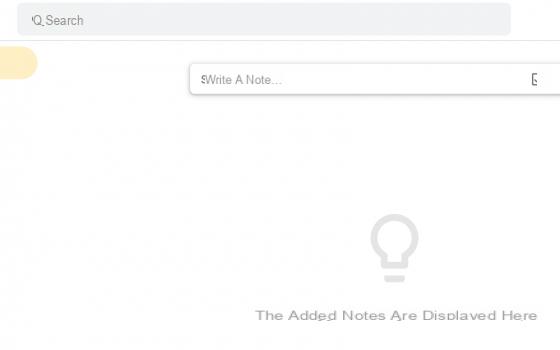¿Ha tomado varias fotos desde su teléfono inteligente y ahora que las ha transferido a su computadora, necesita cambiarles el nombre en masa? Estás en la oficina y te gustaría cambiar el nombre de un conjunto de archivos que te enviaron tus compañeros, pero no sabes cómo hacerlo porque no estás muy familiarizado con el uso de la computadora?
¿Cómo se dice? ¿Eso es todo? Bueno, entonces te alegrará saber que has encontrado el tutorial adecuado. Cambiar el nombre de una serie de archivos en poco tiempo es posible y, en el transcurso de esta guía, te explicaré paso a paso cómo hacerlo.
¿Sabía que es posible cambiar el nombre de una serie de archivos de forma masiva desde computadoras Windows y Mac? ¿Y también sabía que es posible hacer esto sin tener que instalar ningún programa? ¿No lo sabías? No importa, llegaste justo a tiempo para arreglarlo. Tómate unos minutos de tiempo libre y dedícate a leer atentamente las instrucciones que te daré en esta guía. Te deseo una buena lectura.
Pista:
- Programas para cambiar el nombre de una serie de archivos
- Otras formas alternativas de cambiar el nombre de un conjunto de archivos
Programas para cambiar el nombre de una serie de archivos
Hay algunos programas que le ayudarán a cambiar el nombre de una variedad de archivos tanto en Windows como en macOS. También puede utilizar métodos alternativos para su propósito, pero en mi opinión el uso de un software dedicado es la solución que ciertamente puede hacer por usted, por la inmediatez y sencillez con la que es posible realizar esta operación. Luego continúe leyendo para descubrir los programas para cambiar el nombre de una serie de archivos.
Renombrador avanzado (Windows)
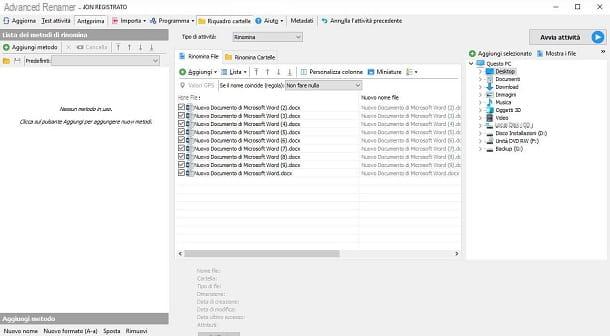
Te recomiendo que uses Advanced Renamer en tu sistema operativo Windows, porque es lo que pienso con una interfaz más sencilla e inmediata. Este programa es completamente gratuita y puedes descargarlo directamente desde el sitio web oficial.
Entonces, si está interesado, haga clic en el enlace que le di y haga clic en el botón rojo Descarga ahora o, alternativamente, haga clic en el elemento de arriba Descargar. Luego será redirigido a otra página donde tendrá que decidir si descargar la versión para instalar o la que no requiere ninguna instalación en su computadora. Para mayor completitud de la información, en esta guía descargaré la versión con instalación, para mostrarte también los pasos para instalarla en tu computadora.
Una vez que haya descargado el advanced_renamer_setup.exe, haga doble clic en él y luego haga clic en Sí, en la ventana de control de usuario. Ahora seleccione su idioma ciudad (por defecto ya debería estar configurado) y haga clic en el botón Ok. Luego acepte los términos de condiciones de uso haciendo clic en la casilla Acepto los términos del contrato de licencia.y luego haga clic en el botón adelante. Revisa la caja Crea un ícono de escritorio y luego haga clic en adelante. Luego haga clic en Instalar y luego en el botón final para finalizar la instalación.
Para comenzar a usar Advanced Renamer, haga clic en su icono para iniciarlo. Comience importando los archivos a los que se les cambiará el nombre desde la carpeta en la que se encuentran. Luego vaya a la sección derecha de la interfaz y llegue a la ruta donde se encuentran los archivos.
Luego seleccione la carpeta y haga clic en el botón de arriba Agregar seleccionados. Aparecerá una ventana que le permitirá seleccionar el método de importación: puede cambiar el nombre de los archivos ubicados dentro de una carpeta o subcarpeta (Agregar archivos a carpetas) o renombrar carpetas o subcarpetas (Agregar carpetas). En este caso, desde el momento en que necesite cambiar el nombre de los archivos, seleccione la primera opción haciendo clic en el botón Ok.
Los archivos aparecerán ordenadamente en la sección central del programa. Verá su nombre actual debajo de la columna. Nombre del archivo, mientras que el nuevo nombre que se asignará se puede obtener una vista previa en la columna Nuevo nombre de archivo. Por el momento, los dos nombres serán idénticos, por lo que debe configurar una nueva regla para cambiarles el nombre a todos con un solo clic.
Vaya a la sección derecha y haga clic en el botón Agregar método. Se abrirá un menú contextual para que seleccione todas las operaciones posibles para cambiar el nombre de un archivo. Te daré algunos ejemplos: el método Eliminar le permite eliminar una cierta cantidad de caracteres del nombre del archivo, comenzando desde una posición específica; el método Añadir en su lugar, le permite agregar una cadena a partir de una posición predefinida dentro del nombre del archivo.
También puede decidir utilizar un método completamente personalizado, haciendo clic en la entrada Nuevo nombre. En el campo de texto a continuación, puede agregar todas las etiquetas que verá en la lista, divididas por categoría. Se puede acceder a las categorías haciendo clic en el símbolo de flecha hacia abajo y eligiendo uno de los propuestos. Podrías, por ejemplo, escribir Documento -, lo que dará como resultado, por ejemplo, una lista de archivos con cada uno el nombre Documento 1-9, Documento 2-9 y así sucesivamente.
Una vez que haya personalizado su método para cambiar el nombre de los archivos, haga clic en el botón en la parte superior derecha Empiece su negocio, para iniciar el proceso irreversible que cambiará el nombre de todos sus archivos.
NameChanger (macOS)
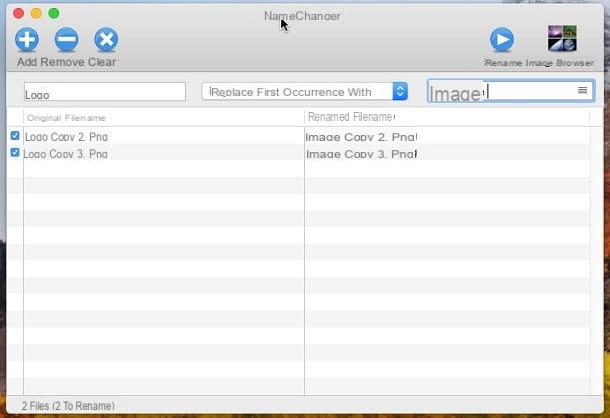
En su computadora macOS, puede descargar el software gratuita NameChanger, disponible para descargar a través del sitio web del fabricante.
Una vez que haya llegado al enlace al sitio que le proporcioné, haga clic en el botón de la derecha Descargar NameChanger, para descargar el paquete NameChanger-3_3_0.zip. Haga doble clic en el archivo. NameChanger, presente en la carpeta Descargar y luego haga clic en el botón Abri, en la ventana que aparece. A continuación, se le mostrará una ventana con los términos de uso del programa: haga clic en el botón Muy de acuerdo para comenzar a usar NameChanger.
Usar este programa es muy sencillo. La interfaz está dividida en dos secciones: la de la derecha le mostrará la lista de archivos que ha importado con su nombre actual, mientras que la de la izquierda le mostrará una vista previa del nuevo nombre de archivo según el método que utilizará. solicitar cambiarles el nombre.
Luego haga clic en el botón de arriba Añadir y navega por las carpetas de tu Mac para seleccionar los archivos a importar al programa y así realizar el cambio masivo de su nombre. Luego seleccione el método para cambiar el nombre haciendo clic en el elemento Reemplazar la primera aparición con. Aparecerá una lista desplegable donde deberá seleccionar el método de edición. Luego, por ejemplo, puede reemplazar un texto por otro o agregar caracteres secuenciales o una fecha al nombre de sus archivos.
Una vez que haya elegido cómo cambiar el nombre de sus archivos, haga clic en el botón de arriba rebautizar para comenzar a editar inmediatamente.
Otros programas para cambiar el nombre de una serie de archivos
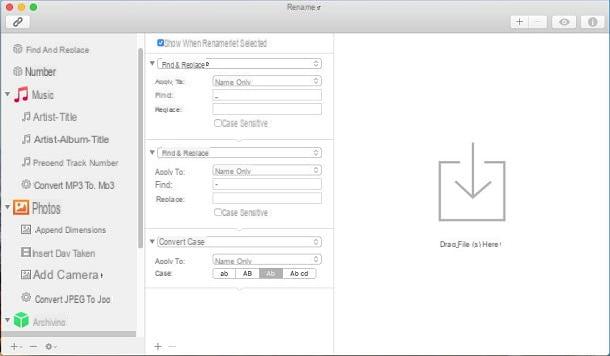
Hay otros programas que puede utilizar para cambiar el nombre de una serie de archivos de forma masiva. Por lo tanto, enumeraré algunos programas para Windows y macOS que pueden ser adecuados para usted en las siguientes líneas.
- File Renamer (Windows): es un programa conocido para cambiar el nombre de archivos de forma masiva. Viene en uno versión gratuita con algunas limitaciones y en una versión de pago, con un costo de $ 19,95. Una versión de pago más limitada también está disponible por $ 10. Puede descargar este software a través de su sitio web oficial.
- Bulk Rename Utility (Windows): es quizás uno de los mejores programas para que Windows renombre en masa una serie de archivos. Tiene una interfaz algo espartana, pero su potencial es excelente. Puedes descargarlo gratuitamente a través de este enlace.
- Renamer (macOS): es un software para macOS a pagamento, pero disponible en una versión de prueba gratuita con una duración de 15 días. Tiene un precio de $ 19,99 tanto en el sitio web oficial como en la Mac App Store.
- Mejor Renamer (macOS): este software para cambiar el nombre de archivos en macOS está disponible en la versión a pagamento en el sitio web oficial del fabricante y en la Mac App Store.
Otras formas alternativas de cambiar el nombre de un conjunto de archivos
Tanto en Windows como en macOS, existen formas alternativas de cambiar el nombre de una serie de archivos con solo unos pocos clics, sin necesidad de instalar ningún software. Te propongo unos procedimientos realmente sencillos que seguro podrás realizar para conseguir tu objetivo. Empecemos por orden.
Windows
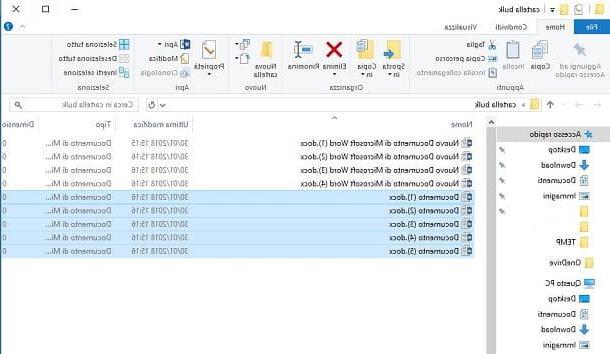
En Windows, puede utilizar una forma rápida de cambiar el nombre de una serie de archivos seleccionando todos los archivos a los que desea cambiarles el nombre.
Para hacer esto, puede usar la combinación de teclas en el teclado CTRL + A para resaltar todos los archivos dentro de una carpeta o presione y mantenga presionada la tecla CTRL y luego haga clic en los archivos individuales; alternativamente, puede hacer clic en un archivo en la parte superior de la lista y, mientras mantiene presionada la tecla cambio, haga clic en el último para seleccionarlo.
Una vez que haya seleccionado los archivos, haga clic en el botón F2 teclado para cambiar el nombre. Luego ingrese el nuevo nombre y haga clic en el botón Envío teclado. A continuación, se cambiará el nombre de todos los archivos con el nombre que acaba de asignar, seguido de un número progresivo.
MacOS
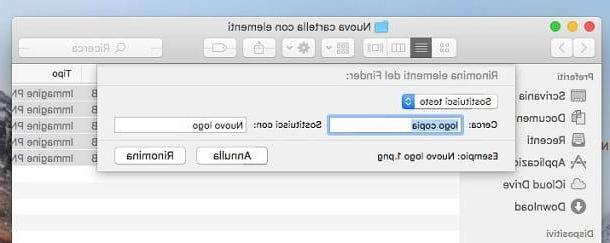
En los sistemas operativos con macOS hay una funcionalidad similar, pero más intuitiva que la que puede hacer en Windows.
Abra la carpeta donde se encuentran los archivos que desea cambiar el nombre de forma masiva con Finder y seleccione todos los archivos que desee editar. Luego haga clic derecho sobre ellos y seleccione el elemento del menú contextual Cambiar el nombre de X elementos (donde X representa el número de archivos que ha seleccionado).
Aparecerá una pequeña ventana en la parte superior, en la que tendrás que seleccionar el método para cambiar el nombre de tus archivos eligiendo entre Reemplazar texto, Añadir texto e Formato. La primera opción, Reemplazar texto, le permite reemplazar las cadenas de texto que aparecen en todos los nombres de archivo con una nueva redacción. En el ejemplo que he preparado, he reemplazado la redacción copiar logo con nuevo logotipo.
La segunda opción (Añadir texto), en cambio, le permite agregar una nueva cadena de texto antes o después del nombre de todos los archivos. Finalmente, la última opción, Formato, le permite crear completamente un nuevo nombre para todos los archivos, agregando un número secuencial. Cuando haya elegido el método que necesita, haga clic en el botón Rebautizar, para hacer el cambio.
Cómo cambiar el nombre de un conjunto de archivos