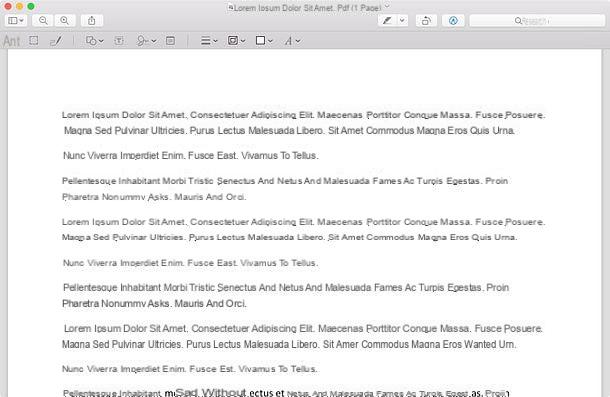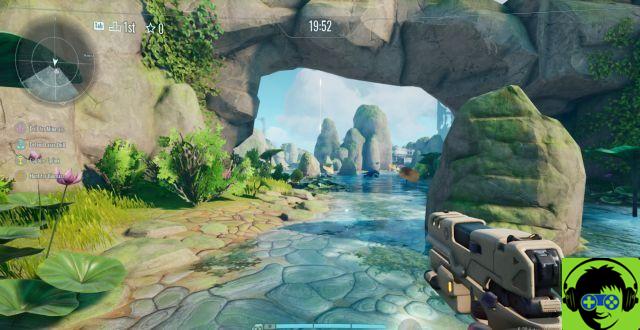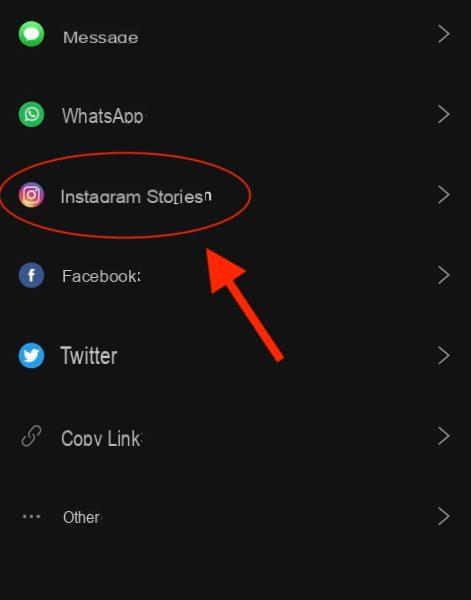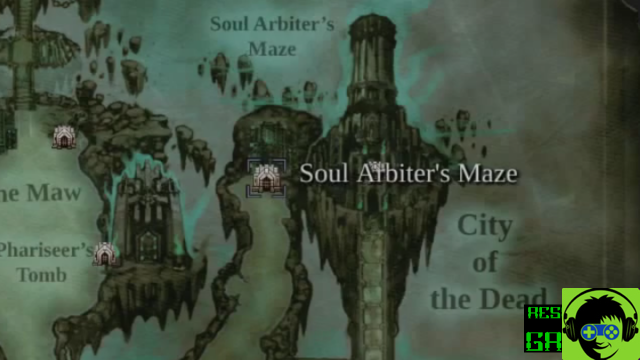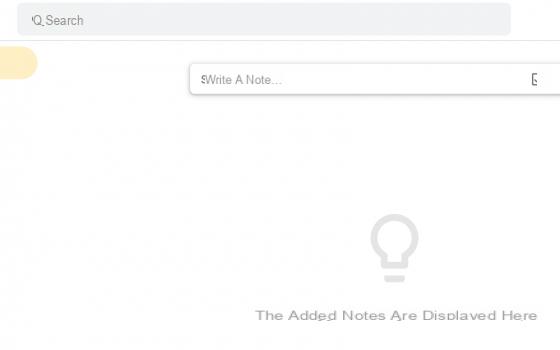Desde hace unos años ya no escuchamos que iOS sea demasiado limitado y poco personalizable y esto se debe a que Apple, con continuas actualizaciones, nunca ha dejado de agregar funciones y mejorar la experiencia del usuario. Esto ha permitido que los desarrolladores externos puedan trabajar en proyectos que antes eran absolutamente imposibles y poco prácticos de instalar en dispositivos móviles y tabletas de la empresa de Cupertino.
Entre ellos, obviamente, están los relacionados con el desarrollo de teclados, que de hecho se pueden instalar en iPhone y iPad sin ninguna dificultad. Entre los más conocidos y útiles encontramos el de Google e SwiftKey, disponible para su descarga gratuita desde la App Store. En esta guía, por tanto, iremos a ver cómo utilizar un teclado de terceros en dispositivos Apple, desactivando el presente de serie.
Adiós teclado de stock, cómo cambiarlo en iPhone y iPad
Nuestro consejo es posiblemente descargar solo teclados bien revisados y quizás desarrollado por empresas conocidas en todo el mundo. Esto se debe a que, si hay errores, cualquier aplicación que requiera un teclado podría quedar inutilizable, al menos hasta que se elimine el mismo "teclado".
El teclado obviamente debe descargarse de la App Store antes de ser instalado y para ello te invitamos a buscar tu favorito desde el panel de búsqueda de la misma tienda digital. En este artículo usaremos "RainbowKey - Tastiera Temi".
- Abra la aplicación de teclado descargada para una primera configuración (las preferencias cambian según la aplicación elegida)
- Permitir cualquier solicitud de acceso al dispositivo (notificaciones innecesarias)
- Salga y abra la aplicación Configuración
- Bajar a "General" y, a continuación "Teclado"
- clic "Teclados" y, a continuación "Añadir nuevo teclado ..."
- Desde el panel "TECLADOS DE TERCEROS" seleccione el descargado (en este caso RainbowKey)
- clic "Editar" en la parte superior derecha y arrastre el teclado elegido a la primera posición manteniendo presionado el icono a su derecha
- Eliminar (acción opcional) que "Ciudad" haciendo clic en el círculo rojo de la izquierda
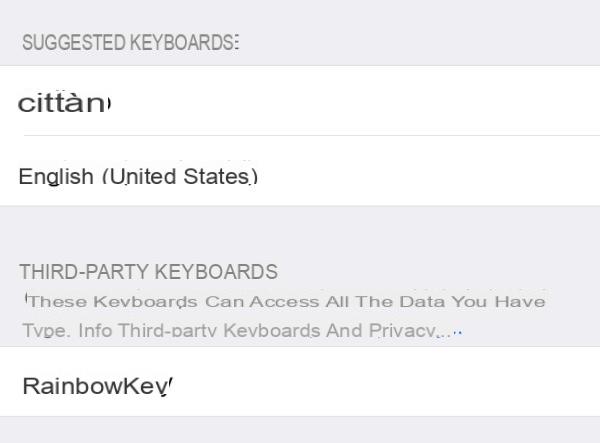
A partir de este momento, cuando se requiera la presencia de un teclado, aparecerá automáticamente el descargado y "configurado" siguiendo las opciones enumeradas anteriormente. Obviamente, para que todo vuelva a la normalidad, será suficiente volver sobre el mismo camino y agrega el teclado "Ciudad" borrando el previamente seleccionado.
¿Dudas o problemas? Te ayudamos
Si quieres estar al día, suscríbete a nuestro canal de Telegram y síguenos en Instagram. Si desea recibir soporte para cualquier pregunta o problema, únase a nuestra comunidad de Facebook.