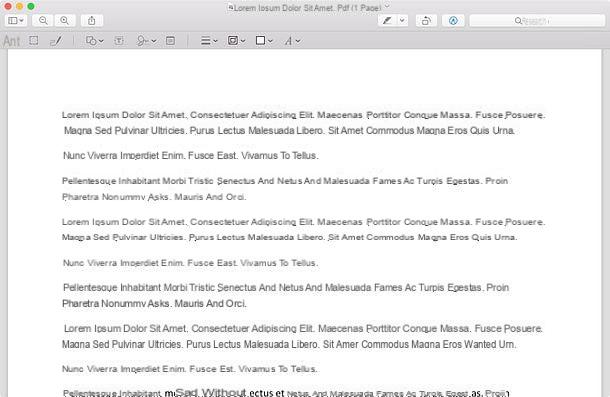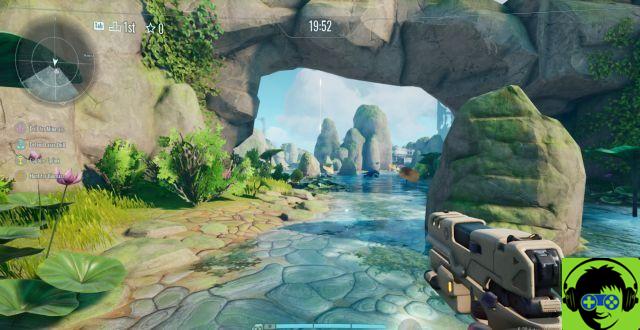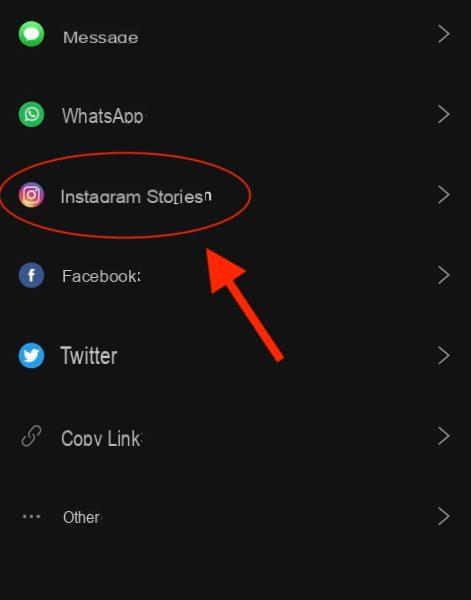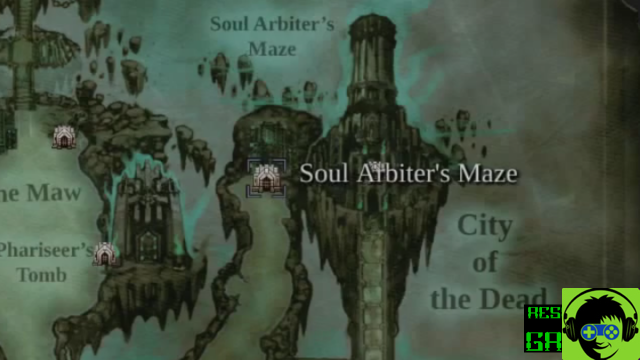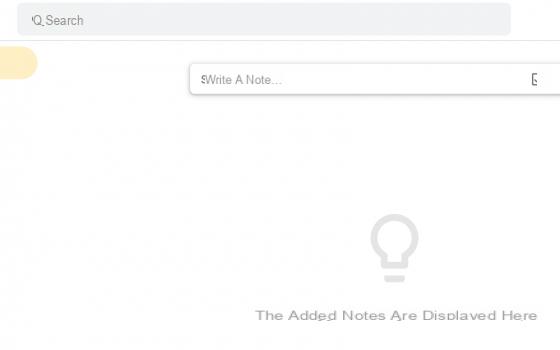Free-online-ocr.com (en línea)
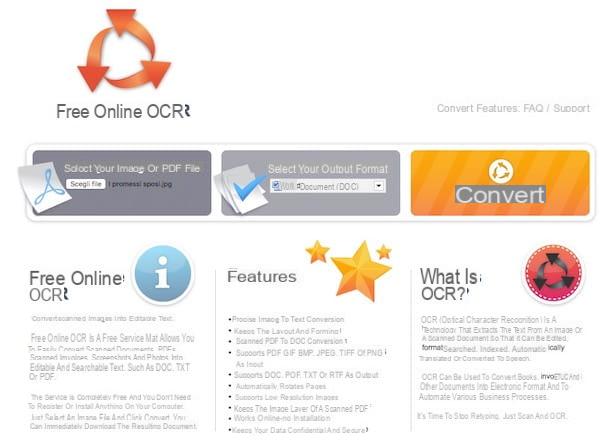
El primero de los servicios web disponibles actualmente en el mercado que quiero sugerirle que use para convertir Jpeg a Word es Free-online-ocr.com. Te permite subir archivos de varios formatos (incluido Jpeg, por supuesto), es muy intuitivo, tiene una interfaz de usuario agradable y es perfectamente compatible con cualquier navegador y sistema operativo.
¿Cómo utilizar? ¡Nada más sencillo! Primero de todo conectado a la página principal del servicio a través del enlace que acabo de indicar, luego haga clic en el botón Elija archivo / archivo abierto encontrado bajo el encabezado Seleccione su imagen o archivo PDF y seleccione la imagen en su computadora que desea convertir en texto. Si no desea seleccionar "manualmente" el archivo para convertir, arrástrelo directamente a la ventana del navegador, en el botón para cargar.
Ahora, asegúrese de que la opción esté seleccionada Documento de Word (DOC) en el menú desplegable bajo el encabezado Seleccione su formato de salida (y si no, puede hacerlo usted mismo) luego presiona el botón naranja Convertir que está a la derecha.
En este punto, se iniciará primero el procedimiento de carga del archivo y luego la transformación de un formato a otro. Cuando la operación esté completa, presione el botón Descargar para descargar inmediatamente su imagen Jpeg transformada en un archivo de Word en su PC. Si no ha realizado ningún cambio en la configuración predeterminada del navegador, el documento se guardará en la carpeta Descargar de la computadora.
Onlineocr.net (en línea)
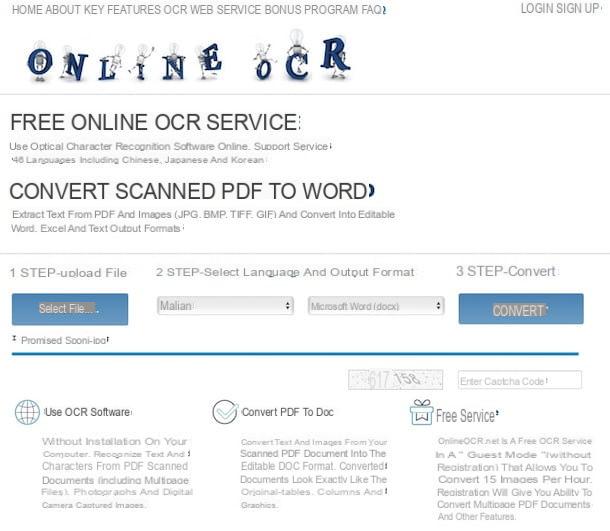
¿El servicio online para convertir Jpeg a Word que ya te he propuesto no ha conseguido llamar tu atención de forma particular? Entonces échale un vistazo de inmediato. Onlineocr.net, Estoy seguro de que no te defraudará. Me ocupé de otro recurso web gracias al cual puedes convertir tus escaneos con texto en formato Jpeg en archivos de Word de forma sencilla e inmediata. Lo único que se debe tener en cuenta es que el servicio permite subir un solo archivo a la vez y que este no debe tener un peso superior a 5 MB.
¿Me preguntas cómo usarlo? Te lo explicaré enseguida. Para empezar, vaya a la página principal del servicio a través del enlace que le proporcioné hace un momento y luego haga clic en el botón Seleccione Archivo ... y seleccione el archivo Jpeg en el que desea trabajar directamente desde su computadora.
Así que espere a que se complete el procedimiento de carga y luego haga clic en el primer botón debajo del encabezado 2 PASOS: seleccione el idioma y el formato de salida y especifica el idioma en el que está escrito el texto de la imagen. Luego indique el formato en el que convertir el archivo Jpeg seleccionando Microsoft Word (docx).
Luego ingrese el código de seguridad que se le muestra al completar el campo vacío que encuentra en correspondencia con la redacción Ingrese el código Captcha luego haga clic en el botón Convertir para iniciar el procedimiento de transformación de archivos.
A continuación, se le mostrará una vista previa del texto presente en la imagen JPG que está a punto de convertirse en Word. Si le parece que todo está bien y que el texto no tiene errores, continúe y descargue el archivo Jpeg convertido haciendo clic en la redacción Descargar archivo de salida. Nuevamente, el archivo se guardará en la carpeta Descargar de la PC (a menos que se especifique lo contrario en la configuración del navegador que está utilizando). Si, por otro lado, hay errores en el documento, use el cuadro correspondiente en la pantalla para realizar todos los cambios necesarios antes de continuar con la descarga.
ZamZar (en línea)
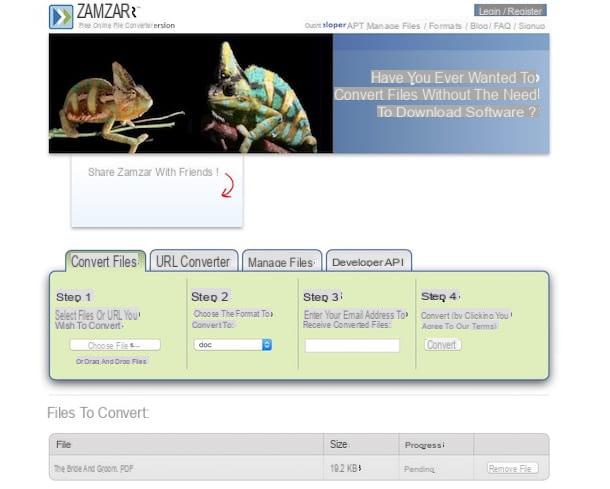
Otro servicio web al que puede recurrir para convertir Jpeg a Word es definitivamente ZamZar. ¿Nunca has oído hablar de él? ¡Extraño! Es uno de los convertidores en línea más populares del mundo. Te permite convertir imágenes, videos, archivos de audio y documentos de diversa índole de forma sencilla y rápida y, para no perderte nada, también te permite actuar sobre múltiples elementos simultáneamente. Tiene un límite de carga de 100 MB en total y se debe proporcionar una dirección de correo electrónico para descargar los archivos convertidos.
Para usarlo, conectado a su página principal a través del enlace que le di unas líneas arriba, haga clic en el botón Seleccionar archivos ... y seleccione los archivos en formato Jpeg en su PC que desea transformar en documentos de Word. Si lo prefiere, también puede seleccionar los archivos sobre los que desea actuar arrastrándolos directamente a la ventana del navegador, en correspondencia con la redacción o arrastrar y soltar archivos. Si, por el contrario, el archivo a transformar ya está en línea, simplemente haga clic en la pestaña Convertidor de URL e ingrese su dirección web en el campo que se le muestra para subirlo al servicio.
Ahora, seleccione el elemento DOC (o DOCX) en el menú desplegable ubicado junto a la redacción Paso 2:, ingrese su dirección de correo electrónico en el campo adjunto a la sección Paso 3: y presiona el botón Convertir.
Una vez que se complete el procedimiento de conversión, recibirá un correo electrónico de ZamZar con enlaces para descargar sus imágenes y transformarlas en Word. Luego, haga clic en los enlaces del mensaje y podrá descargar inmediatamente las imágenes para convertirlas en archivos DOC o DOCX en su computadora. Los archivos se guardarán en la carpeta Descargar (a menos que, incluso en este caso, no haya cambiado la cosa en la configuración del programa para navegar por Internet que está utilizando)
Puede convertir archivos con ZamZar incluso sin tener que pasar por el servicio en línea. ¿Cómo? ¡Por correo! De hecho, solo necesita crear un nuevo mensaje de correo electrónico con los archivos a convertir como adjuntos y enviarlo a la dirección [doc] @ zamzar.com o [docx] @ zamzar.com (según el tipo de archivo de Word en el que desee convertir sus documentos). En unos momentos recibirá un correo electrónico con el enlace para descargar los documentos convertidos. ¿Más cómodo que eso?
FreeOCR (Windows)
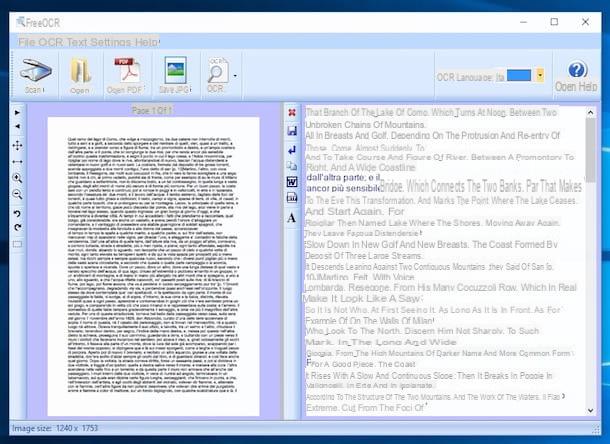
Si, por el contrario, prefiere utilizar una herramienta más tradicional, por así decirlo, puede recurrir al programa gratuito FreeOCR. Solo está disponible para Windows, es lo suficientemente intuitivo y le permite convertir imágenes escaneadas en documentos de Word en muy poco tiempo. Así es como funciona.
Conéctese al sitio web para descargar el programa a través del enlace que acabo de proporcionar y haga clic en el botón azul Descargar. En la página que se abre, haga clic en la entrada Descarga segura de Softpedia (EE. UU.) o en la voz Descarga segura de Softpedia (RO) para descargar el programa a su PC.
Una vez finalizada la descarga, haga doble clic en él y abra el archivo obtenido (freeocr26.exe) y haga clic en Si. En la ventana que ahora se le muestra, haga clic en el botón Siguiente página. Luego acepte las condiciones de uso del programa, poniendo la marca de verificación junto al ítem Acepto los términos del contrato de licencia, luego haga clic primero Siguiente página dos veces seguidas, luego en Instalar y, posteriormente, en Tecnologías para finalizar el procedimiento de instalación del software.
En este punto, inserte el documento que se va a transformar en un archivo de Word en el escáner y comience FreeOCR, a través de su icono en el escritorio. En la ventana que se abre, primero haga clic en el icono en forma de "X" rojo, para eliminar el texto de muestra en el lado derecho de la pantalla principal de FreeOCR, y luego seleccione el idioma en el que está escrito el archivo eligiendo el correcto en el menú desplegable Idioma de OCR: ubicado en la parte superior derecha. Luego haga clic en el botón Escanear ubicado en la parte superior izquierda de la barra de herramientas del programa, para comenzar a escanear el documento.
Si se le solicita, elija su escáner de la lista de dispositivos que aparece y recuerde establecer al menos 300 ppp como resolución y "escala de grises" como modo de escaneo. Espere a que finalice el escaneo y haga clic en el botón OCR (ubicado en la barra de herramientas del programa), para comenzar a convertir la imagen en un documento de Word.
Luego exporta el texto obtenido de la imagen a Word haciendo clic en el botón con el icono (la "W" azul en un cuadrado del mismo color), y guarde su documento normalmente, seleccionando el elemento Guardar como del menú Archivo.
También puede transformar solo partes de imágenes en documentos de Word, seleccionando con el mouse la parte del documento escaneado que se transformará en texto y haciendo clic en el botón OCR (ubicado en la barra de herramientas del programa).
Si, por otro lado, el documento que desea transformar el archivo de Word ya ha sido escaneado y guardado como un archivo Jpeg en su computadora, ábralo haciendo clic en el botón Abre y luego eso OCR luego elija si desea convertir solo la página que se muestra en la ventana del programa en un archivo de Word (Página actual de OCR) o todos (OCR en todas las páginas). Luego espere a que se inicie y complete el procedimiento y proceda a guardar el archivo en la computadora como se ve arriba.
Nota: Para funcionar, el software requiere la presencia de .NET Framework de Microsoft instalado en la PC. Si el software aún no se ha instalado, ofrecerá descargarlo e instalarlo durante el procedimiento de configuración.
Soluciones alternativas pagadas (Windows / Mac)
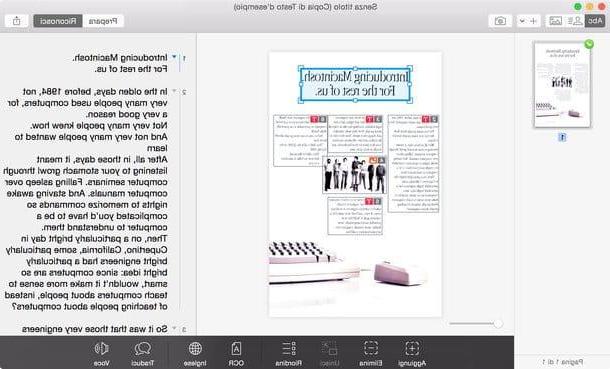
Las soluciones que te he propuesto en las líneas anteriores para convertir Jpeg a Word no te han podido satisfacer y ¿sigues buscando alguna otra herramienta de este tipo? Entonces puede intentar recurrir a soluciones pagas, como en el caso de FineReader para Windows e Prisma para Mac. Ambos programas garantizan excelentes resultados finales y, aunque son software comercial, aún se pueden utilizar sin costo durante un período de prueba.
Para obtener más detalles y conocer otro software adecuado para este propósito, le sugiero que lea mi artículo sobre programas de escaneo y mi publicación dedicada a los programas de OCR.
Cómo convertir Jpeg a Word