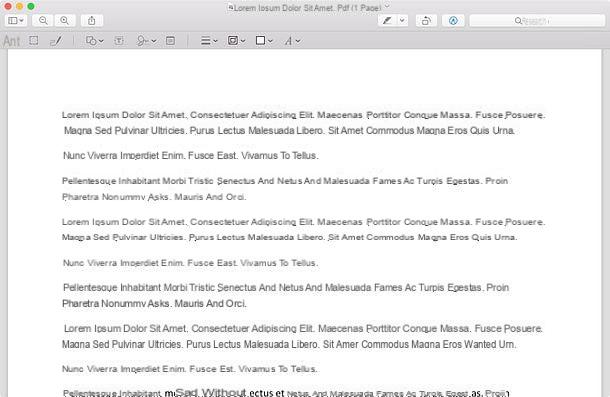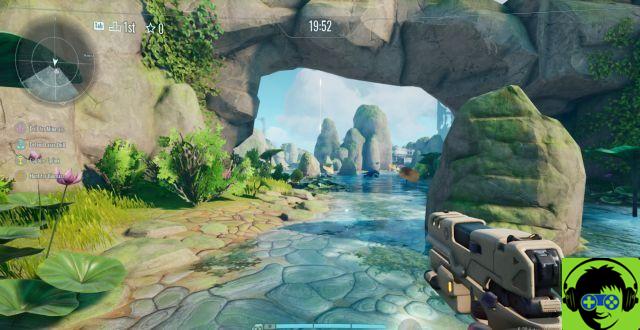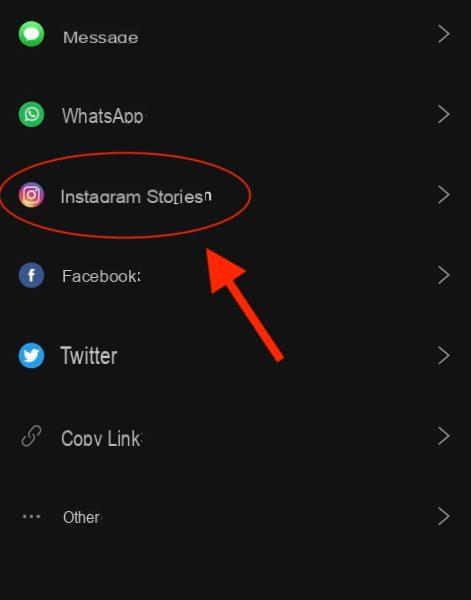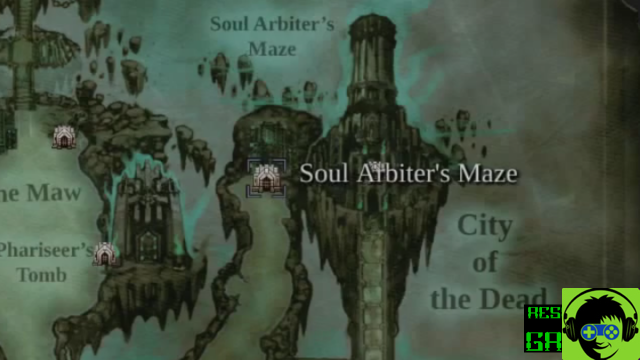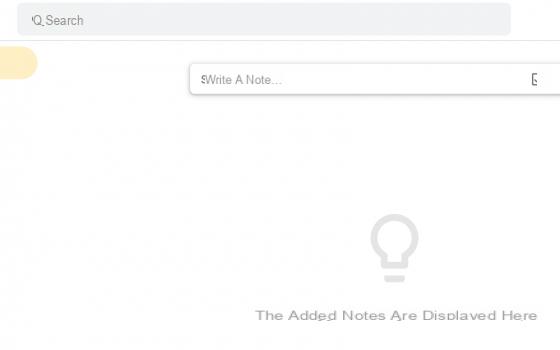Colocar guiones en Word automáticamente
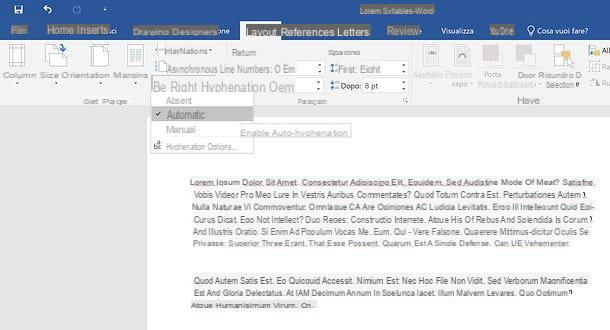
La forma más fácil de sillabare en Word consiste en utilizar la herramienta automática de separación de sílabas incluida en el famoso software de procesamiento de textos de Microsoft: gracias a ella, es posible configurar todo el documento para que las palabras que no quepan del todo en una línea se dividan en lugar de terminar de nuevo.
Todo lo que tiene que hacer para aprovechar esta función es abrir el documento de Word que desea deletrear (o una hoja en blanco, si desea escribir una nueva), vaya a la pestaña disposición programa (arriba a la izquierda) y seleccione el elemento Automatica del menú Silabeo. Casi como por arte de magia, todas las palabras más largas colocadas en el borde de la hoja se dividirán con guiones y se dividirán en dos líneas. ¡Como sucede en los libros impresos!
Si desea ajustar la configuración de ortografía de palabras en Word, seleccione la entrada Opciones de guion del menú Silabeo. En la ventana que se abre, puede elegir si separar palabras en mayúscula o no (poniendo o quitando la marca de la casilla correspondiente) y, si lo desea, puede establecer el número de líneas consecutivas con guiones (usando el campo de texto apropiado). No desmarques la casilla Separar automáticamente el documento, de lo contrario, desactivará la separación de palabras en el texto. Una vez que haya configurado todas sus preferencias, haga clic en el botón OK para salvarlos.
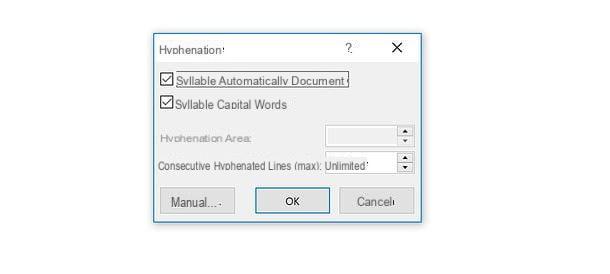
Después de dividir un documento completo en Word, ¿notó uno o dos párrafos donde el texto sin sílabas encajaría mejor? No hay problema: Word también le permite excluir párrafos individuales de la separación de sílabas sin editar manualmente el texto o alterar las palabras.
Todo lo que tiene que hacer es seleccionar el párrafo del que eliminar los efectos de la separación automática de palabras (si no sabe cómo hacerlo, lea mi tutorial sobre cómo seleccionar un texto con el teclado), presione el botón derecho del mouse y seleccionar el artículo Párrafo en el menú que aparece.
En la ventana que se abre, seleccione la pestaña Distribución de texto, coloque la marca de verificación junto al elemento No deletrear y haz clic en el botón OK para guardar los cambios. ¿Más fácil que eso?
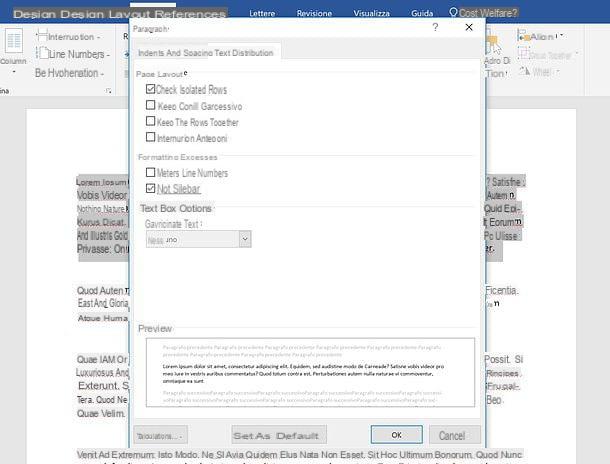
Para completar la discusión sobre la separación automática de palabras de Word, me gustaría señalar que una excelente manera de ajustar el tipo de subdivisión que deben tener las palabras dentro de un texto es cambiar los márgenes de lo mismo.
Si no sabe cómo cambiar los márgenes en su documento, seleccione la pestaña Mostrar Word y marca la casilla gobernante, para activar la regla para ajustar los márgenes del papel.
En este punto, use los dos indicadores colocados en los extremos izquierdo y derecho de la regla que se muestra arriba, moviéndolos a los puntos donde desea establecer los márgenes izquierdo y derecho de la hoja, y eso es todo.
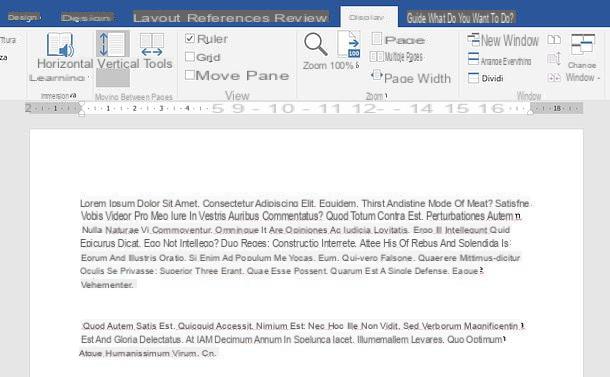
Por último, si desea algún consejo, para hacer que la apariencia de su documento sea más hermosa y la ortografía de las palabras que contiene sea más efectiva, proporcione justifica el texto. Para hacer esto, seleccione la pestaña Inicio Word, seleccione todo el documento (presionando la combinación Ctrl + A en Windows o combinación cmd + a en Mac) y haga clic en el botón Justificar (el icono de líneas de la misma longitud) que se encuentra en el campo Párrafo. Si alguno de los pasos no está claro para usted, intente echar un vistazo a mis guías anteriores donde explico cómo seleccionar todo en Word y cómo justificar un texto.
¡Misión cumplida! Ahora solo tienes que guardar el archivo haciendo clic en el disco flexible ubicado en la parte superior izquierda, y / o imprímalo haciendo clic en el botón Archivo Word (arriba a la izquierda), seleccionando el elemento prensa del menú que aparece en el lateral y finalmente presionando el botón prensa.
Si necesita imprimir su documento usando ambas caras de una hoja, puede usar el impresión a doble cara como se explica en mi tutorial dedicado al tema.
Nota: en caso de dudas, puede deshabilitar la separación automática del documento con guiones simplemente seleccionando la pestaña disposición Word (arriba a la izquierda) y elegir el elemento ausente del menú Silabeo.
Separar en Word manualmente
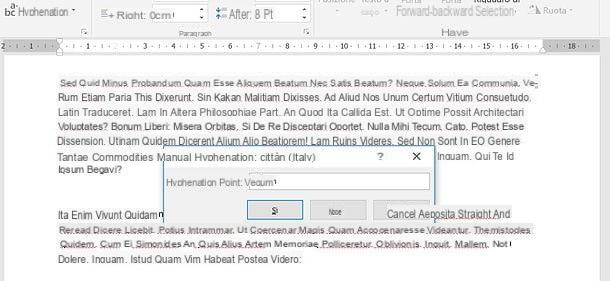
¿No desea separar el texto de todo el documento, sino solo partes de él? No hay nada de lo que deba preocuparse: Word incluye un silabeo manual, gracias a lo cual es posible dividir porciones individuales de texto especificando en qué punto de las palabras hacer las subdivisiones.
Para aprovechar esta función, seleccione los párrafos del documento para separarlos (si no sabe cómo hacerlo, lea mi tutorial sobre cómo seleccionar un texto con el teclado), seleccione la pestaña disposición Word (arriba a la izquierda) y elija el elemento Manual del menú Silabeo.
Se abrirá una serie de ventanas en secuencia con los términos que se dividirán en sílabas: luego puede elegir si desea subdividir las palabras que se le proponen (haciendo clic en el botón Sí), puede elegir dónde separar mediante guiones (utilizando el indicadores presente en el campo de texto ubicado en el centro) o puede rechazar la subdivisión (haciendo clic en el botón No).
Como ya se vio en el capítulo del tutorial dedicado a cómo dividir automáticamente en Word, al final del procedimiento podrá guardar su documento haciendo clic en el disco flexible ubicado en la parte superior izquierda de la barra de herramientas de Word, y / o imprimirlo haciendo clic en el botón Archivo Word (arriba a la izquierda), seleccionando el elemento prensa desde el menú que aparece en el lateral y luego presionando el botón prensa.
Sillabare en Word Online e Word por teléfono inteligente y tableta
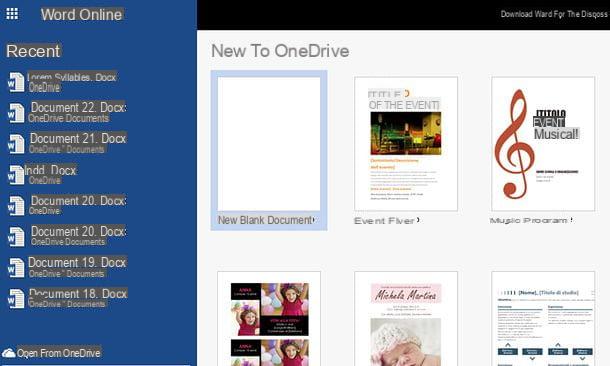
Como ya sabrás, Word también está disponible en forma de aplicación web y aplicación para Android, iOS y Windows 10 Mobile: estas son soluciones gratuitas que te permiten ver, crear y editar archivos de Word sin costo, siempre que tienes una cuenta Microsoft (la aplicación para smartphones y tablets es gratuita solo para dispositivos de hasta 10.1 ", de lo contrario requiere suscripción a Office 365, con precios a partir de 7 euros / mes). Desafortunadamente, no son tan completos como la versión "clásica" de Word para Windows y macOS, y de hecho. ni Word Online ni Word para dispositivos móviles le permiten separar textos en documentos.
Como si esto no fuera suficiente, al intentar abrir un documento con guiones a través de Word para computadora en Word Online o Word para teléfonos inteligentes y tabletas, esto ya no tiene guiones. En resumen: aunque las soluciones que acabo de mencionar son convenientes, no son válidas para el propósito de este tutorial, ya que no permiten administrar o visualizar documentos separados por guiones.
Si desea dividir un archivo de Word para ahorrar papel y / o hacerlo más agradable de consultar en pantalla, debe utilizar necesariamente la versión estándar del programa para Windows y macOS.
Lo mismo ocurre con otros editores de texto: si abre archivos con guiones con Word en otros programas, es posible que no pueda ver el texto en su forma con guiones. Mi consejo, por lo tanto, es usar siempre Word para ver, editar y posiblemente imprimir el documento que contiene el texto con guiones.
Cómo deletrear Word