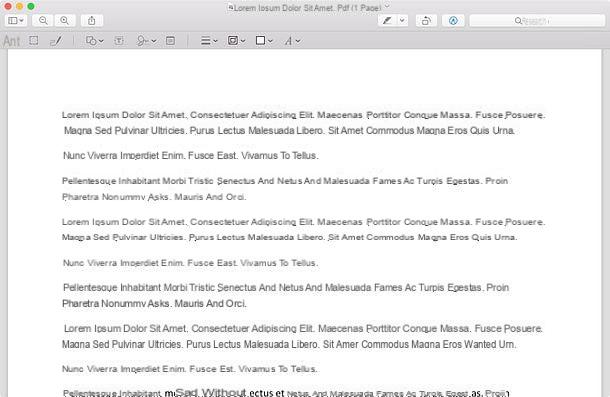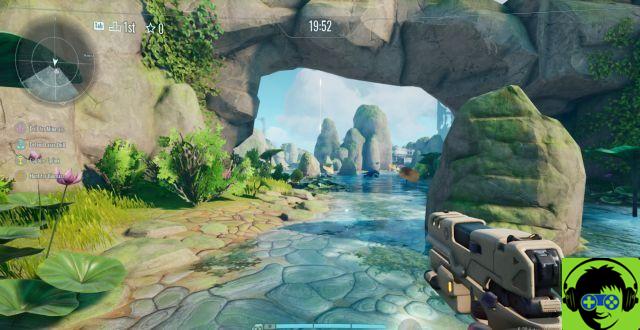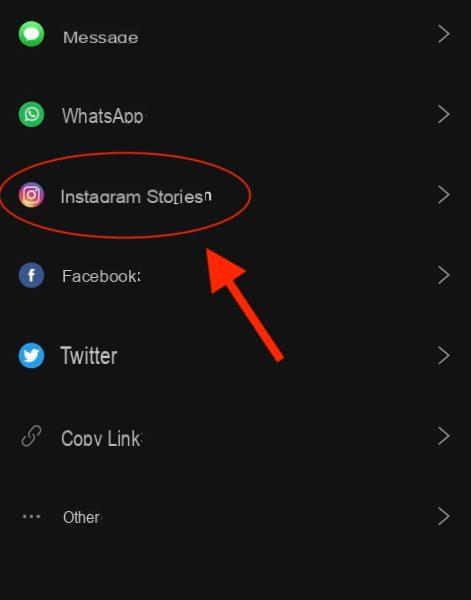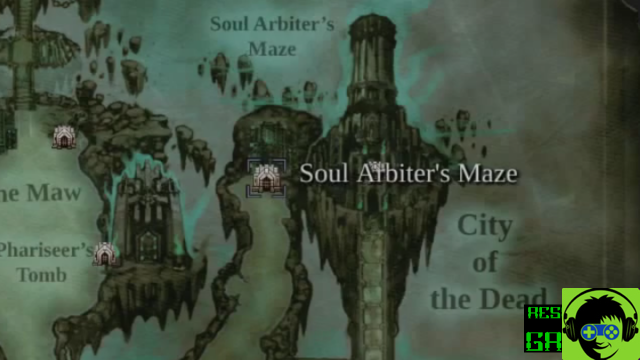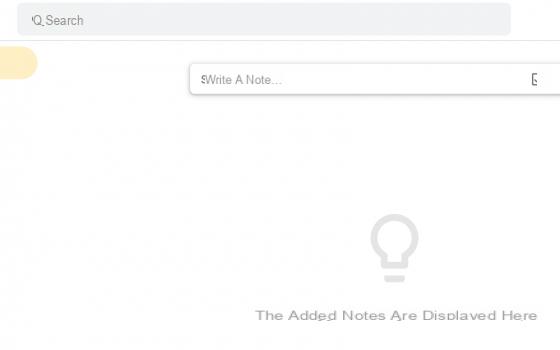Recientemente compraste tu primera Mac, ¿te gustaría copiar las fotos que tomaste con tu iPhone en este último pero aún no sabes cómo hacerlo? ¿Ha activado el servicio de biblioteca de fotos de iCloud en su iPhone pero no puede sincronizar las fotos con su Mac automáticamente? Que no cunda el pánico, puedo ayudarte si quieres.
Dame unos minutos de tu tiempo y te mostraré todas las soluciones más efectivas para descargar fotos de iPhone a Mac. Veremos cómo transferir fotos y videos desde el "iPhone por" a la Mac usando la aplicación predeterminada para la gestión de fotos (Apple Photos o iPhoto). Nos familiarizaremos con algunas aplicaciones "alternativas" para la captura de imágenes desde teléfonos inteligentes, tabletas y otros dispositivos, que quizás no todos conozcan, y finalmente nos ocuparemos de iCloud: el servicio de almacenamiento en la nube de la marca Apple que permite sincronizar fotos y videos. vía Internet.
Solo tienes que elegir la solución que te parezca más cómoda para tus necesidades y empezar a utilizarla siguiendo las instrucciones a continuación. Te aseguro que de una forma u otra podrás solucionar todos los problemas relacionados con la gestión de fotos en iOS y Mac. ¡Diviértete y feliz lectura!
Aplicación de fotos
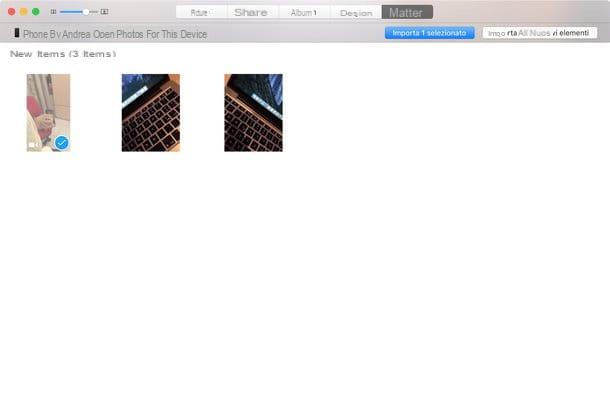
El método más "tradicional" (y también más simple) para descargar fotos de iPhone a Mac es usar la aplicación Foto de Apple, que se incluye "estándar" en todas las últimas versiones de macOS e iOS.
Para usarlo, todo lo que tiene que hacer es conectar su iPhone a la Mac usando el cable Lightning / Dock suministrado con el teléfono inteligente y esperar a que la aplicación Fotos se ejecute automáticamente. En caso de que este no acceda, inicie manualmente la aplicación haciendo clic en su icono en la barra de Dock o en MacOS LaunchPad (la flor multicolor).
En este punto, espere a que se muestre la lista de fotos y videos que están presentes en la memoria del iPhone pero que aún no ha importado a su computadora. Luego haga clic en el botón Importar todos los elementos nuevos ubicado en la parte superior derecha y espera a que la importación de fotos (y videos) se complete automáticamente.
Si no desea importar todas las fotos y videos en la memoria del iPhone a la Mac, pero solo algunos de ellos, haga clic en sus miniaturas en la pestaña. Importar de Fotos y presiona el botón Importar seleccionados xx que aparece en la parte superior derecha para comenzar a transferirlo a su computadora.
Todas las fotos y videos importados a la aplicación Fotos se almacenan en una gran base de datos que normalmente se encuentra en la carpeta. Imágenes del Mac: Librería fotográfica. Si desea extrapolar algunas imágenes o videos de este último, abra la aplicación Fotos en su Mac, seleccione las miniaturas del contenido que desea guardar en formato estándar (como fotos o videos individuales) usando la combinación cmd + clic y arrástrelos a una carpeta de su preferencia. Los elementos copiados permanecerán en la biblioteca de Fotos y se copiarán en formato estándar en la carpeta de su elección.
Si está usando una Mac equipada con una versión anterior de macOS y aún no ha cambiado a la aplicación Fotos, puede importar fotos a su computadora usando iPhoto, el histórico software de gestión de fotografías que Apple retiró tras el lanzamiento de la nueva aplicación Fotos. Su funcionamiento es muy sencillo, te lo conté con gran detalle en mi tutorial sobre cómo archivar fotos con iPhoto.
Captura de imagen
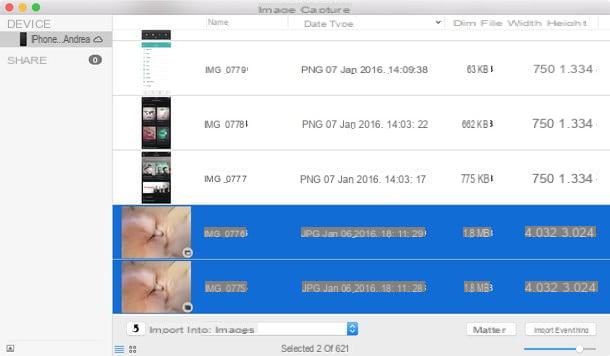
¿No te vuelves loco con la idea de tener todas tus fotos y videos en una base de datos cerrada? ¿Considera que la aplicación Fotos es demasiado incómoda para usar? No hay problema.
Quizás no todo el mundo lo sepa, pero macOS también incluye otra aplicación, llamada Captura de imagen, que le permite capturar fotos desde teléfonos inteligentes, tabletas, cámaras, escáneres y otros dispositivos sin pasar por iTunes o la nueva aplicación Fotos.
Es una herramienta muy esencial ... ¡y por esta razón es una gran alternativa a la aplicación Apple Photos! Al importar imágenes de iPhone a Mac con esta utilidad, puede organizar sus tomas (y sus videos) en carpetas simples, sin forzarlas en bases de datos "cerradas" accesibles solo desde computadoras y dispositivos portátiles producidos por la empresa Cupertino.
Con descargar fotos de iPhone a Mac medio Captura de imagen, conecte el "iPhone por" a la computadora usando el cable Lightning / Dock clásico y abra la aplicación buscando su ícono en la carpeta Más del Launchpad.
En este punto, seleccione el nombre del iPhone en la barra lateral de Captura de imagen, elija la carpeta donde desea copiar fotos y videos a través del menú desplegable Importar a (ubicado en la parte inferior izquierda) y haga clic en el botón Importar todo para iniciar la transferencia de datos.
Si no desea copiar todas las fotos y videos a su Mac, pero solo algunos de ellos, seleccione sus miniaturas usando la combinación de teclas cmd + clic y haz clic en el botón Importar ubicado en la parte inferior derecha.
Biblioteca de fotos de iCloud
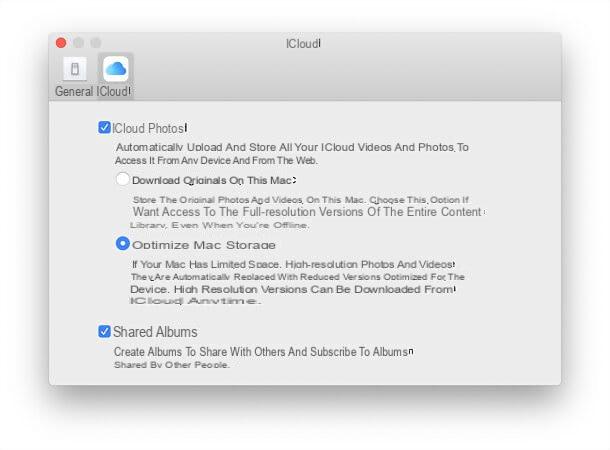
Gracias a iCloud, el sistema de almacenamiento en la nube de Apple, puede guardar sus fotos en línea y sincronizarlas con todos los dispositivos conectados a su ID de Apple, incluido Mac.
Pero ojo, hay dos servicios distintos para sincronizar fotos a través de la "nube" del gigante de Cupertino: Transmisión de fotos desde iCloud que almacena hasta 1.000 imágenes a la vez durante un período total de 30 días e Biblioteca de fotos de iCloud que en cambio no tiene límites de tiempo, espacio y también admite videos. El primero está activo de forma predeterminada en todos los dispositivos iOS y no erosiona el espacio de almacenamiento en iCloud Drive. El segundo, por otro lado, debe ser activado por el usuario y consume el espacio disponible en iCloud Drive, esto significa que para usarlo debes activar uno de los planes iCloud Drive de pago (0,99 euros / mes por 50GB, 3,99 euros / mes por 200GB y 9,99 euros / mes por 2TB).
la aplicación Foto de Mac admite tanto Streaming Photos como iCloud Photo Library, por lo que es posible pasar fotos desde el iPhone a la computadora incluso sin conectar físicamente los dos dispositivos, aprovechando la nube.
Para asegurarse de que todo esté configurado correctamente, vaya al menú ajustes de tu iPhoneConfiguración> iCloud en iOS 10.2.xy versiones anteriores) y en el menú Preferencias del sistema> ID de Apple / iCloud de su Mac. Ambos dispositivos deben tener la misma cuenta de Apple configurada y la opción debe estar habilitada Foto.
Una vez hecho esto, abra la aplicación. Foto en la Mac, vaya al menú Fotos> Preferencias, seleccione la pestaña iCloud desde la ventana que se abre y asegúrese de que haya una marca de verificación junto a los elementos Fotos de ICloud e Mi transmisión de fotos. De esta manera, la aplicación se sincronizará automáticamente con iCloud y te permitirá descargar a tu Mac (o descargar automáticamente, si la biblioteca de fotos de iCloud está activa) todas las fotos almacenadas en tu cuenta en línea.
Otra forma de descargar fotos de iCloud, disponible solo para usuarios que han activado la biblioteca de fotos de iCloud en su cuenta, es conectarse a través del navegador al sitio web. iCloud.com, inicie sesión con su ID de Apple y haga clic en el icono Foto. Esto abre la biblioteca en línea de sus fotos, desde la cual puede ver y descargar libremente el contenido (incluso desde Windows o Linux).
Para más información sobre iCloud Photo Library y Photo Stream, te invito a consultar mi guía sobre cómo almacenar fotos en iCloud en la que hablé con más detalle sobre ambos servicios.
Cómo descargar fotos de iPhone a Mac