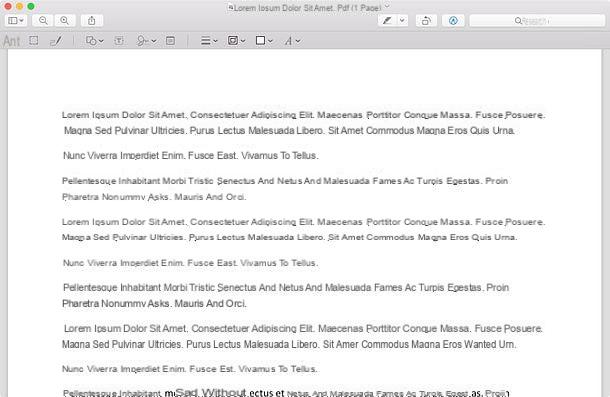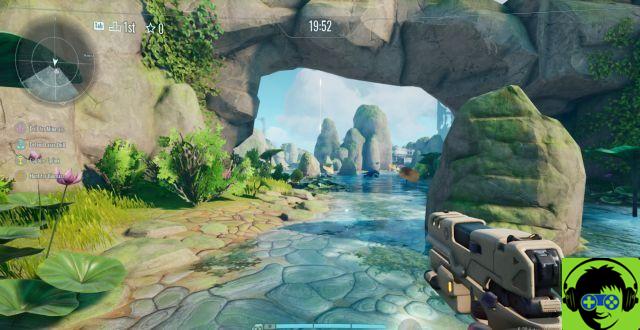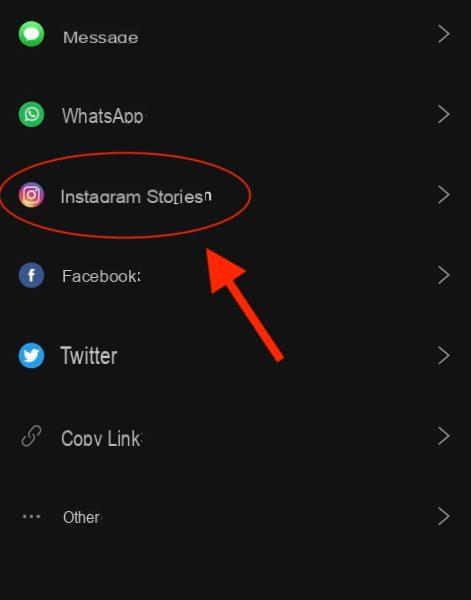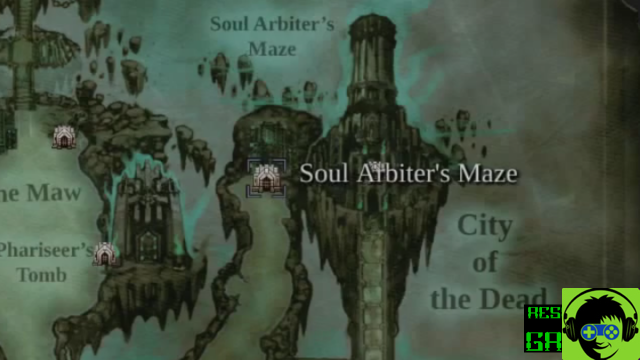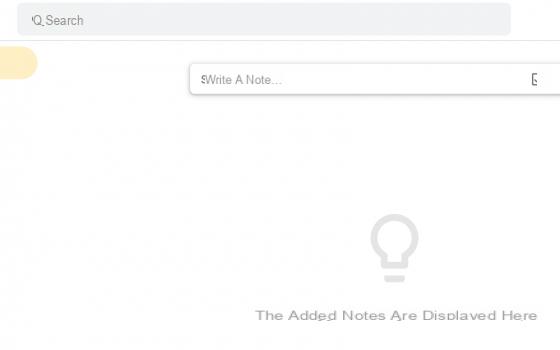Últimamente estás tomando algunas fotos hermosas y te gustaría intentar aplicarles un efecto original. Más precisamente, le gustaría invertir la combinación de colores utilizados en sus tomas, para devolver imágenes de alto contraste: un ejemplo típico es el de los negativos hechos por fotógrafos con cámaras analógicas, pero hay muchas otras variaciones.
Te habrás dado cuenta, de hecho, que es posible utilizar estas técnicas para atribuir una estética imaginativa a las imágenes que se utilizarán, por ejemplo, en las redes sociales, donde cada vez están más extendidas. En resumen, te has estado preguntando desde hace algún tiempo cómo invertir los colores de una foto y te gustaría investigar finalmente el asunto, ¿verdad?
Supongo que la respuesta es sí y te diré de inmediato que has venido al lugar correcto. En los siguientes párrafos, de hecho, revelaré algunas de las formas más sencillas e intuitivas de aplicar este tipo de FILTRO a tus tiros. Sea cual sea el dispositivo que pretenda utilizar, teléfono inteligente, tableta o PC, estoy seguro de que encontrará la solución más adecuada para sus necesidades. ¿Estás listo entonces? Perfecto, solo tengo que desearte una buena lectura y que te diviertas!
Cómo invertir los colores de una foto desde teléfonos inteligentes y tabletas
Empecemos con dispositivos móviles, que ahora pueden crear tomas extraordinarias y para las que se han desarrollado muchas aplicación de edición de fotos, también gratis, útil para el propósito: a continuación ilustraré, por lo tanto, cómo invertir los colores de una foto desde teléfonos inteligentes y tabletas.
Cómo invertir los colores de una foto: Android
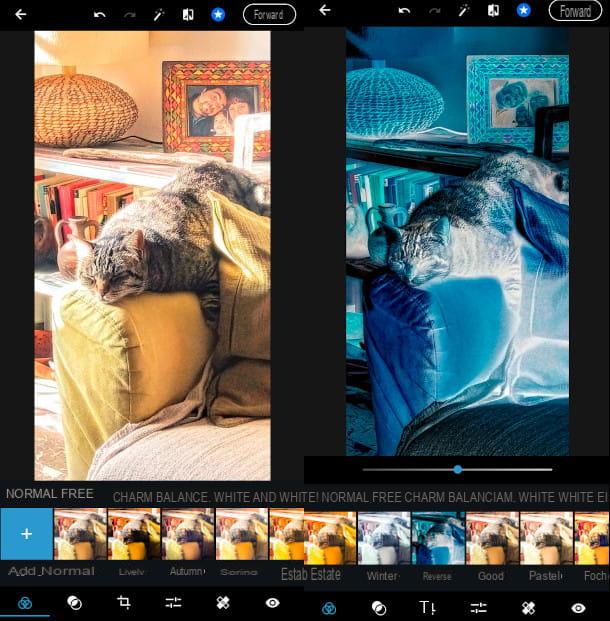
Propósitos Android? ¿Qué tal invertir los colores de tus fotos con Adobe Photoshop Express, que es gratis y muy fácil de usar. Puedes descargarlo directamente desde Play Store o incluso desde tiendas alternativas, si tu dispositivo no cuenta con los servicios de Google, con un simple toque en el botón Instalar.
Al finalizar la descarga, presiona el icono que encontrarás en tu dispositivo y accederás a una serie de pantallas introductorias: presiona siempre el botón adelante, hasta llegar a la pantalla de autenticación.
Aquí puede optar por iniciar sesión con la cuenta Google o Facebook (se le enviará de vuelta al formulario de autenticación correspondiente) o para utilizar un ID de Adobe. En este último caso, toque el botón del mismo nombre y, en el siguiente paso, si ya tiene una cuenta de Adobe, ingrese E-mail e Contraseña en las siguientes pantallas, confirmando los datos ingresados con un toque en el elemento Continuar; de lo contrario presiona la redacción Crear una cuenta y complete los campos requeridos en el formulario que se le propone. Luego, presione el botón Crear cuenta.
Una vez finalizada esta fase, en primer lugar es necesario proporcionar autorización para acceder y archivar sus obras. Luego presione el botón OK y luego toque el botón permitir. Ahora puede ver las fotos en su dispositivo y seleccionar la que desea editar.
Llegados a este punto, el procedimiento a seguir es muy sencillo: una vez cargada la foto, de hecho, desliza el dedo entre los efectos disponibles en la parte inferior, hasta encontrar el que tiene la redacción Invertir y presione este último para aplicar el cambio.
Finalmente, todo lo que tienes que hacer es guardar la imagen: para hacer esto, presiona el botón de voz adelante, en la parte superior derecha, y elija con un toque entre las alternativas disponibles en su dispositivo para compartir o exportar la foto.
Cómo invertir los colores de una foto: iPhone
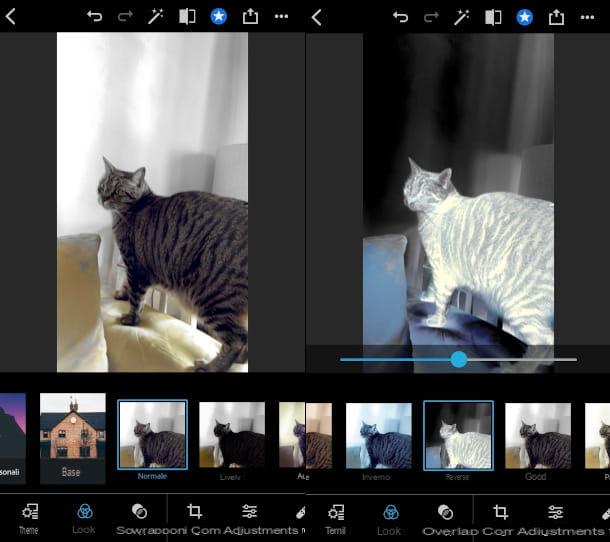
Adobe Photoshop Express, del que os hablé en el capítulo anterior, también es compatible con dispositivos Apple y el funcionamiento del filtro para invertir los colores es muy parecido al ya ilustrado. Sin embargo, en los dispositivos iOS, algunas funciones solo se pueden activar suscribiéndose a Photoshop Express Premium (37,99 euros año o 7,49 euros por mes, pero también puede aprovechar una Período de prueba de días 3). Puede obtener la aplicación en la App Store, visitando el enlace que le acabo de dar desde su iPhone (o iPad), presionando el botón Ottieni y verificando tu identidad a través de ID de la cara, tocar ID o contraseña dell'ID Apple.
Una vez registrado y autenticado, como se muestra arriba, haga clic en el elemento Todas las fotos para ver la galería, luego toque el Imágenes Modificar. Verá aparecer un menú en la parte inferior para editarlo. Toca el artículo Apariencia, luego seleccione de las categorías en el menú superior la que se llama Base y deslice el dedo hasta encontrar el filtro Invertir: un toque en este último y listo. Eventualmente también puedes aumentar o disminuir su incidencia utilizando el indicador de la parte inferior de la imagen, simplemente deslizando el dedo hacia la derecha y hacia la izquierda.
Ahora todo lo que tienes que hacer es presionar el ícono de guardar, en la parte superior derecha, con una caja y una flecha apuntando hacia arriba. En la nueva pantalla, presionando Guardar y compartir puede elegir el método de compartir y exportar que prefiera.
Cómo invertir los colores de una foto desde una PC
Si tienes una computadora con Windows, las soluciones a las que puede hacer referencia son realmente muchas. En los siguientes párrafos te explicaré en detalle cómo invertir los colores de una foto de PC con un programa en particular, que ya está allí, a solo un clic de distancia, es decir PINTURA. A continuación, enumeraré algunas soluciones alternativas muy válidas.
Cómo invertir los colores de una foto con Paint
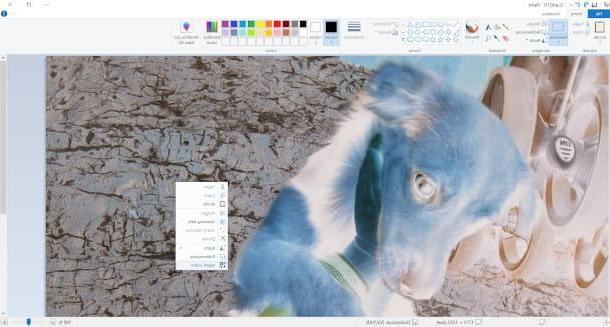
Así es, este es el programa de gráficos que viene con todas las versiones de Windows. ¡Probablemente se esté preguntando cómo no lo pensó antes! Sin embargo, no nos demoremos y veamos de inmediato cómo invertir los colores de una foto con Paint. Para iniciar el software, escriba "Pintar" en la barra de búsqueda del menú Inicio y haga clic en primer resultado que está en la lista para usted.
Desde la pantalla principal de Paint, haga clic en el menú Archivo> Abrir (arriba a la izquierda) y elija elimagen para editar. Luego haga clic en el botón Seleccionar, colocado en la parte superior del grupo Imagen y, desde el menú que aparece, presione sobre el elemento Seleccionar todo.
Ahora, haga clic con el botón derecho del mouse en cualquier punto dentro de la foto para abrir un nuevo menú, en el que la última opción dice solo Invertir color: haga clic en él y la operación se realizará de inmediato.
Para guardar el resultado final, vaya al menú Archivo> Guardar como, luego elija el formato del archivo de salida entre los propuestos (ej. JPG) y, en la última ventana, elija el destino en el que colocarlo, luego haga clic en el botón Ahorrar.
Otros programas para invertir los colores de una foto
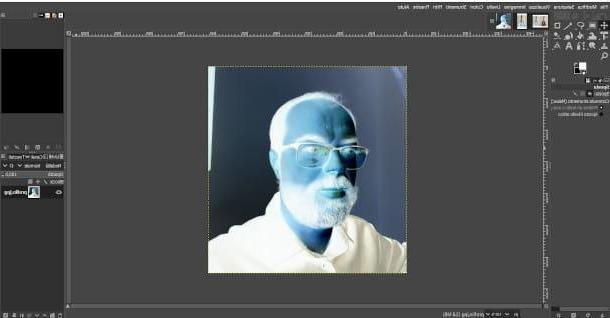
Te gustaria experimentar otros programas para invertir los colores de una foto? No hay problema, a continuación he seleccionado algunas alternativas válidas e ilustres para ti.
- Adobe Photoshop (Windows / macOS): el famoso programa de edición de fotos desarrollado por Adobe tiene entre sus innumerables funciones también la dedicada a la inversión de colores, que se puede activar con el botón Invertir en el panel Ajustes. Más info aquí.
- Ilustrador Adobe (Windows / macOS) - el camino a seguir para crear un negativo de una imagen en este software para gráficos vectoriales con enorme potencial es Filtros> Colores> Invertir colores. Más info aquí.
- Adobe Lightroom (Windows / macOS) - otro producto de Adobe muy interesante para editar fotografías, en el que es posible invertir los colores actuando sobre el Curva de tonificación. Más info aquí.
- GIMP (Windows / macOS / Linux): también esta excelente y muy popular alternativa de programa de código abierto a Photoshop tiene una función dedicada a la inversión de color, accesible desde el menú Colores> Invertir. Más info aquí.
- CorelDraw (Windows / macOS): si desea probar este poderoso software para atribuir todo tipo de efectos a sus imágenes, la funcionalidad también está presente aquí Invertir para crear el aspecto de un negativo fotográfico. Más info aquí.
Cómo invertir los colores de una foto en Mac

¿Quieres saber cómo invertir los colores de una foto en Mac? Bueno, puedes elegir entre descargar e instalar algunos excelentes programas de edición de fotos o usar una aplicación nativa de macOS. Veamos esta última solución de inmediato, tras lo cual te propondré algunas alternativas válidas.
Avance
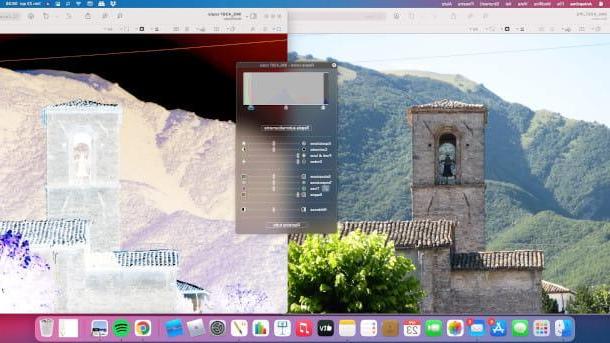
Avance di MacOS es la herramienta más sencilla para lograr la inversión de color en Mac. Para utilizar esta herramienta predeterminada de los sistemas operativos domésticos Applede hecho, basta con hacer doble clic en la imagen a modificar y el programa mencionado se abrirá automáticamente. Si eso no sucede, hazlo haga clic derecho en la imagen para editar y seleccione los elementos Abrir con> Vista previa del menú que se le propone.
Desde la pantalla Vista previa, luego haga clic en el menú Herramientas> Ajustar color, arriba, y la funcionalidad relacionada estará disponible para usted en un cuadro especial.
En la parte superior de esta nueva ventana verá una espectrómetro que analiza el ajuste de color: debajo de estos últimos están presentes tres selectores, pero los que te interesan para invertir los colores son los de la derecha y los de la izquierda. Luego haga clic en uno de los dos y, manteniendo presionado el botón izquierdo del mouse, arrástralo al lado opuesto, luego repite la misma operación con el otro selector: verás que gradualmente la imagen irá volteando la combinación de colores para lograr el efecto que querías.
Ahora todo lo que tiene que hacer es guardar su trabajo: vaya al menú Archivo> Guardar, en la parte superior, luego, en la nueva pantalla que se le propone, haga clic en el botón Ahorrar y podrá recuperar el archivo en cuestión en la carpeta de destino indicada en el campo Situado en.
Otros programas para invertir los colores de una foto en Mac
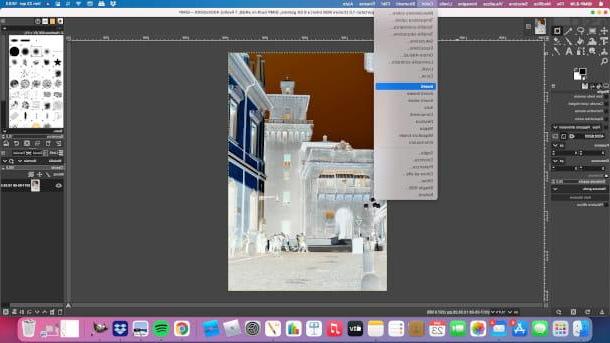
No está satisfecho con la configuración ofrecida por Preview y le gustaría evaluar otros programas para invertir los colores de una foto en Mac? En este caso, además de los ya mencionados en el capítulo dedicado a los programas de PC, te sugiero que consideres Pixelmator, un excelente software que, en su amplio conjunto de efectos y herramientas, también incluye la funcionalidad Invert.
Cómo invertir los colores de una foto en línea
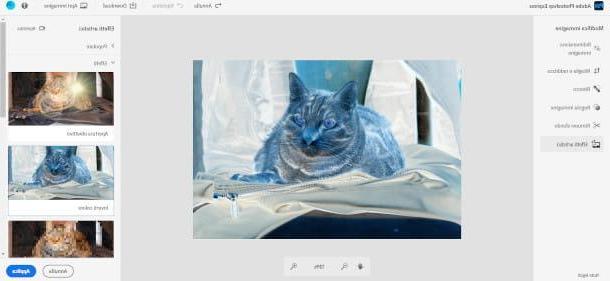
También puedes aprovechar diversos recursos en Internet que te permitirán realizar la operación de cambio de colores sin proceder con la instalación del software: simplemente debes importar la foto en el sitio que aloja esta característica en particular. Veamos, pues, cómo invertir los colores de una foto en línea, por ejemplo usando la herramienta Adobe Photoshop Express.
Para acceder simplemente necesita conectarse a esta página, luego hacer clic en el botón Retoca tus fotos de inmediato. En la nueva página que se abre, haga clic en el botón Subir y elige elimagen para editar.
A la izquierda encontrará el menú con todas las herramientas: haga clic en el último elemento, Efectos artísticos, y verá aparecer una serie de opciones en un panel ubicado a la derecha de la imagen. Luego haga clic en la última opción effetti para cargar más funciones, luego haga clic en el cuadro Invertir color, donde verá una vista previa del trabajo. Para finalizar el procedimiento, haga clic en el botón Aplicar, en la parte inferior derecha y luego haga clic en el botón Descargar (arriba) para descargar la imagen editada.
En la siguiente ventana puede editar el Nombre del archivo, haciendo clic en el campo del mismo nombre y escribiendo el título que desea asociar con la imagen, luego elija con un clic si desea guardarlo en JPG o en PNG y, si lo desea, aumente o disminuya la calidad de la foto actuando sobre el selector apropiado (simplemente haga clic en el punto y, manteniendo presionado el botón izquierdo del mouse, desplácese hacia adelante o hacia atrás). Cuando termine, haga clic en el botón Descargar para comenzar a descargar la imagen.
La primera descarga no requiere registro: si desea editar varias imágenes, haga clic en el botón Inicia, en la parte superior derecha, luego, en la siguiente pantalla, elija si desea autenticarse con sus credenciales Google, Facebook o Apple (al hacer clic en el botón correspondiente, se le enviará de vuelta al formulario para ingresar las credenciales del servicio correspondiente). Si no tiene ninguna de estas tres cuentas, haga clic en la entrada Crear una cuenta e ingrese los datos personales requeridos con un clic, luego haga clic en el botón Crear una cuenta.
Si quieres otros consejos para retocar y editar fotos con efectos diferentes al que se aborda en este tutorial, te sugiero que leas mi guía dedicada, o eches un vistazo a las herramientas online y gratuitas que he seleccionado para que puedas mejorar la calidad. de las fotos. sus imágenes y elimine cualquier imperfección.
Cómo invertir los colores de una foto