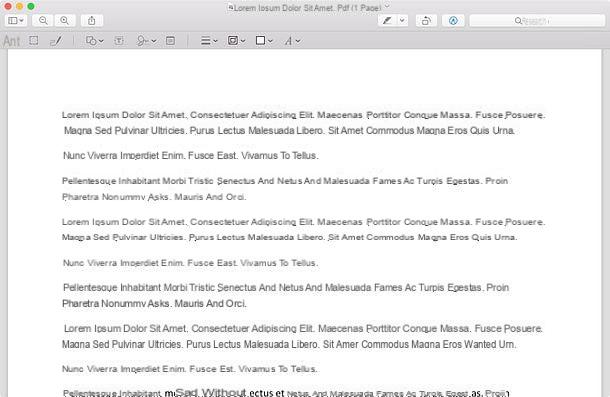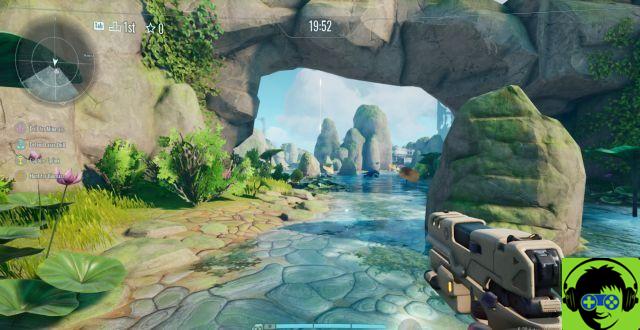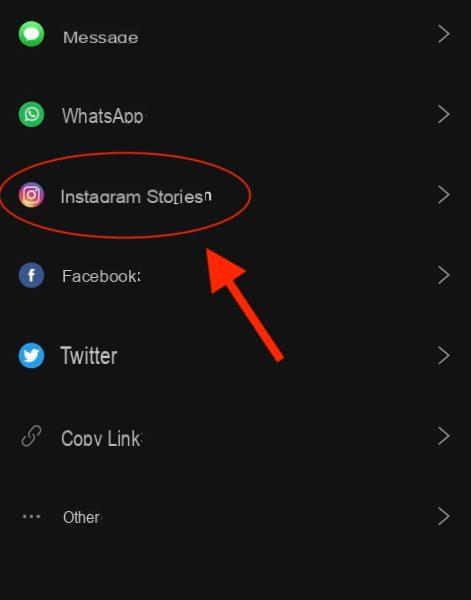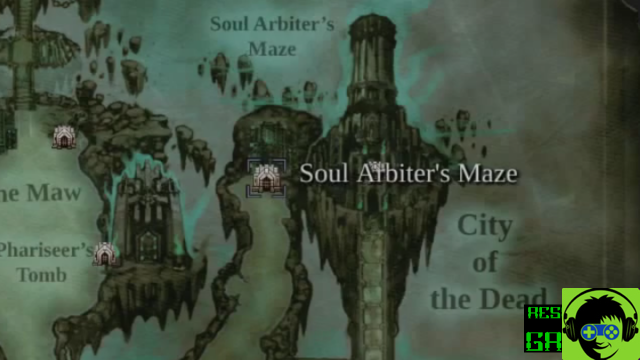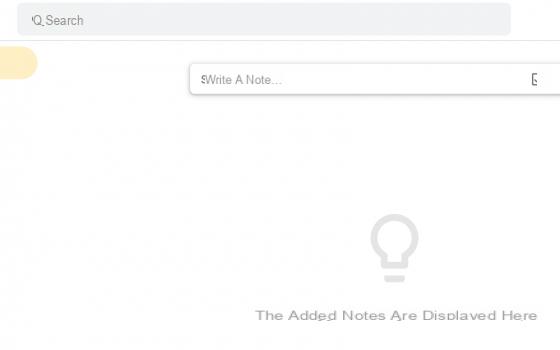PDFelement (Windows / Mac)
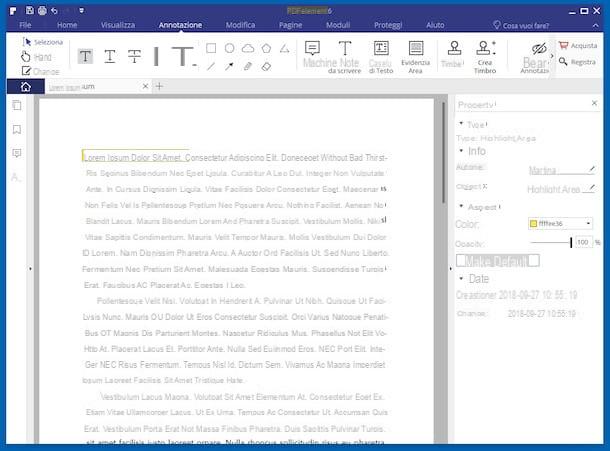
La primera de las herramientas para resaltar texto en archivos PDF de la que quiero hablarte es PDFelemento. Este software, disponible tanto para Windows como para Mac, le permite ver documentos en formato PDF y realizar cambios de diversa índole, incluido el resaltado, gracias a las numerosas herramientas integradas. Es gratuito, pero aplica una marca de agua a los documentos guardados e impone otras pequeñas limitaciones que pueden eludirse cambiando a la versión de pago.
Para descargarlo en su computadora, conectado al sitio web del programa, haga clic en el botón Prueba gratuita y luego en el que tiene el Logotipo de Windows (para obtener la versión para Windows) o en el que tiene laIcono de buscador (para obtener la versión para Mac).
Cuando se complete la descarga, si está utilizando Windows, abra el archivo .exe que acaba de obtener, haga clic en Si, De OK o de adelante. Seleccione el artículo Acepto los términos del contrato de licencia. y todavía presiona adelante tres veces seguidas y luego haga clic en final.
Si, por el contrario, está utilizando una Mac, abra el paquete .dmg obtenido y arrastre el icono del programa a la carpeta aplicaciones de macOS. Luego haga clic derecho sobre él y seleccione Abri dos veces, para abrir el programa, evitando las limitaciones de Apple para desarrolladores no autorizados.
Una vez que se muestre la ventana de PDFelement en la pantalla, haga clic en el botón Abrir documento a la izquierda y seleccione el PDF que desea resaltar. Luego, si está usando Windows, seleccione la pestaña Anotación que está en la parte superior, haga clic en el botón Resaltar área que encuentras un poco más abajo y usa el cursor para definir la parte del PDF a resaltar. Para hacer esto, debe hacer clic con el botón izquierdo y, sin dejar de presionar, debe mover el puntero.
Si, por el contrario, lo que está utilizando es una Mac, haga clic en el elemento Anotación que se encuentra en la parte superior de la ventana, seleccione la herramienta Destacado y proceder de forma similar a como señalé hace un momento.
Por defecto el color que se utiliza para resaltar es el amarillo pero si quieres puedes cambiarlo, junto con el grado de opacidad, mediante los comandos especiales que aparecen en la parte derecha de la ventana.
Cuando se completen los cambios, haga clic en la entrada Archivo que está en la barra de menú y elija Ahorrar. Luego seleccione la opción para guardar el documento con la marca de agua y listo.
Vista previa (Mac)
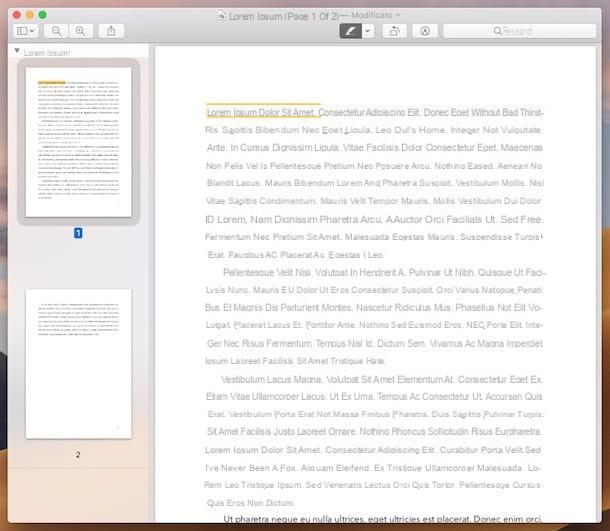
¿Tiene una Mac y no tiene ganas de utilizar ninguno de los recursos anteriores? Bueno, me complace informarte que si no estás buscando funciones particularmente avanzadas, puedes confiar en ellas sin ningún tipo de problema. Avance, la aplicación incluía "estándar" en macOS para ver imágenes y archivos PDF, de hecho. De hecho, también incluye algunas herramientas útiles para editar documentos en el formato en cuestión incluido, obviamente, el resaltador.
¿Me preguntas cómo usarlo? Te lo señalaré de inmediato. Primero, haga doble clic en el PDF que desea resaltar para poder obtener una vista previa. Si ha configurado un programa diferente para ver archivos PDF, aún puede hacerlo haciendo clic derecho en el archivo de referencia, seleccionando Abrir con en el menú que aparece y luego elegir Avance.
Una vez que el documento esté abierto, haga clic en el botón con elResaltador que está en lo alto. Ahora, arrastre el cursor sobre las partes del texto que desea resaltar haciendo clic con el botón izquierdo y manteniendo presionado.
Por defecto, el color utilizado para el resaltador es amarillo. Si lo desea, puede cambiarlo, antes de continuar con el resaltado, haciendo clic en flecha que encuentras junto al botón con elResaltador y seleccionando el color que prefieras en el menú que aparece.
Una vez resaltado, simplemente cierre la ventana Vista previa y los cambios se guardarán automáticamente en el documento. Fue fácil, ¿no?
PDFescape (en línea)
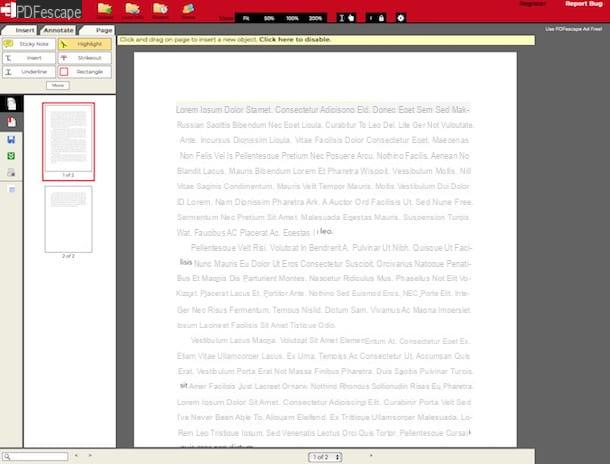
Si por el contrario prefieres el uso de recursos online, te recomiendo PDFescape. Este es un excelente servicio web gratuito que le permite editar (y por lo tanto también resaltar) archivos PDF y guardarlos sin usar software externo. No requiere registro, es gratis y funciona desde cualquier navegador. Lo único a tener en cuenta es que puedes subir archivos con un tamaño máximo de 10 MB que constan de un número máximo de 100 páginas.
Para usarlo, el primer paso que debe tomar es conectarse al sitio web de PDFescape y hacer clic en el botón Elija el archivo para seleccionar el documento a resaltar. Luego haga clic en el botón Subir. Alternativamente, arrastre directamente a la ventana del navegador, en correspondencia con el cuadro Suelta PDF aquí, el PDF.
Espere a que el documento se cargue en el servicio y una vez que se muestre el editor PDFEscape, acceda al resaltador haciendo clic primero en la pestaña Anotar que está en la parte superior izquierda y luego en el botón Destacados.
En este punto, todo lo que tiene que hacer es resaltar el texto del PDF dibujando rectángulos con el puntero alrededor de las oraciones a resaltar. Para hacer esto, debe hacer clic izquierdo en el punto de inicio del texto a resaltar, continuar presionando e incluir en la selección toda la porción de texto deseada.
Cuando se completa el resaltado, también puede elegir qué color asignar a su resaltador virtual haciendo clic en el pequeño cuadrado amarillo ubicado en la parte superior derecha de la pantalla. También puede cambiar el tamaño y mover el resaltado, después de seleccionarlo, o eliminarlo haciendo clic en el botón con el pattumiera ubicado en la parte superior derecha.
Cuando haya terminado de resaltar todas las partes deseadas de su documento PDF, puede guardar la versión editada del archivo haciendo clic en el botón con el cuadrado verde y las dos flechas blancas ubicado a la izquierda.
PDFzorro (en línea)
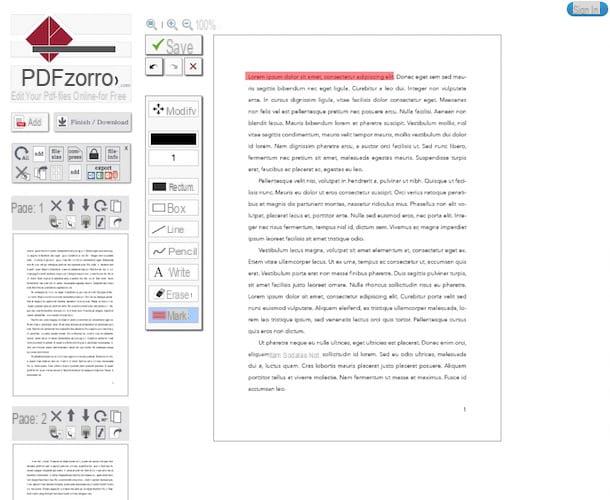
Otro servicio en línea útil para resaltar texto en archivos PDF es PDFzorro. Es un recurso en línea gratuito y fácil de usar que, además de cumplir con la finalidad en cuestión, te permite modificar el texto en los documentos, agregar firmas, notas y mucho más. Es gratis y no hay requisito de registro.
Para usarlo para su propósito, conectado a la página principal de PDFzorro, presione el botón Subir y seleccione el PDF en su computadora que desea resaltar. Alternativamente, arrastre el archivo directamente a la ventana del navegador, correspondiente al cuadro en el centro de la pantalla.
Si su PDF está en Google Drive, también puede cargarlo directamente desde allí haciendo clic en el enlace haga clic aquí para abrir PDF directamente desde Google Drive presente un poco más abajo.
Una vez cargado, presione el botón iniciar el editor de PDF, seleccione la página del PDF para editar y haga clic en el botón Mark colocado a la izquierda. Luego, resalte el texto de su interés haciendo clic con el botón izquierdo en algún lugar del documento y, manteniendo presionado, arrastre el puntero. Al final de los cambios, haga clic en el botón Ahorra a la izquierda
Para concluir, haga clic en el botón Finalizar / Descargar que está a la izquierda y elija, después de hacer clic en los botones siempre a la izquierda, si descargar el PDF resaltado en su computadora, si guardarlo en Google Drive o enviarlo por correo electrónico.
PDF Buddy (en línea)
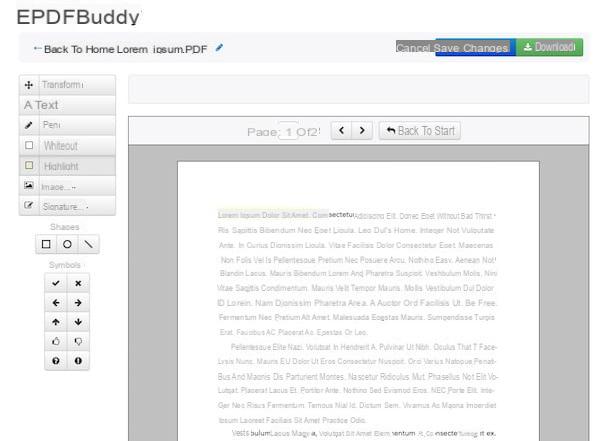
Como alternativa a los servicios anteriores, podría considerar seriamente utilizar PDF Buddy. Es otro servicio en línea gratuito que le permite realizar varios cambios en los archivos PDF, incluida la capacidad de resaltar partes del texto, pero también de insertar anotaciones, símbolos y mucho más. El único defecto, si queremos que sea definitivo, es que hay que registrarse y permite editar un máximo de 3 PDF al mes. Para superar este límite, debe cambiar a la variante paga del servicio.
Para usar PDF Buddy, primero vaya a la página principal del servicio y luego presione el botón Elija PDF para editar y seleccione el documento para editar. Alternativamente, arrastre el PDF directamente a la ventana del navegador, en correspondencia con el cuadro Arrastra tu PDF aquí.
Cuando se complete la carga, haga clic en el botón Destacados él está a la izquierda y use el cursor para resaltar el texto. Para ser precisos, debe hacer clic con el botón izquierdo donde desea comenzar a resaltar y, mientras continúa presionando, arrastre el puntero hasta el punto donde desea que termine el resaltado.
Una vez que se completen los cambios, descargue el PDF editado a su computadora haciendo clic en el botón Descargar que está en alto, presionando el latón Inscríbete y realizar el trámite de registro rápido que se le proponga.
Aplicación para resaltar texto en archivos PDF

¿Y qué hay del lado móvil? ¿Existe alguna aplicación con la que pueda resaltar texto en archivos PDF? ¡Sí, por supuesto! Si la pregunta le interesa, pruebe las aplicaciones utilizadas para el propósito (y no solo) que he indicado a continuación.
Los hay tanto para Android como para iOS, tanto gratuitos como de pago. Siéntase libre de elegir el que crea que mejor se adapte a usted y descárguelo de inmediato en su dispositivo.
- PDF de Foxit (Android / iOS): aplicaciones que le permiten editar archivos PDF insertando anotaciones, resaltados, etc. Es gratis, pero al realizar compras en la aplicación, puede proteger sus archivos con certificados, crear archivos PDF en blanco y mucho más.
- PDF de Xodo (Android / iOS): excelente lector de archivos PDF que incluye varias funciones que le permiten resaltar el texto, pero también subrayarlo, dibujarlo a mano alzada, etc. La sincronización de documentos con los principales servicios de almacenamiento en la nube también es compatible y su interfaz está muy bien construida. Libre.
- Lector de libros universal (Android) - Como puedes adivinar por el propio nombre, en realidad es un lector de libros electrónicos que no solo te permite exportar más de 50 formatos de archivo diferentes en formato PDF o ePub sino que también te permite modificar el texto del mismo agregando destacados (y no solo). Libre.
- PDF experto (iOS): aplicación comercial de renombre para iPhone y iPad que le permite editar documentos PDF por completo. Integra muchas herramientas útiles para este propósito, tiene una hermosa interfaz de usuario y es muy fácil de usar. En resumen, ¡definitivamente es dinero bien gastado!
Si cree que necesita más información sobre cómo funcionan las aplicaciones anteriores, puede consultar mi tutorial dedicado específicamente a las aplicaciones de edición de PDF.
Cómo resaltar texto PDF