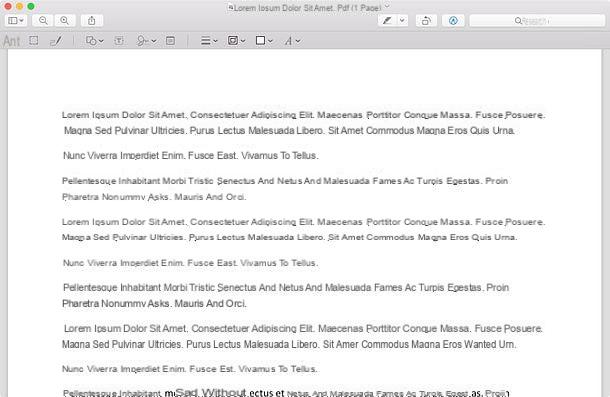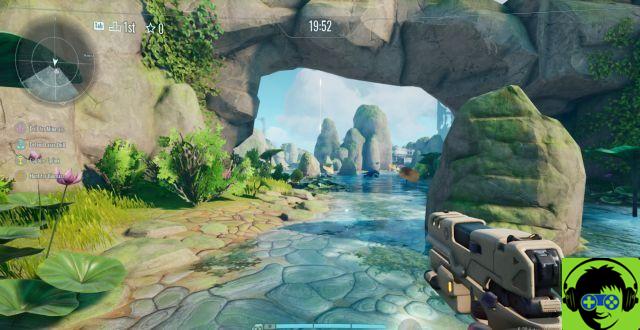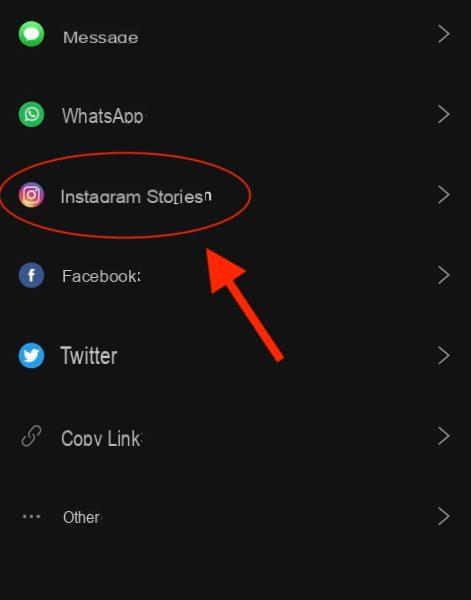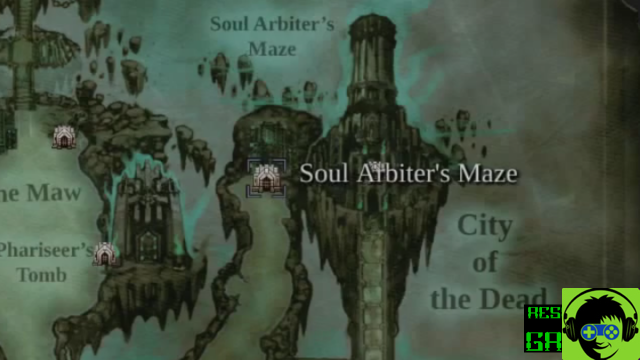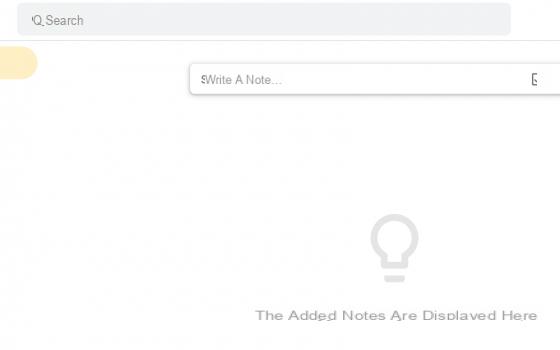¿Alguna vez has intentado acceder a archivos o carpetas en Windows y te ves denegado el acceso? Esto probablemente sucede porque necesitas tomar posesión de ese archivo con la cuenta de usuario adecuada: en resumen, no tienes los permisos. En Windows, un usuario que posee un archivo o carpeta tiene derechos implícitos para cambiar los permisos de ese objeto. Este usuario también siempre puede acceder a un archivo o carpeta, incluso cuando hay otros permisos que aparentemente contradicen ese acceso.
Cuando crea un archivo o carpeta, la cuenta de usuario con la que está conectado actualmente obtiene automáticamente la propiedad del mismo.
Sin embargo, puede suceder, por ejemplo, que se encuentre en la situación de tener que tomar posesión de un archivo o carpeta que fue creado por una cuenta de usuario que ya no existe. O tiene un disco duro de otra PC y necesita acceder a archivos para trabajar o simplemente necesita acceder a un archivo de sistema en particular para realizar un cambio.
Cualquiera sea la razón, ahora te mostraremos cómo tomar posesión de un archivo o carpeta.
Información preliminar
Siempre recomendamos hacer una instalación a través de uno Licencia 100% genuina y original, esto es para evitar la pérdida de datos o ataques de piratas informáticos. Somos conscientes de que adquirir una licencia en la tienda de Microsoft tiene un coste elevado. Para ello, hemos seleccionado para usted Mr Key Shop, un sitio confiable con asistencia gratuita especializada en en tu idioma, pagos seguros y envío en segundos por correo electrónico. Puede verificar la confiabilidad de este sitio leyendo las muchas críticas verificadas positivas. Las licencias de Windows 10 están disponibles en esta tienda a precios muy ventajosos. Además, si desea actualizar a las últimas versiones de los sistemas operativos Windows, también puede comprar la actualización a Windows 11. Le recordamos que si tiene una versión original de Windows 10, la actualización al nuevo sistema operativo Windows 11 se libre. También en la tienda puedes comprar las distintas versiones de los sistemas operativos Windows, paquetes de Office y los mejores antivirus del mercado.
procedimiento
Lo primero que debe hacer es asegurarse de que la cuenta que tiene y desea poseer archivos y carpetas es una cuenta con privilegios de administrador. De forma predeterminada, cualquier cuenta administrativa puede tomar posesión de un archivo o carpeta en Windows.
- Haga clic derecho en el archivo o carpeta y seleccione "Propiedad”Desde el menú contextual.
- En la ventana Propiedad, Ve a la "Seguridad", Luego haga clic en"Avanzado.
- Los "Configuraciones de seguridad avanzadas": Clic en el enlace"Cambiar”Junto al propietario indicado.
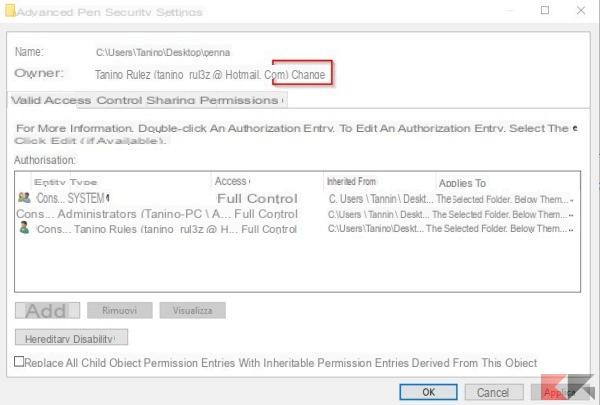
- Desde la ventana que se abre, ve al cuadro "Ingrese el nombre del objeto a seleccionar"Y escriba el nombre de la cuenta de usuario, luego haga clic en"Comprobar nombres". Si escribió un nombre válido, la ruta completa al nombre de usuario debería aparecer con el nombre de la PC antes. En este punto, puede hacer clic en "OK.
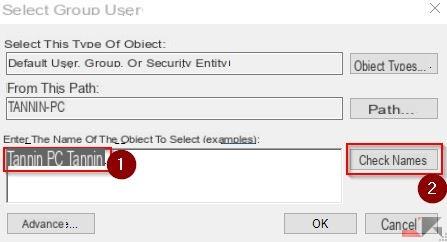
NOTA: Si está utilizando una cuenta de Microsoft (en lugar de una cuenta local), su nombre de usuario oficial son solo las primeras 5 letras de la dirección de correo electrónico completa utilizada para configurar la cuenta. Probablemente también haya notado que esas cinco letras también se usaron para nombrar la carpeta de usuario.
Ahora vuelve a la ventana "Configuraciones de seguridad avanzadas”Y encontrará su cuenta listada como la propietaria del artículo. Si es una carpeta, también habrá una opción debajo para la que deberá configurarla. reemplace también al propietario de los archivos contenidos en la carpeta.
Todo hecho, ha terminado y ahora es el nuevo propietario del archivo o carpeta (y los archivos que contiene).
¿Dudas o problemas? Te ayudamos
Recuerde suscribirse a nuestro canal de Youtube para videos y otras reseñas. Si quieres estar al día, suscríbete a nuestro canal de Telegram y síguenos en Instagram. Si desea recibir soporte para cualquier pregunta o problema, únase a nuestra comunidad de Facebook o contáctenos en Instagram. ¡No olvides que también hemos creado un buscador lleno de cupones exclusivos y las mejores promociones de la web!