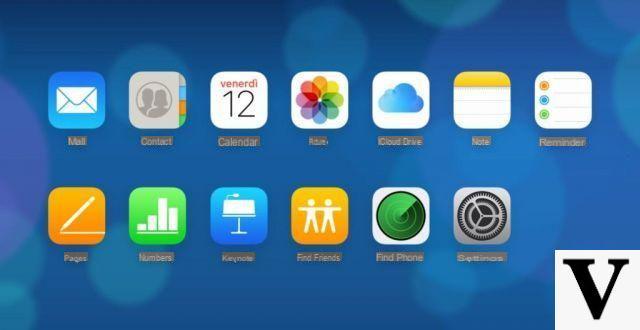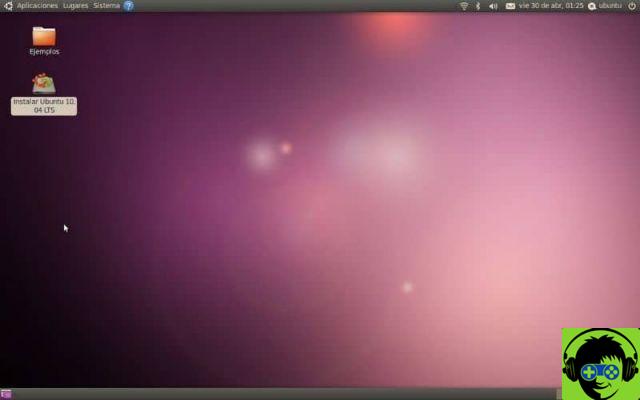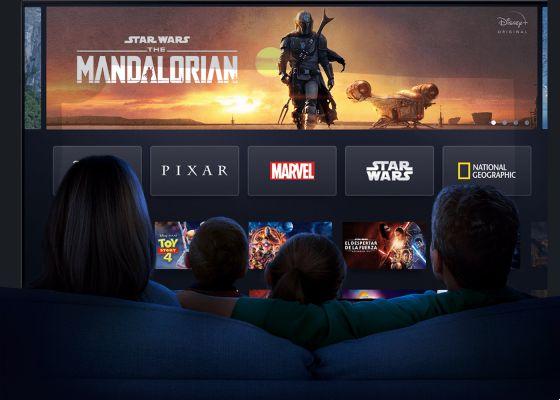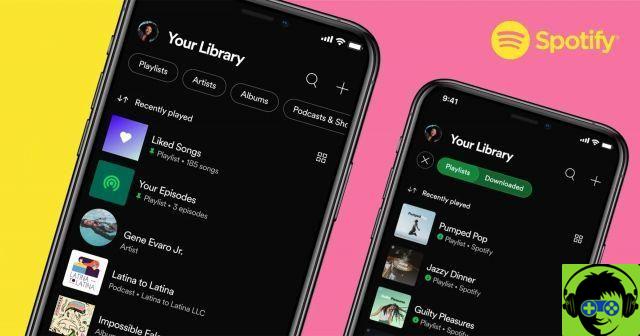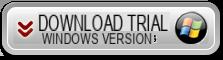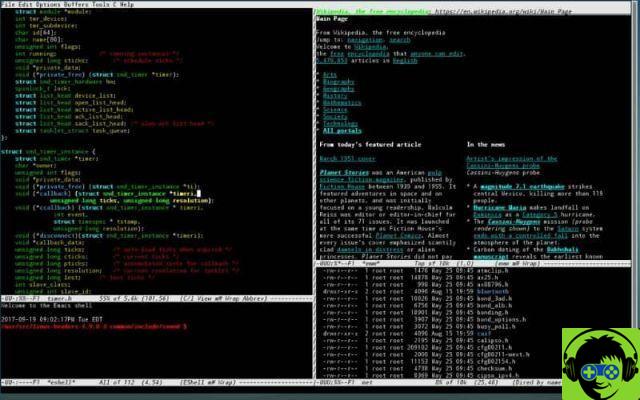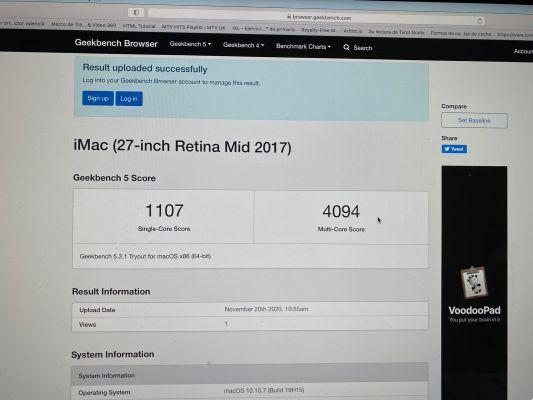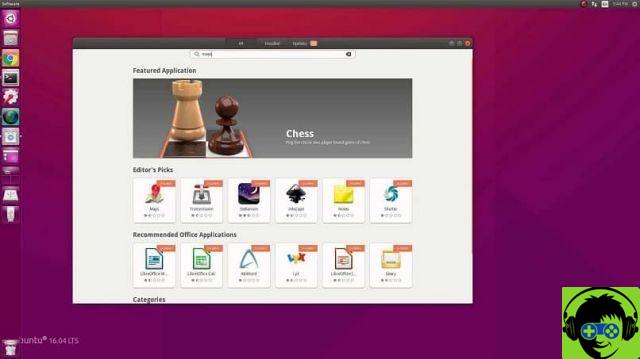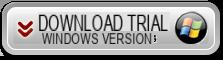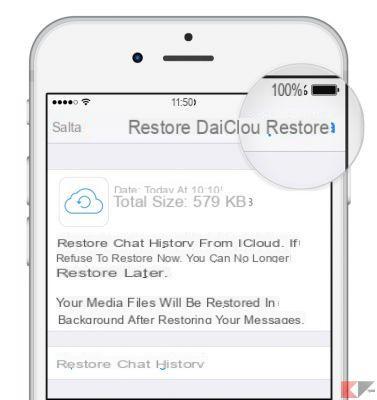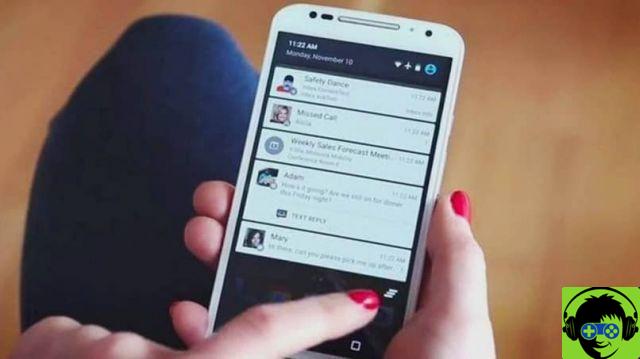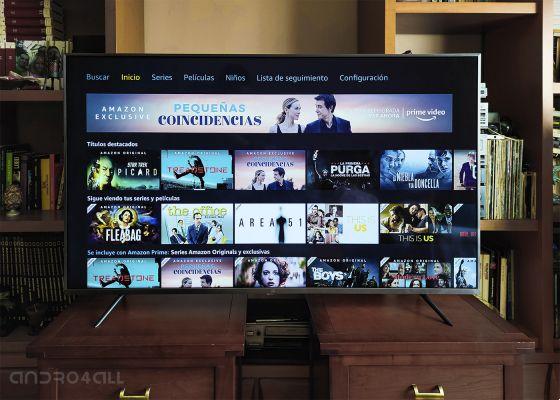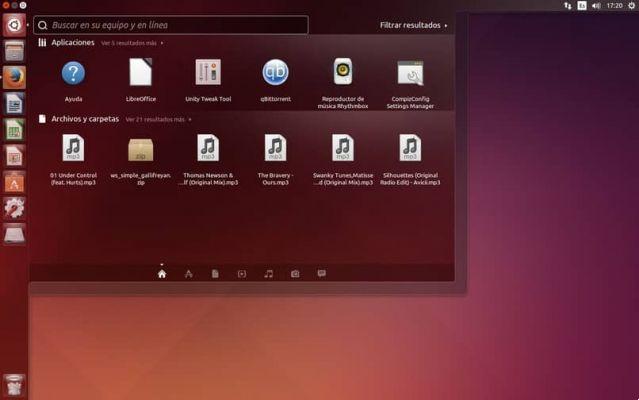Étapes pour modifier l'ordre de démarrage de Grub sur Ubuntu Linux avec Grub Customizer
Ce programme vous permet de configurer le menu Grub et d'en modifier divers aspects. Sans cela, vous devriez utiliser un terminal et entrer différentes commandes pour exécuter différentes fonctions.
installation
La première chose à faire est d'installer Grub Customizer. Pour cela, vous devez accéder à un terminal de commande en appuyant simultanément sur i Touches "Ctrl", » autre " Et " T «.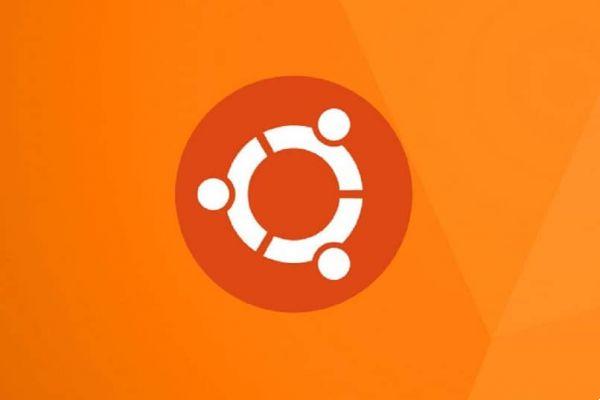
Dans le terminal, vous devez écrire la commande "sudo add-apt-repository ppa: danielrichter2007/grub-customizer" et exécutez-le. Ensuite, nous allons procéder à l'exécution de la commande suivante, «mise à jour sudo apt». Enfin, il ne manquera que "sudo apt install sudo grub-customizer". En exécutant cette commande, le programme de modification et de configuration du menu Grub sera installé.
Modification de l'ordre du menu de démarrage
Pour commencer à éditer dans l'ordre, le programme Grub Customizer il faut d'abord être exécuté par le lanceur. Ceci, puisqu'il nécessite des autorisations d'administrateur, demandera le mot de passe s'il est disponible.
Sur la page principale de ce programme, une liste apparaîtra au bas des barres d'outils et des paramètres. Cette liste fait référence à l'ordre du menu de Grub lors de la mise sous tension de l'ordinateur.
Pour modifier votre commande, il vous suffit de la faire glisser en appuyant sur le clic et de l'affecter à la position souhaitée. Une fois toutes les modifications effectuées, vous devez appuyer sur la case de sauvegarde, puis redémarrez votre ordinateur pour appliquer les modifications.
Notez que si une erreur se produit, vous pouvez toujours récupérer le grub dans Ubuntu Linux, en utilisant bootrepair.
Étapes pour modifier l'ordre de démarrage de Grub dans Ubuntu Linux à partir du terminal de commande
Cette méthode de modification de l'ordre de démarrage est plus complexe, mais elle ne nécessite l'installation d'aucun programme externe, car elle se fait directement depuis le terminal Ubuntu.
Pour cela, vous devez exécuter un terminal texte tel que Root, entrez la commande suivante « nano / etc / par défaut / grub » et exécutez-le. Ensuite, les éléments configurables du menu Grub apparaîtront. Dans le terminal, vous trouverez un paramètre intitulé "GRUB_DEFAULT" et il aura une valeur numérique à côté. Généralement c'est 0 ou 1.
Ce paramètre indique la position que prendra le menu pour choisir automatiquement le système d'exploitation qui se trouve à cet endroit. Pour définir un autre paramètre, il faut d'abord savoir comment les systèmes d'exploitation sont organisés dans ce menu au démarrage.
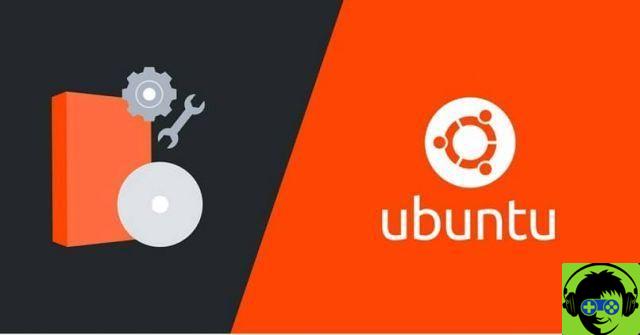
Après avoir obtenu ces données, nous procéderons à la modification du numéro du paramètre mentionné précédemment pour la position que nous voulons exécuter automatiquement au démarrage. A noter que ce paramètre prend le début du compte à 0 et non à 1, donc si le système d'exploitation souhaité est en position 3, la valeur numérique 2 doit être placée.
Enfin, vous pouvez modifier le temps qu'il faudra pour ramasser automatiquement en changeant la valeur du paramètre "GRUB_TIMEOUT", qui s'exprime en secondes.
Pour terminer le processus de modification de l'ordre de démarrage de Grub dans Ubuntu Linux, vous devez enregistrer vos modifications et fermer la fenêtre de configuration de Grub. Après cela, vous devez entrer «Mise à jour-grub2» dans le terminal de commande en tant que root.
Avec cela, vous n'avez plus rien à apprendre, maintenant vous pouvez aller trouver plus d'informations comme comment changer le mot de passe root oublié, ce qui est également fait par grub.