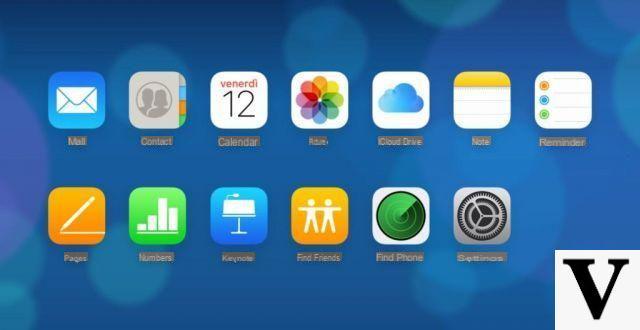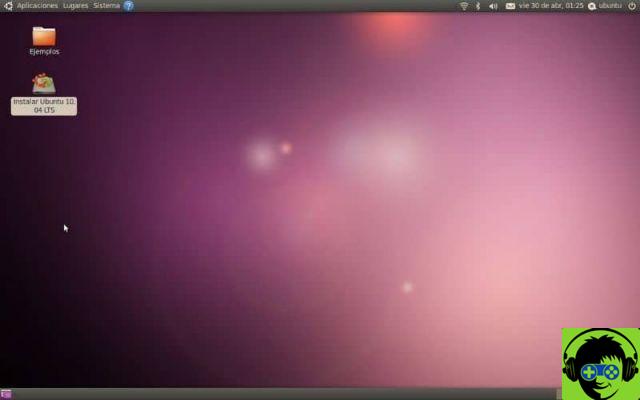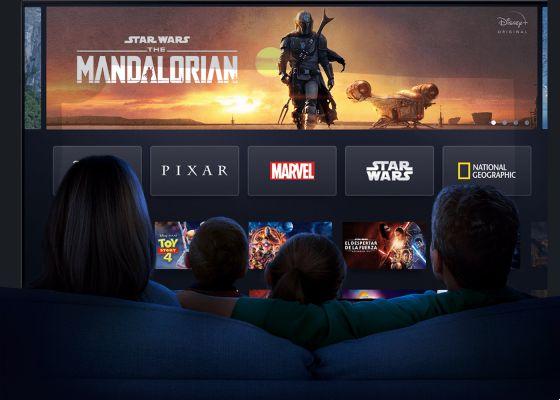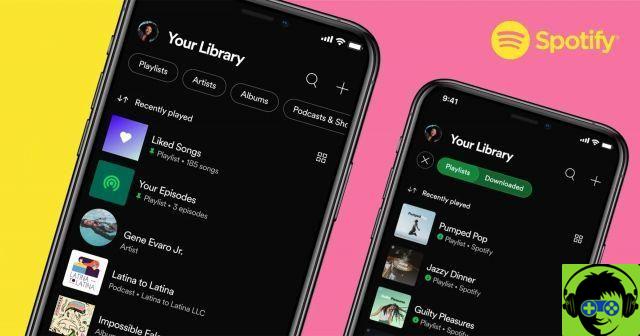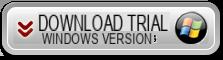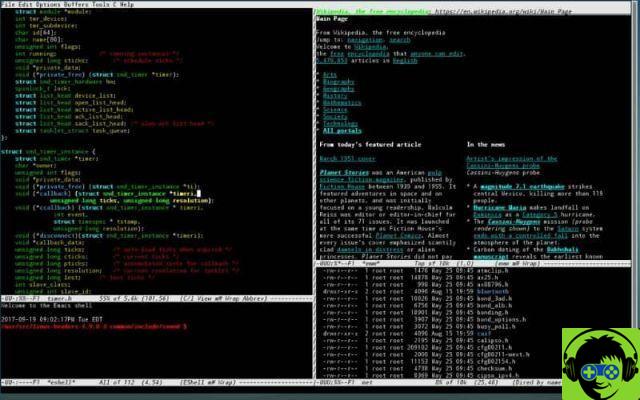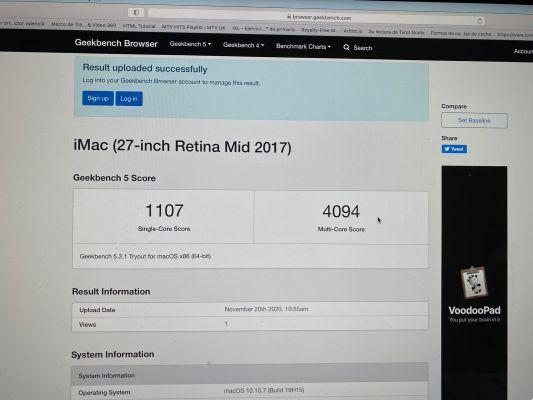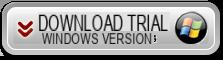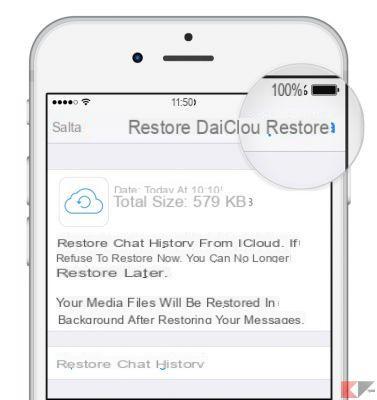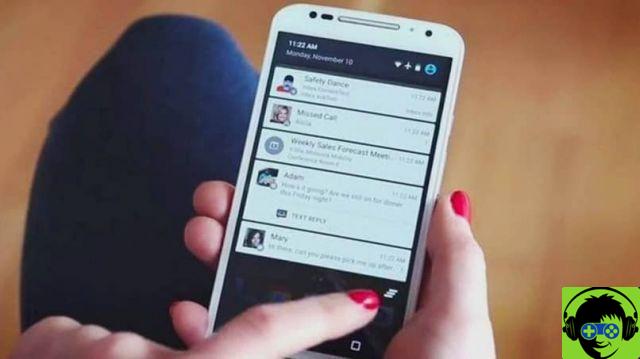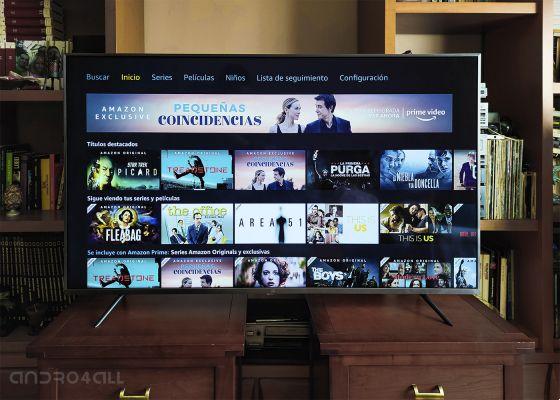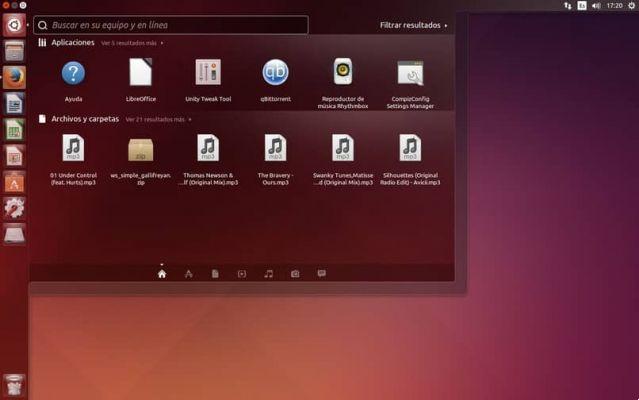À son tour, à de nombreuses reprises, nous devons effectuer une opération ou une modification et nous avons besoin d'une version spécifique. Comment savons-nous quelle version d'Ubuntu nous avons installée ? Heureusement, ce n'est pas compliqué du tout et en quelques étapes vous pouvez savoir lequel vous avez installé.
Une autre chose que vous devez garder à l'esprit est que seulement les nombres pairs sont LTS comme Ubuntu 18 ou 16, mais Ubuntu 15 ou 17 ne l'est pas. Qu'est-ce que le LTS ? Ce sont des versions stables du système d'exploitation. Lorsque nous recommandons une version, nous le faisons toujours avec la version LTS pour éviter les erreurs et profiter d'un système d'exploitation stable à tous points de vue.
Par conséquent, il est important de vérifier également si votre version est LTS ou non. Puisque de cette façon, vous profiterez de plus de mises à jour et de versions stables pour son bon fonctionnement. Linux publie des mises à jour chaque année.
Toutefois, Les versions LTS sortent tous les deux ans et sont des versions prises en charge pendant cinq ans. Par conséquent, il est recommandé à chaque fois que vous installez Ubuntu de le faire avec une version LTS.
Le tutoriel est assez simple et ne prendra pas plus de quelques minutes. Suivez tout étape par étape, ce qui est très facile et n'importe qui, qu'il ait peu de connaissances ou non, peut le faire sans aucun problème.
Sans plus à ajouter, nous allons commencer par ce tutoriel simple pour que vous puissiez apprendre savoir quelle version du système Ubuntu j'ai installé sur mon ordinateur.
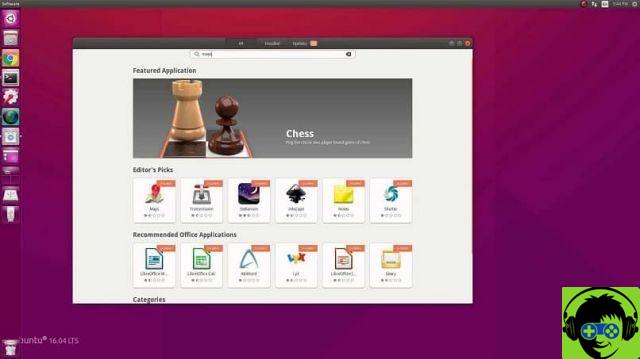
Quelle est la version d'Ubuntu que j'ai installée ?
Trouver quelle version d'Ubuntu nous avons installée sur notre ordinateur est une tâche très simple et prendra quelques secondes.
La première chose à faire est d'ouvrir un terminal en appuyant sur i + T Ctrl + Alt clés. Une autre option est de passer par applications, puis Accessoires et finalement terminal.
Maintenant, tout ce que vous avez à faire est d'exécuter l'une de ces commandes :
- $ chat / etc / problème
- $ cat / etc / lsb-release
- $ cat / proc / version
- $ lsb_release -a
Toutes ces commandes permettent de visualiser la version installée. Si l'un d'entre eux ne fonctionne pas pour vous, nous vous recommandons d'en essayer un autre.
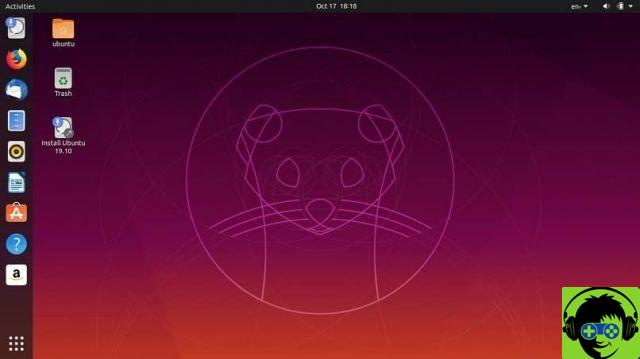
Comment savoir quelle version j'ai installée dans Ubuntu
Vous devrez peut-être également savoir quelle version vous avez installée sur votre ordinateur. Si un 32 ou 64 bits. Pour cela, nous devons faire quelque chose de similaire.
Nous ouvrons le terminal en appuyant sur i touche Ctrl + Alt + T. Nous pouvons également y accéder depuis Applications> Accessoires> Borne.
Maintenant, vous devez exécuter cette commande : $ getconf LONG_BIT. Vous obtiendrez l'un de ces deux nombres : 32 ou 64. Il s'agit évidemment d'une référence à 32 ou 64 bits respectivement.
Vous pouvez également utiliser la commande : $ uname -m. Si le résultat est "i686", cela signifie que vous avez la version 32 bits. Si "x86_64" apparaît à la place, cela signifie que vous avez installé la version 64 bits.
Comme vous pouvez le voir, ce n'est pas si difficile à apprendre savoir quelle version du système Ubuntu vous avez installé. Avec quelques commandes simples, vous saurez non seulement la version que vous avez actuellement installée, mais aussi s'il s'agit de 32 ou 64 bits.
N'oubliez pas que dans Miracomosehace, nous avons une grande variété de tutoriels et d'astuces pour Linux et Ubuntu qui peuvent vous être très utiles. Si vous ne savez pas comment trouver la version d'Ubuntu que vous avez installée, vous pouvez la laisser un peu plus bas dans la zone de commentaire.