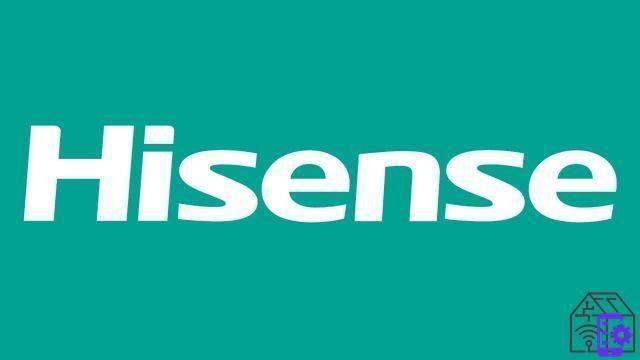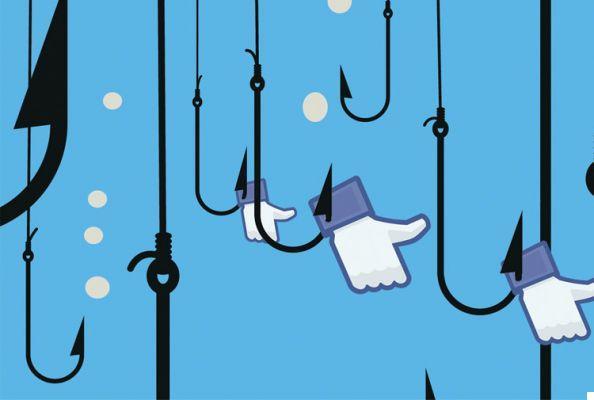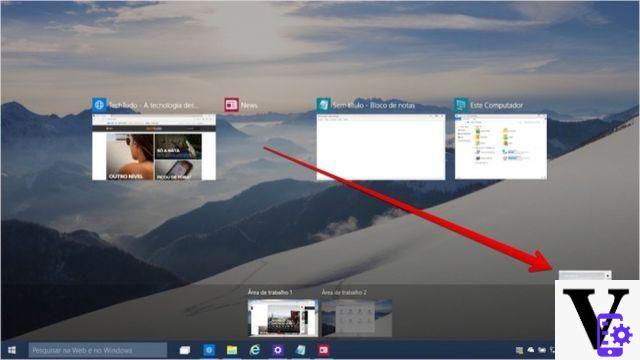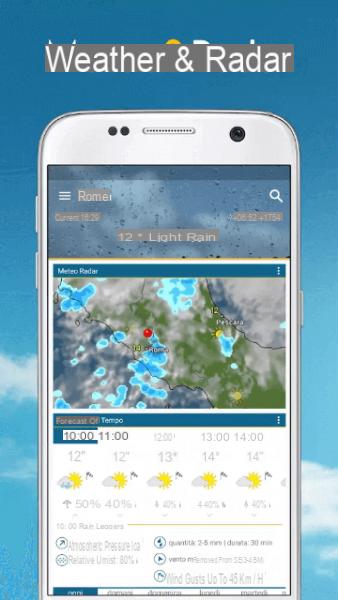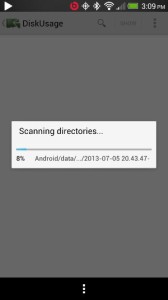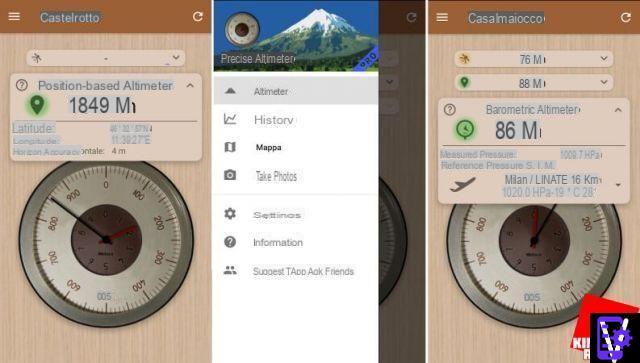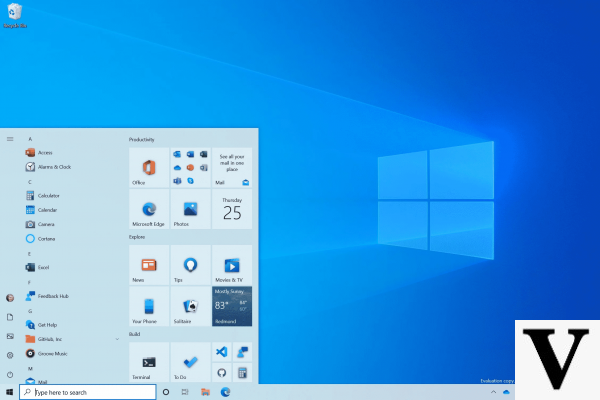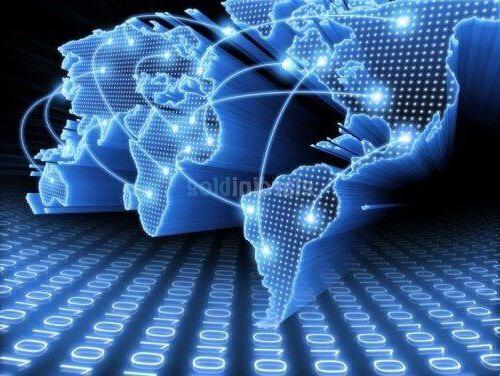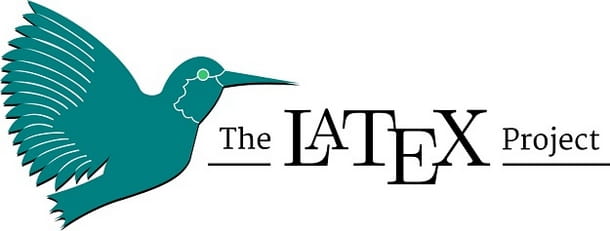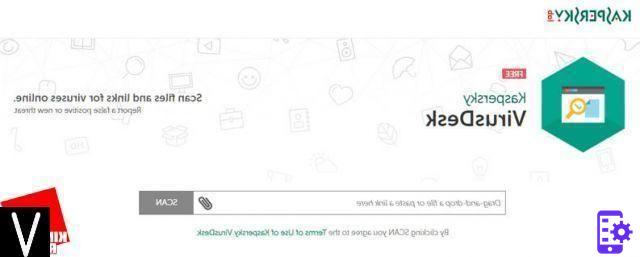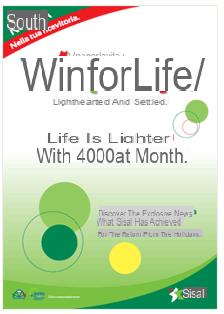Avec Photoshop, vous pouvez vraiment tout faire, de la retouche photo la plus basique à la création de véritables œuvres d'art numériques. Mais c'est de l'histoire connue; ce que tout le monde ne sait pas, c'est que Photoshop peut également être utilisé pour créer des images graphiques vectorielles. Ne me dites pas que vous n'en avez jamais entendu parler ! Les graphiques vectoriels - pour simplifier le concept autant que possible - sont ce type particulier de graphiques qui permet d'agrandir les images à l'infini sans perte de qualité. Il est surtout utilisé pour la création de logos, d'icônes et d'images stylisées, mais son application concerne de nombreux domaines.
Eh bien, en utilisant Photoshop, vous pouvez prendre n'importe quelle photo au format standard (par exemple, JPG, BMP, PNG ou GIF) et la transformer en une image vectorielle en lui donnant un aspect stylisé enviable. L'opération est un peu longue à réaliser, mais somme toute simple ; l'important est d'utiliser de bonnes images de départ. Pour obtenir des résultats remarquables, il faut utiliser des photos de bonne qualité, pas trop "confuses" et avec des sujets bien définis. Alors qu'est-ce que tu en penses? Êtes-vous prêt à essayer ? Si votre réponse est oui, prenez un peu de temps et découvrez comment vectoriser une image avec photoshop grâce aux informations que je vais vous donner. Je vous assure qu'avec un peu d'attention vous pourrez obtenir des résultats vraiment étonnants.
Observation: seules les versions les plus récentes de Photoshop (celles publiées à partir de fin 2022) prennent en charge l'exportation directe d'images au format vectoriel. Si vous utilisez une ancienne version du logiciel Adobe, vous devez préparer l'image dans Photoshop, l'enregistrer au format PNG, puis la transformer en image vectorielle à l'aide de solutions externes, dont je vous parlerai vers la fin du Didacticiel. Bonne lecture et amusez-vous!
index
- Étape 1 - recadrer l'image à vectoriser
- Etape 2 - simplifier l'image à vectoriser
- Étape 3 - convertir l'image en une forme vectorielle
- Étape 4 - enregistrez l'image au format vectoriel avec Photoshop
- Vectoriser l'image avec les solutions Photoshop
Étape 1 - recadrer l'image à vectoriser
Si vous voulez apprendre comment vectoriser une image avec photoshop, la première chose que vous devez faire est de démarrer Photoshop via son icône sur le bureau ou dans le menu Démarrer de Windows et d'importer la photo que vous souhaitez convertir en image vectorielle en sélectionnant l'élément Avri du menu Déposez le.
À ce stade, vous devez effacer l'arrière-plan de la photo en sélectionnant l'outil boucle magnétique à partir de la barre d'outils sur le côté gauche de l'écran (vous devez faire un clic droit sur le lasso pour le faire apparaître) et en créant une sélection aussi précise que possible du sujet de la photo.
Une fois le sujet de la photo défini, cliquez sur le bouton Améliorer le contour situé en haut à droite et régler les barres Raggio, Rassembler, Disparaître, etc. pour affiner la sélection autant que possible et s'assurer qu'il n'y a pas de "morceaux manquants" du sujet ou des parties de l'arrière-plan qu'il contient.
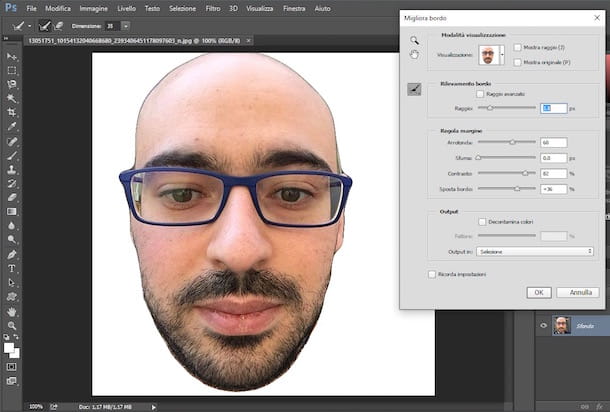
Une fois cette opération effectuée également, il ne vous reste plus qu'à sélectionner le fond de la photo et à le supprimer. Pour cela, cliquez avec le bouton droit de la souris n'importe où dans la sélection que vous avez créée, sélectionnez l'élément Sélectionnez l'inverse dans le menu qui apparaît et appuyez sur le bouton Annuler/Retour arrière de votre clavier PC.
Dans la fenêtre qui s'ouvre, sélectionnez la couleur Blanc dans le menu déroulant Teneur et cliquez sur le bouton OK d'effacer le fond de la photo en le remplissant de blanc successivement.
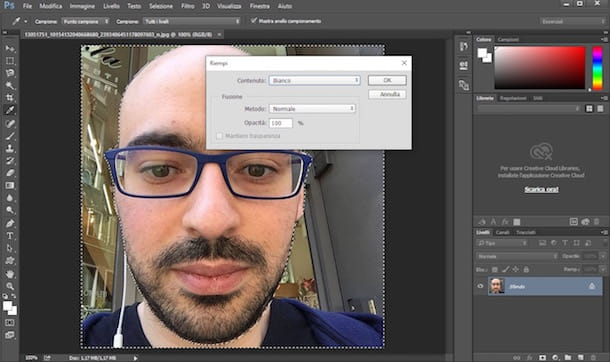
Enfin, sélectionnez l'outil caoutchouc ou pinceau blanc et affinez votre image en supprimant les taches ou les éléments indésirables. Finalement, vous devrez obtenir une image bien définie que vous pourrez vectoriser sans perdre trop de détails.
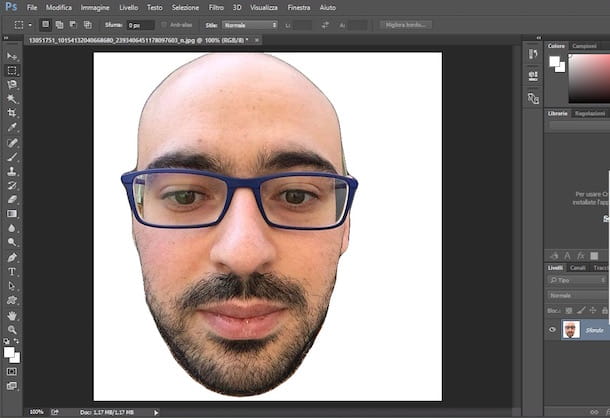
Etape 2 - simplifier l'image à vectoriser
À ce stade, vous devriez avoir obtenu une photo avec le sujet au premier plan et sans arrière-plan. Pour en faire une image vectorielle, cependant, vous devez la simplifier encore plus et la rendre monochrome. Allez ensuite dans le menu Image> Ajustements Photoshop et appelle la fonction seuil.
Dans la fenêtre qui s'ouvre, utilisez l'indicateur en bas pour trouver le point de seuil mieux (celui qui permet d'obtenir une image "propre" tout en conservant le plus de détails possible) et cliquez sur le bouton OK pour enregistrer les modifications.
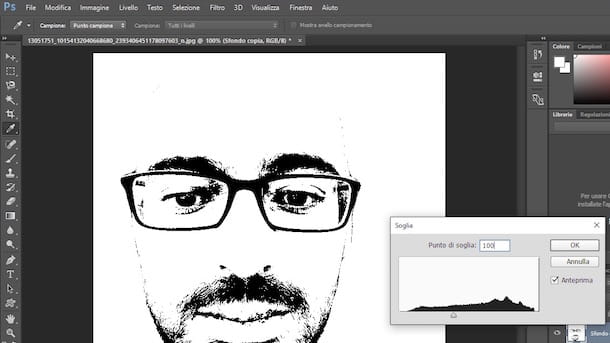
Si vous ne pouvez pas obtenir de résultats appréciables avec l'outil Seuil, essayez d'aller dans le menu Filtre> Galerie de filtres Photoshop et appliquez l'un des filtres disponibles dans la section à votre image Esquisser. Revenez ensuite à Image> Réglages> Seuil et cette fois l'image devrait être plus définie.
Étape 3 - convertir l'image en une forme vectorielle
Vous devez maintenant convertir votre image en forme vectorielle et l'enregistrer dans Photoshop. Pour ce faire, effacez le fond de la photo et rendez-le transparent. C'est une opération extrêmement simple à réaliser. Il vous suffit de placer le curseur de la souris sur le panneau des calques (en bas à droite), de cliquer avec le bouton droit de la souris sur le nom du calque qui compose votre image (ex. fond) et sélectionnez la voix Options de fusion dans le menu qui s'affiche.
Dans la fenêtre qui s'ouvre, sélectionnez l'élément Options de fusion, déménager à couleur noire (puis à gauche) la première barre de réglage située sous le libellé Fondi est et cliquez sur le bouton OK pour enregistrer les modifications.
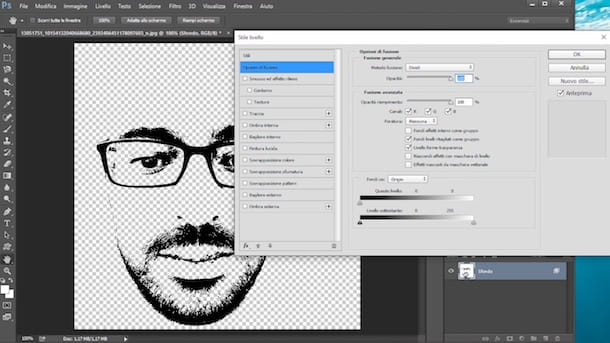
À ce stade, l'arrière-plan de l'image apparaît transparent mais ce n'est vraiment pas le cas (dans le sens où copier la photo ou la sélectionner serait toujours blanc). Pour rendre le fond de l'image vraiment transparent, allez dans le menu Calque> Nouveau> Calque Photoshop, définissez l'option Aucun dans le menu déroulant couleur et cliquez sur le bouton OK pour créer un nouveau calque avec un arrière-plan transparent.
Une fois terminé, sélectionnez l'élément Fusion visible du menu Livello et les deux calques (le nouveau que vous venez de créer et celui d'arrière-plan) fusionneront. De cette façon, vous obtiendrez votre image sur un fond transparent.
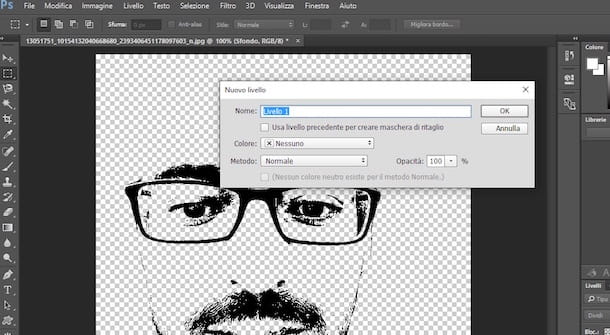
Vous avez maintenant l'image à utiliser comme base pour créer votre forme vectorielle dans Photoshop. Pour donner vie à la forme vectorielle, vous devez sélectionner le contenu de votre image (sans l'arrière-plan) et créer un nouveau chemin de travail.
Placez ensuite le curseur de la souris sur le panneau des calques situé en bas à droite, cliquez sur le nom du calque qui compose votre image (ex. fond) et appuyez sur la combinaison Ctrl + clic (cmd + clic sur Mac) pour sélectionner son contenu.
Ensuite, faites un clic droit n'importe où dans l'image et cliquez sur l'élément Créer un chemin de travail présent dans le menu qui apparaît. Dans la fenêtre qui apparaît, définissez la valeur relative à tolérance su 1.0 et cliquez sur le bouton OK aller de l'avant.
La dernière étape consiste à créer la forme vectorielle dans Photoshop. Cliquez ensuite sur le menu Modification situé en haut à gauche, choisissez l'option Définir la forme personnelle à partir de ce dernier, attribuez un nom à la forme et cliquez sur le bouton OK par salvarla dans Photoshop.

Étape 4 - enregistrez l'image au format vectoriel avec Photoshop
Enfin nous y sommes ! Il vous suffit maintenant de créer une nouvelle image, d'y insérer la forme vectorielle que vous avez créée précédemment (en choisissant la couleur dans laquelle vous souhaitez l'appliquer) et d'exporter le résultat final sous forme de fichier SVG.
Pour créer une nouvelle image dans Photoshop, allez dans le menu Fichier> Nouveau programme, indiquez la taille que vous souhaitez attribuer à l'image, définissez l'option transparent dans le menu déroulant Contenu de fond et cliquez sur le bouton OK pour terminer l'opération.
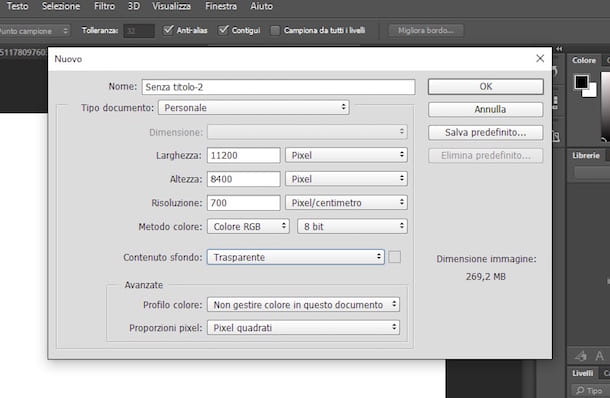
Ensuite, faites un clic droit sur le outil Rectangle situé dans la barre latérale de Photoshop, sélectionnez-le outil de forme personnelle dans le menu qui s'ouvre et définissez l'option Forme dans le menu déroulant qui apparaît en haut à gauche.
Alors utilisez le menu Remplir pour choisir la couleur dans laquelle vous souhaitez "imprimer" votre forme vectorielle et sélectionnez la forme vectorielle dans la case appropriée située en haut à droite.
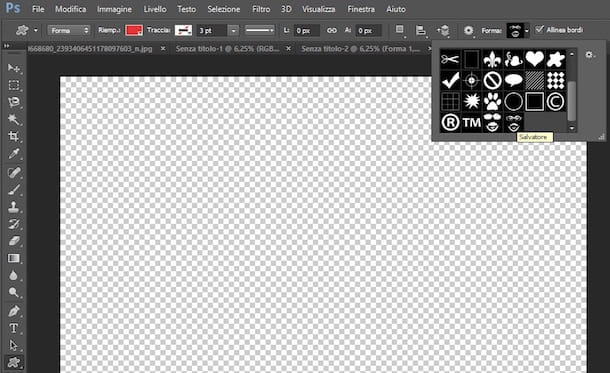
Après cette étape également, utilisez la souris pour "dessiner" la forme vectorielle au centre de l'image et cliquez sur outil de chapiteau rectangulaire pour appliquer les modifications.
Si vous le jugez approprié, cliquez également sur outil de déplacement et utilisez la souris pour déplacer la forme vectorielle vers le point de l'image que vous préférez.
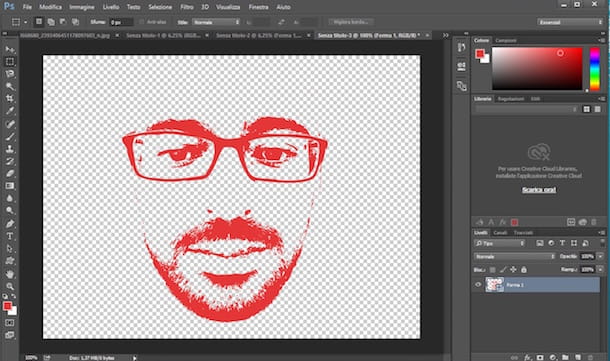
Maintenant la procédure pour vectoriser une image avec Photoshop c'est presque fini. Si vous êtes satisfait du résultat, allez dans le menu Fichier> Exporter> Exporter sous programme, sélectionnez l'option SVG dans le menu déroulant Largeur situé en haut à droite de la fenêtre qui s'ouvre, ajustez le reste des paramètres comme bon vous semble et appuyez sur le bouton exportation pour choisir le dossier dans lequel enregistrer votre image au format vectoriel.
Si l'aperçu du fichier SVG est vide (donc complètement blanc), dupliquez le calque de fond de l'image et répétez la procédure d'exportation.

Votre Photoshop n'a pas les fonctionnalités Exporter en tant que et/ou support SVG ? Vous utilisez évidemment une version pas très récente du programme (datant d'avant 2022). Dans ce cas, vous devez exporter l'image en tant que fichier PNG commun, puis vous devez l'alimenter vers des solutions externes et la convertir en format vectoriel avec cette dernière.
Pour exporter l'image au format PNG, allez dans le menu Fichier> Enregistrer avec nome Photoshop et décors Format PNG dans le menu déroulant Largeur. Quant aux solutions externes pour transformer l'image en format vectoriel, lisez la suite, vous trouverez tout expliqué ci-dessous.
Vectoriser l'image avec les solutions Photoshop
Si vous utilisez une version obsolète de Photoshop ou n'êtes pas satisfait de l'export SVG effectué par le logiciel Adobe, prenez l'image PNG que vous avez créée dans Photoshop et transformez-la en image vectorielle en contactant une solution externe.
Parmi les outils de vectorisation les plus simples et les plus immédiats à utiliser figure Vectorizer.io, un service en ligne gratuit qui vectorise les images PNG, BMP et JPEG en utilisant des styles prédéfinis (par exemple dessin en couleur ou dessin en noir et blanc) et offrant à l'utilisateur la possibilité d'ajuster de nombreux paramètres. Pour l'utiliser, connecté à sa page principale, cliquez sur le bouton Télécharger l'image et sélectionnez l'image que vous avez précédemment exportée depuis Photoshop. Notez que vous ne pouvez télécharger que des fichiers d'une taille maximale de 1 Mo !
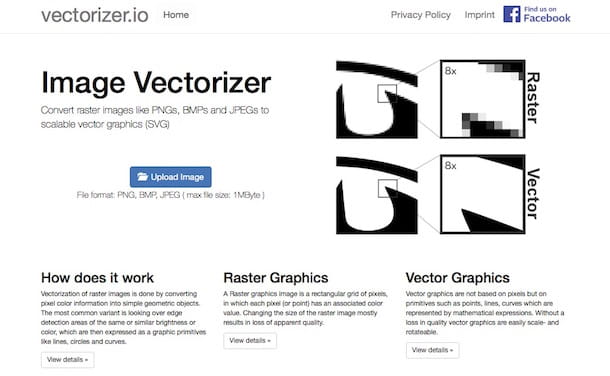
Sur la page qui s'ouvre, développez le menu déroulant Presets et sélectionnez l'un des styles de vectorisation disponibles dans ce dernier. L'aperçu à droite vous aidera à trouver celui qui convient le mieux à votre image.
Une fois que vous avez trouvé le style qui convient le mieux à votre image, développez les menus déroulants Matcha Colors, Tolérance e tache et, si vous le souhaitez, définissez manuellement les paramètres relatifs aux couleurs qui doivent composer l'image vectorielle (je recommande 32 ou 64), le seuil de tolérance et le dégradé. Ces deux dernières valeurs je vous conseille de les garder aussi basses que possible car elles affectent grandement le degré de netteté de l'image finale. Les autres paramètres que vous pouvez ajuster sont ceux liés à couleurs, dettagli e BORDI image vectorielle (à l'aide des boutons (+) e (-) qui sont à droite).
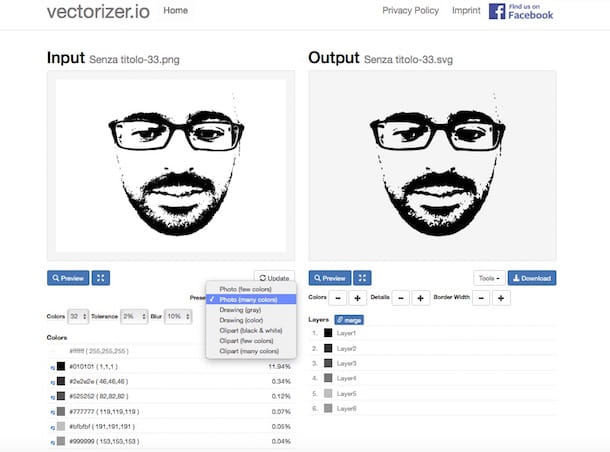
Lorsque vous êtes satisfait du résultat, appuyez sur le bouton Télécharger qui se trouve sous l'aperçu de l'image vectorielle (à droite) et le fichier SVG de sortie sera automatiquement téléchargé sur votre PC. L'image dans SVG obtenu sera compatible avec tous les principaux navigateurs Web et tous les logiciels de graphisme vectoriel.
Autres solutions à essayer
Vous pouvez également utiliser des applications hors ligne pour transformer votre photo en image vectorielle, telles que Chromatographie e Adobe Illustrator. Dans le premier cas, il faut importer le fichier PNG ou GIF à vectoriser dans Flash et utiliser l'outil Tracebitmap. Ensuite, vous devez appeler la fonction Bitmap Ricalca du menu Élaborer et réglez le Seuil de couleur a 100 et l 'Surface minimale a 10.
Si, en revanche, vous avez décidé d'utiliser Illustrator (solution que je propose, car plus simple), il suffit d'importer l'image PNG/GIF à vectoriser dans le programme et de sélectionner l'élément Options de traçage du menu Objet> Trace dynamique. Dans la fenêtre qui s'ouvre, réglez couleur o Noir et blanc dans le menu déroulant Méthode selon que vous souhaitez obtenir une image vectorielle colorée ou monochrome et cliquez sur le bouton recharge pour enregistrer les modifications. Vous pouvez trouver plus de détails sur la façon de vectoriser une image avec Illustrator en suivant le guide sur le sujet que j'ai posté il y a quelque temps. Vous y trouverez illustrées toutes les étapes à effectuer même sans utiliser Photoshop au préalable (une opération que je vous recommande cependant de faire si vous souhaitez obtenir un résultat plus précis).