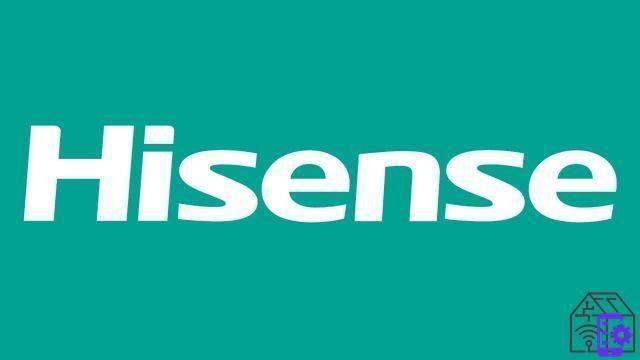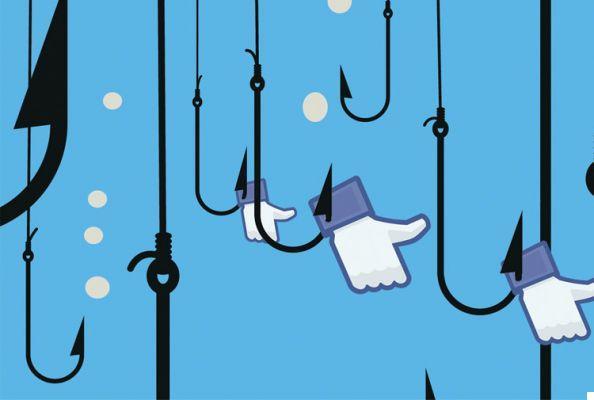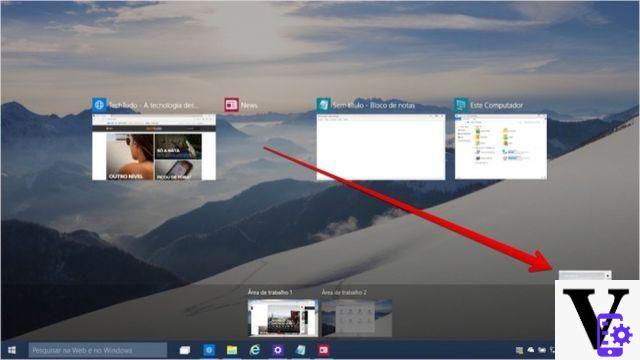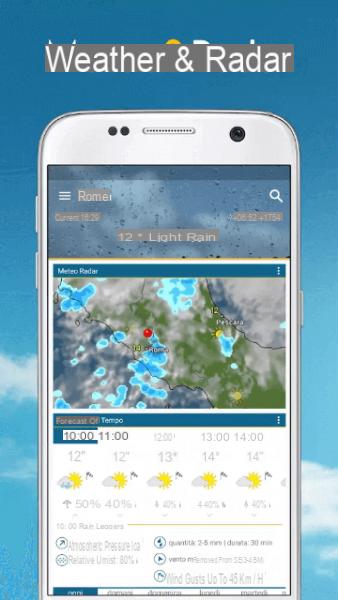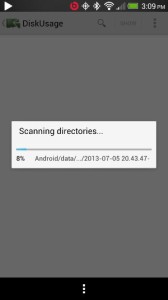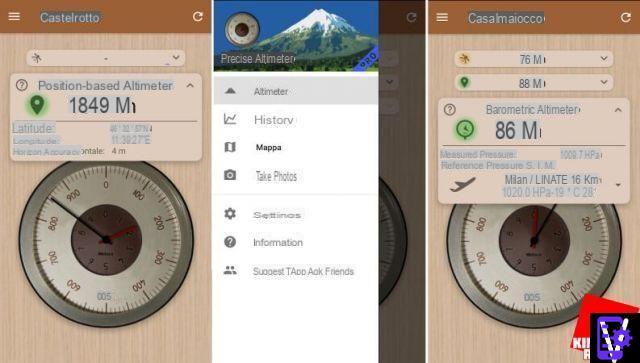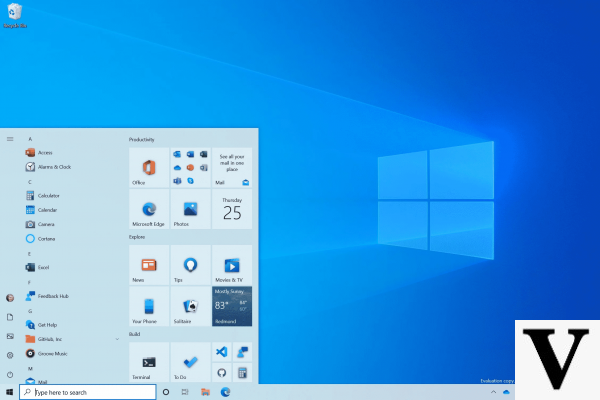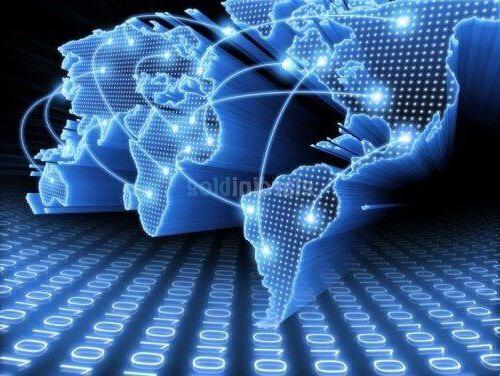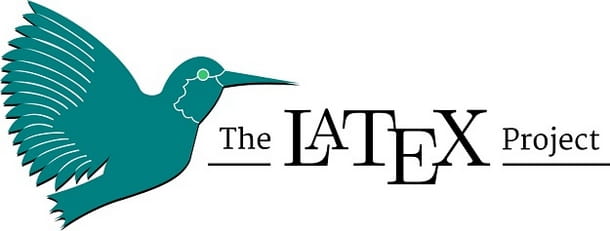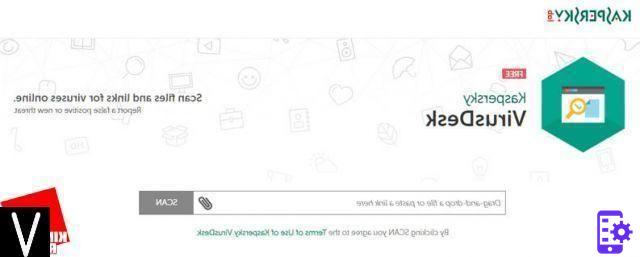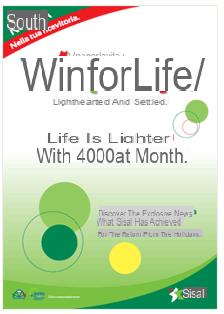Voici quoi faire
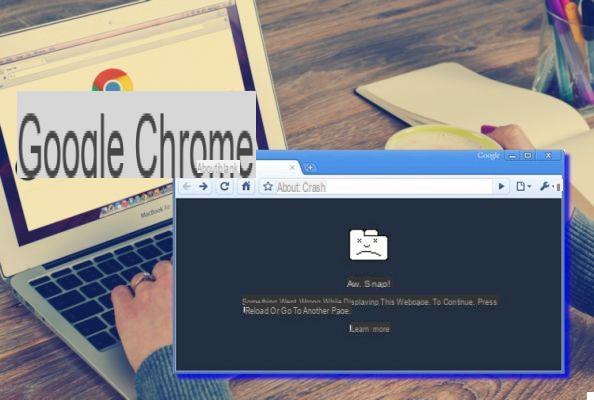





C'est frustrant d'observer Google Chrome car il continue de s'écraser. Si vous ne pouvez même pas l'ouvrir ou s'il plante sur certains sites, vous pourriez être tenté de passer à un autre navigateur, tel que Firefox.
Ne le faites pas, du moins pour l'instant. Nous vous montrons les correctifs les plus courants pour les plantages de Chrome et comment le restaurer de manière stable.
Google Chrome ne répond pas : comment y remédier
Lorsque Chrome commence à planter ou à ne plus répondre, essayez de le redémarrer.
Pour ce faire, allez dans le menu avec les trois points verticaux (en haut à droite) et sélectionnez Quitter, ou appuyez sur Ctrl + Shift + Q. Rouvrez Chrome et voyez si le problème s'améliore. Si vous cliquez uniquement sur le X dans le coin supérieur droit, le navigateur continuera à fonctionner en arrière-plan, si vous avez activé cette option.
Deuxièmement, vous devriez regarder combien vous avez ouvert dans Chrome. S'il reste peu de RAM sur votre ordinateur (un problème très courant avec Chrome en raison de sa forte consommation), les sites peuvent planter.
Essayez de fermer tous les onglets que vous n'utilisez pas, mettez en pause tous les téléchargements et mettez fin à tous les autres programmes en cours d'exécution sur votre PC.
Si aucune de ces solutions ne semble fonctionner, essayez de redémarrer votre ordinateur. Comme vous le savez déjà, un simple redémarrage du PC résout divers problèmes, dont certains temporaires qui pourraient survenir avec Chrome.
Enfin, c'est une bonne idée de mettre à jour le navigateur dès que Chrome donne les premiers signaux colorés en haut à droite, ou en allant voir sur Menu> Aide> À propos de Google Chrome. Les nouvelles versions corrigent généralement plusieurs problèmes, même mineurs.
Google Chrome n'arrête pas de planter : solutions avancées
Si les premiers conseils ci-dessus n'ont pas résolu votre problème, essayez-les.
Désactiver les extensions
Aller sur Menu> Autres outils> Extensions. Désactivez ou supprimez tout ce que vous n'utilisez pas fréquemment.
Avoir trop d'extensions installées peut surcharger votre navigateur, tandis que les extensions malveillantes peuvent interférer avec le fonctionnement de Chrome.
Si vous disposez d'un grand nombre d'extensions et que vous ne souhaitez pas toutes les désactiver à la main, essayez d'ouvrir une fenêtre de navigation privée. Par défaut, cela désactive toutes les extensions. Visiter le site en question en mode incognito permet de mieux comprendre quelle extension pose problème.
Rechercher les logiciels malveillants
Bien que tous les problèmes de Chrome ne soient pas causés par des logiciels malveillants, il vaut la peine de les exclure complètement avant de continuer. Un programme malveillant peut modifier les paramètres de sécurité de votre navigateur ou de votre réseau et provoquer des problèmes de connexion.
Chrome dispose d'un scanner de logiciels malveillants intégré. Il serait cependant préférable de numériser avec un programme alternatif valide tel que Malwarebytes Anti-Malware.
Vérifier les conflits avec d'autres applications
Dans Chrome, il existe une nouvelle fonction qui vous permet de savoir si d'autres applications sur le PC pourraient entraver ses fonctionnalités. Pour y accéder, rendez-vous sur Menu> Paramètres, cliquez sur Avancé Au bas de la page.
Faites défiler vers le bas de l'article Nettoyez votre ordinateur, et cliquez dessus. Il apparaîtra Trouver des logiciels malveillants, cliquez sur Trouver.
Essayez un autre navigateur
Si vous ne parvenez pas à charger un site spécifique, vous devez vérifier si le problème se produit uniquement avec Chrome ou également avec d'autres navigateurs. Ouvrez un autre navigateur, tel que Firefox ou Edge, et voyez s'il vous renvoie une erreur similaire.
Si c'est le cas, il y a des problèmes sur ce site spécifique. Vous devrez attendre que les problèmes soient résolus ou contacter les administrateurs du site.
Mais si le site se charge correctement dans d'autres navigateurs, le problème réside dans Chrome. Voici donc d'autres suggestions.
Désactiver l'accélération matérielle
L'accélération matérielle est une fonctionnalité qui décharge le travail lourd sur un autre composant au lieu du processeur. Souvent, les tâches graphiques sont confiées au GPU (la carte vidéo). Cela peut aider Chrome à s'exécuter plus rapidement, mais cela peut également causer des problèmes dans certains cas.
Si Chrome se bloque toujours après avoir essayé les solutions ci-dessus, vous devez désactiver l'accélération matérielle et voir s'il y a une différence. Pour ce faire, montez Menu> Paramètres> Avancé et désactiver la voix Utiliser l'accélération matérielle si disponible.
Essayez un autre profil et réinstallez Chrome
À ce stade, votre copie de Chrome peut rencontrer de graves problèmes, ce qui la fait planter continuellement. Essayez de créer un nouveau profil de navigateur (Menu> Paramètres, cliquez sur l'utilisateur actuel et sélectionnez Utiliser un autre compte) et de l'utiliser. Si rien ne fonctionne, vous devez réinitialiser ou réinstaller Chrome.
Vous pouvez utiliser la fonction de réinitialisation dans Chrome pour revenir à l'état d'origine sans le réinstaller. Monter Menu> Paramètres> Avancé> Restaurer les paramètres d'usine d'origine. Comme l'indique Chrome dans la boîte qui s'ouvre, l'opération réinitialise tout, à l'exception de l'historique, des favoris et des mots de passe enregistrés.
Pour une suppression complète de Chrome, vous devez le réinstaller complètement. Sous Windows, montez Paramètres> Programmes> Programmes et fonctionnalités et recherchez Chrome. Cliquez dessus et sélectionnez l'élément Désinstaller. Puis, scaricate une nouvelle copie du navigateur.
Chrome n'arrête pas de planter sur tous les sites
Si Chrome affiche une erreur sur chaque site auquel il tente d'accéder, il y a probablement un problème avec la connexion Internet.
Chrome ne répond pas et ne démarre pas du tout
Chrome ne démarre pas du tout ? Tout d'abord, assurez-vous qu'il n'est pas déjà ouvert en vérifiant Gestion d'activité. Si tu vois Google Chrome o chrome.exe dans la liste, faites un clic droit sur cet élément et sélectionnez Processus final. Essayez maintenant de rouvrir Chrome.
Si cela ne fonctionne pas, votre antivirus ou un logiciel malveillant bloque peut-être Chrome. Essayez de désactiver temporairement l'antivirus pour voir si Chrome s'ouvre. Exécutez une analyse complète de votre PC avec un antimalware ou avec l'antivirus lui-même.
Si Chrome ne s'ouvre pas non plus cette fois, essayez de redémarrer votre ordinateur. En dernier recours, désinstallez et réinstallez Chrome comme suggéré ci-dessus.