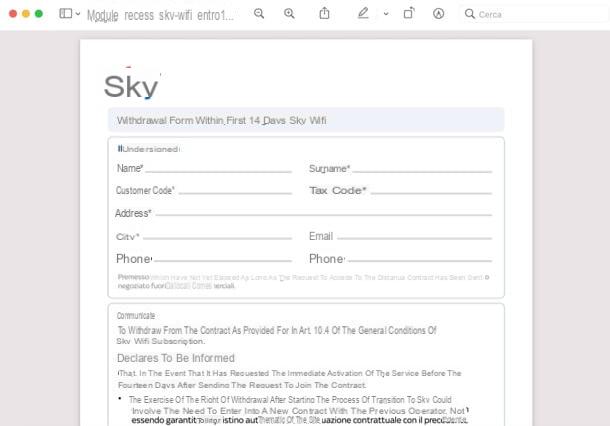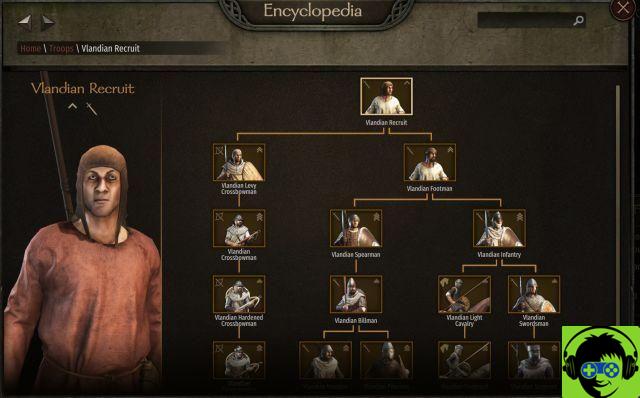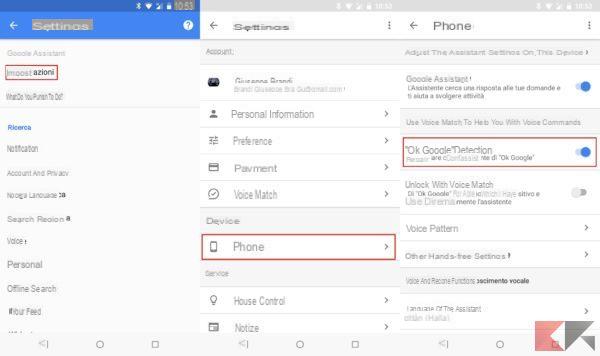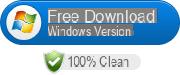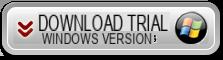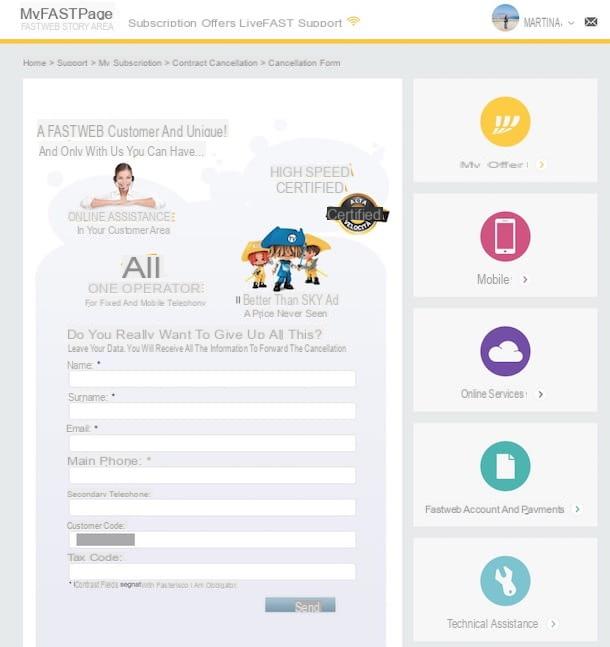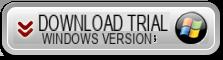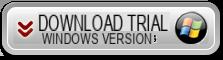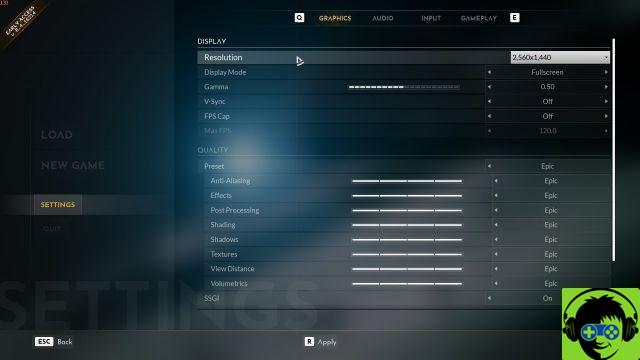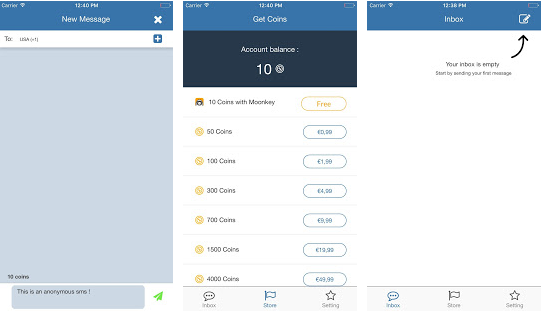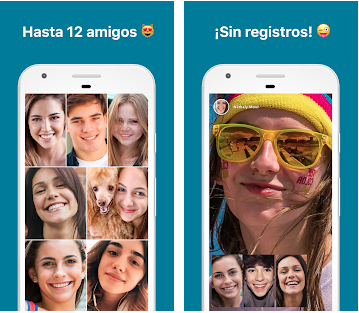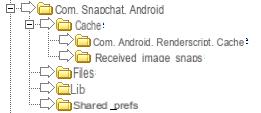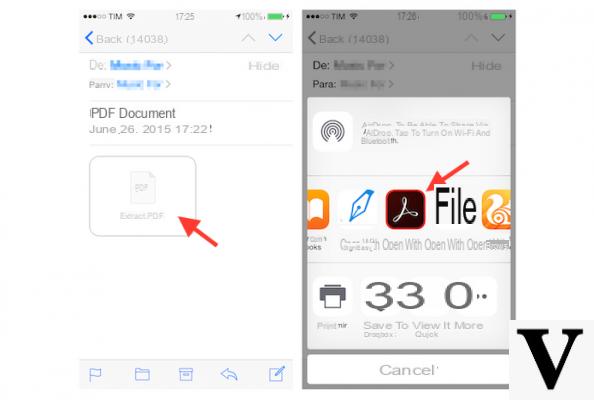
Se volete sapere come salvare PDF su iPhone e iPad perché magari avete bisogno di scaricare un file di questo formato da Internet sulla memoria interna del telefono oppure ricevuto via e-mail o tramite qualche app di messaggistica istantanea, basterà leggere attentamente le righe successive.
Indice dei contenuti
Safari
Su iPhone e iPad è possibile salvare delle pagine Web da Safari in formato PDF utilizzando una funzionalità integrata nel browser di Apple che consente proprio di crearli in maniera molto semplice. Tutto quello che bisogna fare è visualizzare sullo schermo del device il contenuto che volete esportare in PDF (es. una pagina Internet), pigiare sul quadrato contenente una freccetta rivolta verso l’alto (sarebbe l’icona condivisione) presente in alto a destra e premere su Crea PDF che trovate fra le icone grigie.
A questo punto, vi basta semplicemente premere sul pulsante Fine che trovate in alto a sinistra e scegliere Salva file su… dal piccolo menu che compare. Dopo aver scelto la cartella preferita dove salvare il file PDF (es. Numbers), pigiate su Aggiungi collocato in alto a destra per completare l’operazione.
Se volete applicare delle modifiche prima del salvataggio (es. inserire delle note), vi basta pigiare sull’icona matita presente in alto a destra, effettuare le modifiche utilizzando lo strumento desiderato e poi procedere con la memorizzazione sull’archiviazione interna dell’iPhone o dell’iPad seguendo le indicazioni riportate poco fa.
iCloud e altri servizi simili
Se possedete un dispositivo iOS sicuramente avrete un account iCloud su cui salvare diversi file su Internet utilizzando il servizio iCloud Drive. Il piano gratuito mette a disposizione 5 GB ma volendo è possibile scegliere quello da 50 GB al costo di 99 centesimi al mese, da 200 GB a 2,99 euro al mese o da 2 TB a 9,99 euro al mese. Dunque, sfruttando iCloud potete salvare un documento PDF online scaricato da Mail, Safari o da qualsiasi altra applicazione in modo molto semplice.
Dopo aver tappato su Salva su File dal menu condivisione, basta premere sulla voce iCloud Drive, scegliere la cartella preferita e pigiare su Aggiungi che trovate in alto a destra della schermata. Successivamente, per accedere al file PDF, è necessario semplicemente aprire l’app File, tappare su Posizioni in alto a sinistra (oppure effettuare uno swipe da sinistra a destra) e scegliere iCloud Drive che trovate sotto la sezione Posizioni. Da qui accedete alla cartella in cui avete salvato il PDF e aprite quest’ultimo utilizzando l’app predefinita.
Qualora aveste un iPhone o un iPad con una versione precedente ad iOS 11, è necessario seguire i passaggi che trovate qui sotto:
- Aprite il documento in formato PDF che volete salvare sul vostro iDevice tramite Safari e premete sul pulsante Altro… collocato in alto a sinistra.
- A questo punto, scegliete Aggiungi a iCloud Drive dal menu che compare e selezionate la cartella in cui volete salvare il file PDF. Nel caso in cui non trovaste l’icona di iCloud Drive nel menu condivisione, scorrete la seconda fila di icone fino alla fine, premete su Altro e attivate l’interruttore presente in corrispondenza di Aggiungi a iCloud Drive.
- Adesso, avviate iCloud Drive pigiando sulla sua icona che trovate nella schermata iniziale di iOS e selezionate la cartella in cui avete salvato il documento PDF.
- Basterà pigiarci su per aprirlo e visualizzare il contenuto.
Vi ricordiamo che con iCloud Drive avete la possibilità di accedere ai file salvati anche dal vostro Mac o PC Windows (in quest’ultimo caso installando il client gratuito disponibile sulla sito Web ufficiale di Apple). Tale procedura non è valida solo per iCloud ma anche con altri servizi di cloud storage come OneDrive, Dropbox, Google Drive o Box.
iBooks
Apple propone un altro strumento di serie che consente di salvare PDF sul vostro iPhone/iPad in maniera molto semplice: il suo nome iBooks. Si tratta di un’applicazione che permette di leggere ebook e file PDF generici sui dispositivi iOS e sul Mac. Oltre a questo, iBooks si integra perfettamente con iCloud. Ciò significa che troverete il Portable Document Format salvato anche su iPad e Mac se è stato scaricato sull’iPhone e copiato in iBooks.
Detto ciò, vediamo come procedere:
- Aprite il documento in formato PDF che volete scaricare tramite Safari e premete sull’icona condivisione presente in alto a destra.
- A questo punto, scorrete la prima fila di icone e identificate quella con scritto Salva PDF su iBooks (oppure Copia su Books se avete una versione precedente di iOS alla 12).
- Una volta pigiato sull’icona, il file verrà trasferito subito in iBooks, si aprirà automaticamente e verrà sincronizzato con la libreria di iCloud.
Note
Se volete trasformare dei documenti cartacei in file PDF dal vostro iPhone o iPad, potete sfruttare l’app Note pre-installata su tutti i device con almeno iOS 11.
Per sfruttarla al meglio, seguite i passaggi elencati qui sotto:
- Aprite l’app Note, tappate sul + presente in basso a destra e scegliete Scansiona documenti dal piccolo menu che compare.
- Posizionate il vostro device in corrispondenza del documento cartaceo che volete trasformare in PDF e attendete che l’applicazione acquisisca le informazioni in modo automatico. Se ciò non accade, potete effettuare anche manualmente l’operazione tappando sul pulsante di scatto. Se il documento è composto da più pagine, vi basta scattare altre foto seguendo i passaggi indicati poco fa.
- Completata la procedura, pigiate sul pulsante Salva presente in basso a destra e poi su Fine che trovate in alto a destra.
- Una volta aperto il documento, potete effettuare le modifiche desiderate sfruttando i pulsanti posti in basso.
- Completate l’intera operazione pigiando prima sull’anteprima del documento, poi sull’icona condivisione presente in alto a destra e scegliete se stamparlo, inviarlo tramite e-mail o altra app oppure salvarlo su File attraverso le apposite icone che vi vengono mostrate.
Altri articoli utili
- Come creare PDF con Mac
- Come evidenziare testo PDF
- Creare PDF con campi editabili
- Come modificare testo PDF
- Come eliminare pagine da PDF





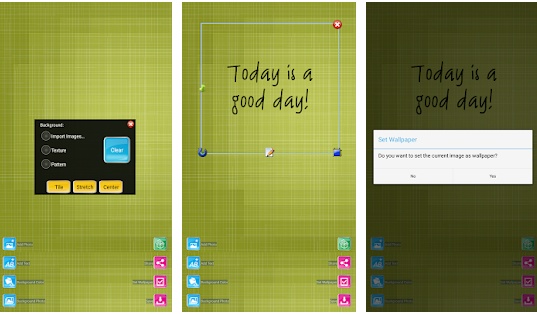
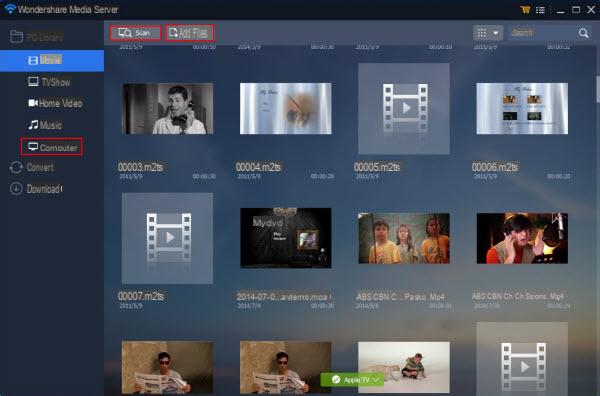

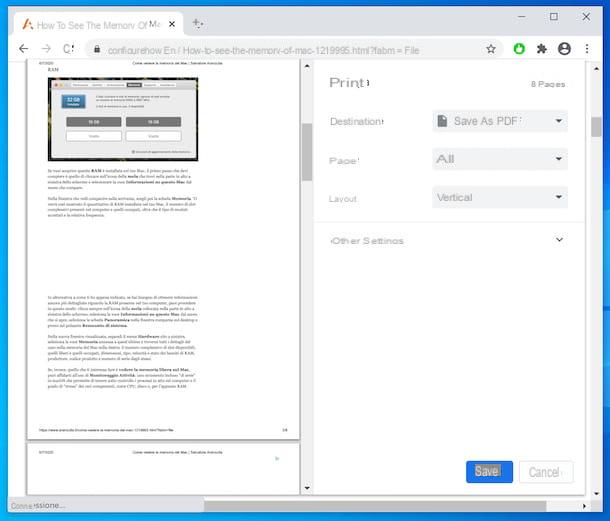
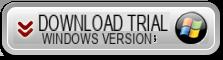
![[Risolto] Cuffie collegate al PC ma audio esce dalle Casse? –](/images/posts/ef3c1bf530218782f3bf61ff7d2e07d1-0.jpg)