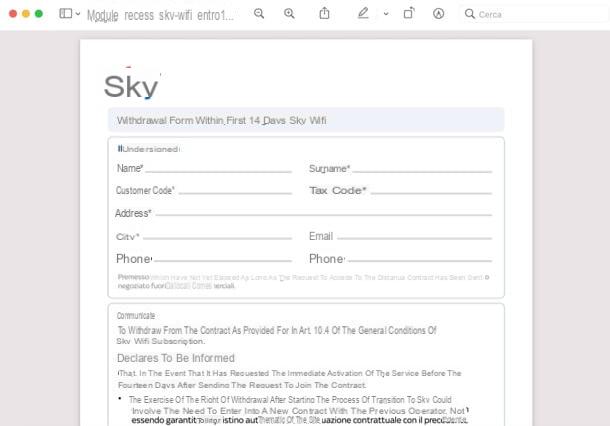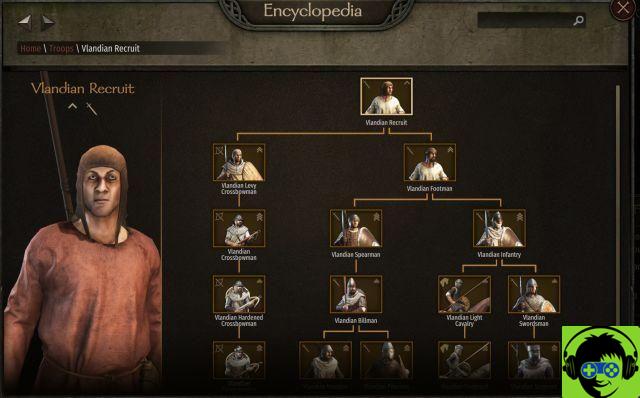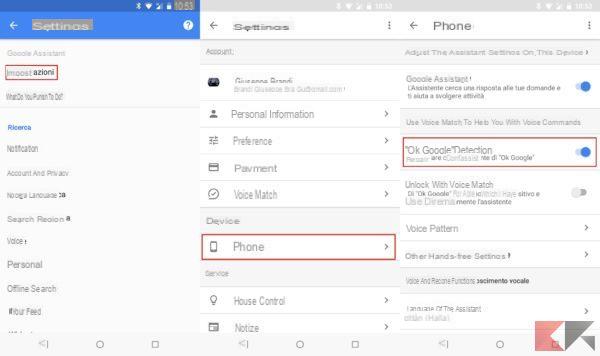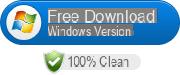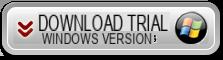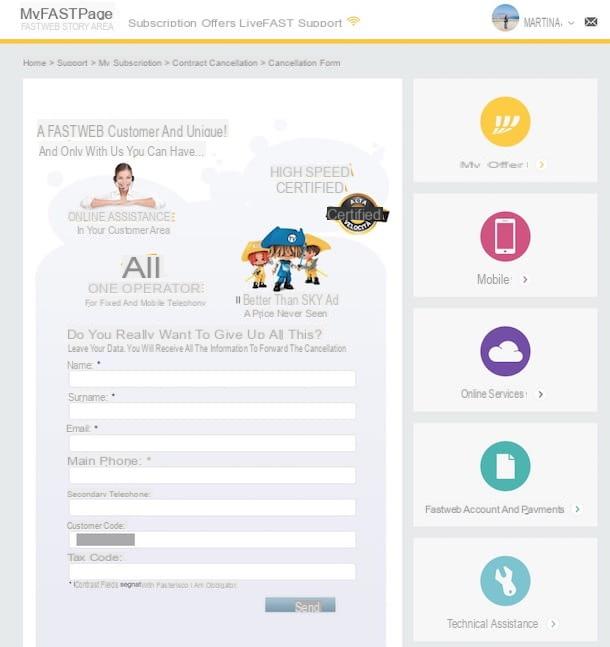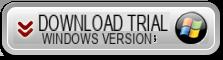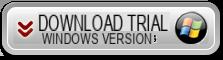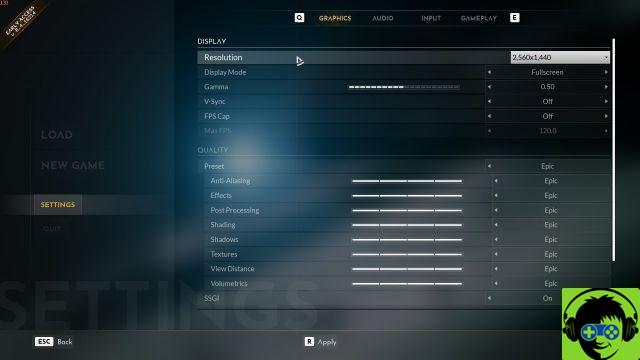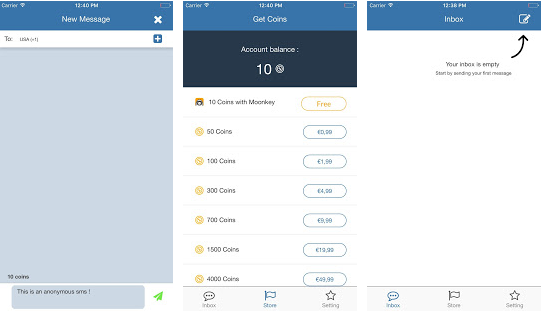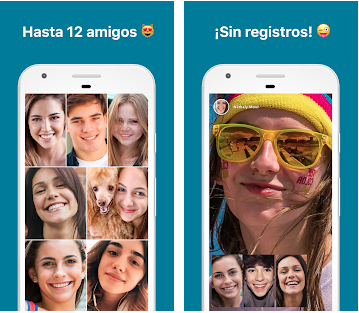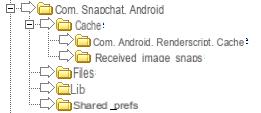Stampante virtuale PDF Windows 10
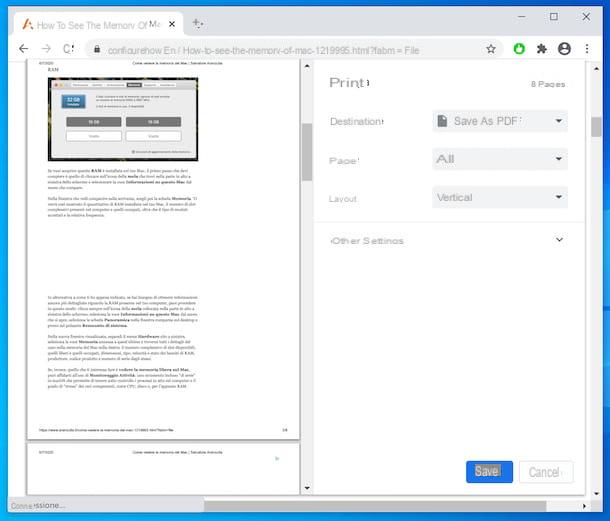
Se hai bisogno di una stampante virtuale PDF e utilizzi un PC equipaggiato con il sistema operativo Windows 10, ho un’ottima notizia da darti: puoi stampare qualsiasi tipo di contenuto in PDF senza scaricare software aggiuntivi. Tutto quello di cui hai bisogno è lo strumento apposito incluso “di serie” nel più recente sistema operativo di casa Microsoft, fruibile tramite qualsiasi applicazione disponga del comando di stampa.
Questo significa che puoi esportare qualunque contenuto di tuo interesse in PDF semplicemente visualizzandolo su schermo, richiamando il comando di stampa (solitamente accessibile tramite il menu File) e scegliendo l’opzione Microsoft Print to PDF oppure quella Salva come PDF dalla lista delle stampanti disponibili.
Facciamo subito un esempio pratico: se vuoi stampare in PDF una pagina Web visualizzata in Chrome, non devi far altro che cliccare sul pulsante con i tre puntini in verticale collocato in alto a destra, selezionare la voce Stampa dal menu che si apre e scegliere l’opzione Salva come PDF dalla lista delle stampanti disponibili.
Dopo aver compiuto i passaggi di cui sopra, regola le impostazioni di “stampa” (es. margini, pagine da conservare ecc.) come meglio credi e avvia l’esportazione del tuo PDF cliccando sul pulsante Salva.
Stampante virtuale PDF Windows 7
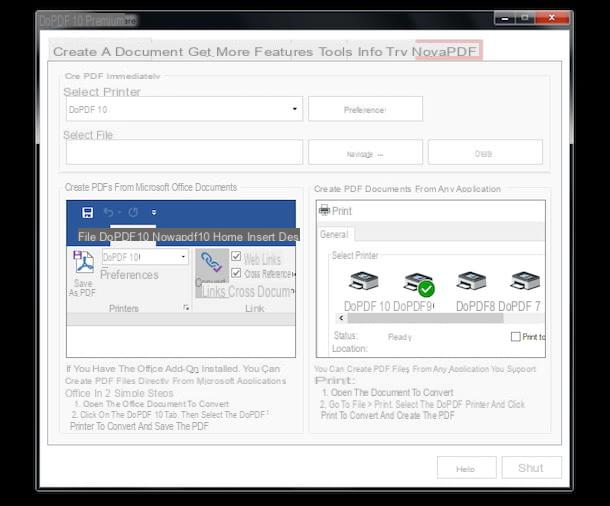
Se utilizzi Windows 7 o comunque una versione di Windows precedente alla 10, non c’è uno strumento già incluso nell’OS che funge da stampante virtuale PDF, motivo per cui devi rivolgerti a soluzioni di terze parti, come nel caso di doPDF. Si tratta, infatti, di una stampante virtuale PDF completamente gratuita sia per scopi personali che per scopi commerciali.
Per procurartela, collegati per prima cosa al sito ufficiale di doPDF e poi fai clic sul pulsante DOWNLOAD DOPDF (FREE) situato nella pagina visualizzata. A questo punto, verrai rimandato al sito Soft112 e in automatico, dopo qualche secondo di attesa, partirà il download del client per l’installazione del software.
A scaricamento completato, apri il file dopdf-full.exe che hai appena ottenuto e procedi all’installazione della stampante virtuale, selezionando l’cittàno dal menu a tendina per la scelta della lingua in alto a sinistra e premendo sul pulsante Install Now. Per concludere, premi sul pulsante Launch e visit site.
Se non vuoi installare l’add-in di doPDF per Microsoft Office (che non è indispensabile per il funzionamento della stampante all’interno di Word, Excel e compagnia), rimuovi preventivamente il segno di spunta dalla voce Install add-in for Microsoft Office. Lo stesso dicasi per le statistiche anonime: se preferisci non inviarle, prima di procedere con l’installazione deseleziona l’opzione apposita. Inoltre, se durante il setup ti viene proposto anche di installare il Microsoft.NET Framework, acconsenti alla cosa, in quanto si tratta di un componente indispensabile per fruire correttamente del software.
Una volta che l’installazione sarà terminata, si aprirà in automatico il pannello di configurazione per la stampante virtuale doPDF. Tramite suddetto pannello potrai regolare alcune eventuali preferenze di stampa. Per esempio, prova a fare clic sul pulsante Preferenze potrai selezionare l’orientamento di stampa orizzontale o verticale. Una volta applicate le tue preferenze di stampa, o per lasciare le impostazioni in maniera predefinita, chiudi tale pannello premendo il pulsante Chiudi.
Missione compiuta! Adesso puoi stampare in PDF da qualsiasi applicazione dotata di funzione di stampa, procedendo in maniera analoga a come ti ho indicato nel passo precedente relativamente a Windows 10, avendo però cura di selezionare doPDF dalla lista delle stampanti disponibili.
Stampante virtuale PDF Mac
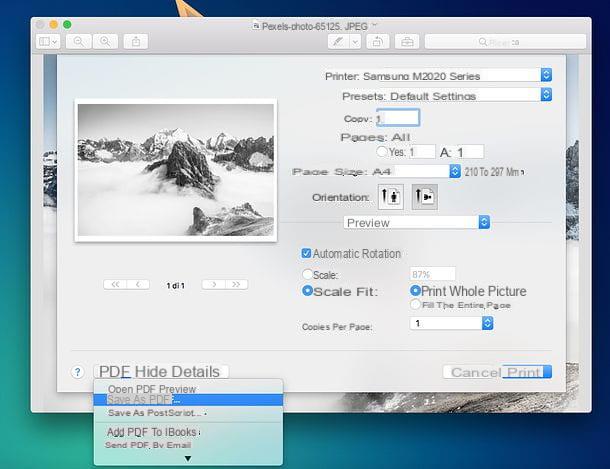
Utilizzi un Mac? Anche in tal caso, puoi trovare una stampante virtuale PDF inclusa “di serie” in macOS, senza bisogno di ricorrere ad applicazioni di terze parti per trasformare documenti, foto o pagine Web in PDF.
Tutto quello che devi fare è aprire la pagina Web o il file che vorresti convertire in PDF (usando qualsiasi applicazione adatta allo scopo) e richiamare il comando di Stampa dal menu File presente nella barra collocata in cima allo schermo.
Nella finestra che in seguito andrà ad aprirsi, espandi il menu a tendina PDF situato in basso a destra, seleziona la voce Salva come PDF da quest’ultimo, indica la cartella di destinazione del documento che vuoi creare e il nome che vuoi assegnargli e clicca sul pulsante Salva. Facile, vero?
Prima di avviare l’esportazione del file, puoi anche regolare le varie impostazioni di “stampa”, come ad esempio il numero di pagina da conservare, il loro orientamento, il livello di zoom ecc.
Stampante virtuale PDF Linux
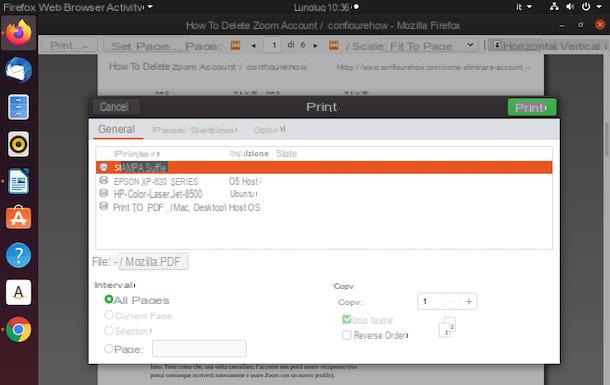
Anche se stai usando un PC basato su Linux, e più precisamente su Ubuntu (che è una tra le distro Linux maggiormente diffuse) puoi sfruttare una stampante virtuale PDF già inclusa nel sistema operativo.
Per potertene servire, ti basta aprire il documento, la pagina Web o comunque l’elemento che desideri trasformare in PDF, accedere al menu del programma in uso, selezionare il comando per la stampa e, tramite il riquadro che si apre, indicare la posizione in cui salvare il documento finale. Infine, scegli l’opzione Stampa su file dalla lista delle stampanti disponibili e premi sul pulsante Stampa.
Stampante virtuale PDF Android
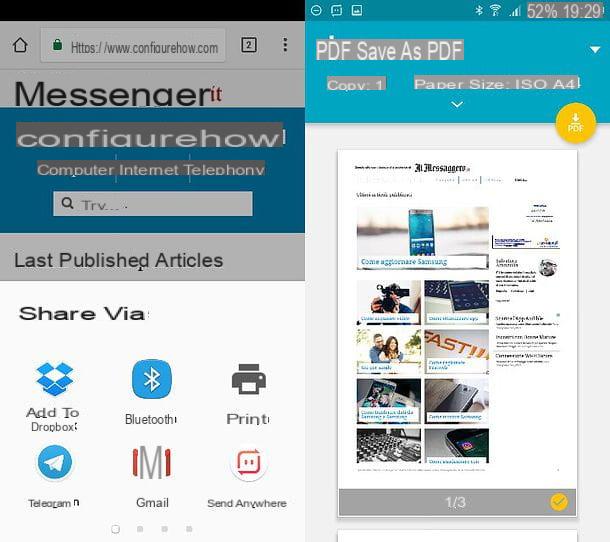
Possiedi un dispositivo Android e vorresti capire se anche in tal caso è possibile sfruttare una stampante virtuale PDF? Beh, come detto in apertura del post, ormai questi strumenti sono inclusi anche nei sistemi operativi per smartphone e tablet.
Nel caso specifico della piattaforma mobile in questione, puoi esportare un qualsiasi contenuto stampabile in PDF aprendolo, facendo tap sull’icona della condivisione oppure selezionando la voce Condividi dal menu dell’app in uso e richiamando il comando di stampa dal menu che compare.
In seguito, scegli l’opzione Salva in PDF oppure quella Salva come PDF dal menu per la scelta della stampante, premi sul pulsante PDF che si trova in alto a destra e seleziona la posizione sul tuo dispositivo in cui esportare il documento.
Facciamo subito un esempio pratico. Se vuoi stampare una pagina Web in PDF, apri il browser che usi solitamente per navigare in Internet e collegati alla pagina che vuoi esportare in PDF. In seguito, premi sul pulsante della condivisione (che può essere rappresentato dall’icona di tre pallini collegati tra loro o dalla voce Condividi presente nel menu della app), seleziona l’icona di stampa dal riquadro che si apre e scegli l’opzione Salva in PDF o Salva come PDF dal menu per la selezione delle stampanti (in alto). Per finire, fai tap sul pulsante PDF che si trova in alto a destra e indica la cartella in cui esportare il documento.
Stampante virtuale PDF iOS/iPadOS
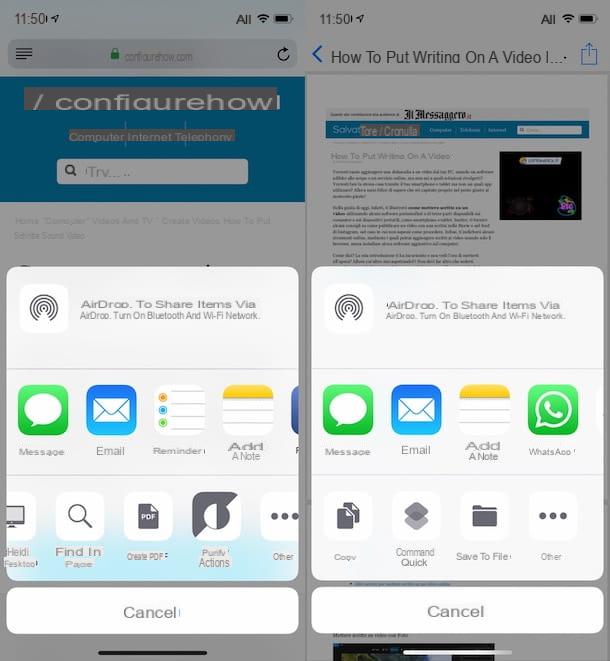
Anche su iOS/iPadOS è inclusa una stampante virtuale PDF da usare all’occorrenza per esportare pagine Web, email, foto e altri contenuti in PDF direttamente da iPhone e iPad.
Per usufruirne, non devi far altro che visualizzare la pagina Web, la foto o qualsiasi altro contenuto tu voglia esportare in PDF, premere sull’icona della condivisione (quella con il quadrato con la freccia che va verso l’alto), selezionare la voce Crea PDF dal riquadro che si apre e indicare la posizione in cui salvare il documento.
Se la voce Crea PDF non è disponibile, seleziona l’opzione Stampa e, nella schermata che in seguito ti viene mostrata, esegui uno zoom a due dita sulla miniatura dell’elemento da trasformare in PDF, dopodiché fai tap sull’icona della condivisione collocata in alto a destra e scegli, dal menu che si apre, la posizione o l’app in cui esportare il documento finale.
Altre soluzioni per stampare in PDF
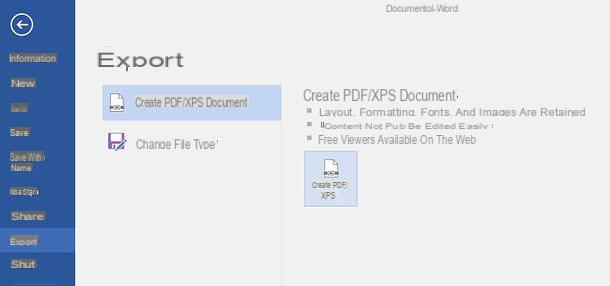
Per concludere, voglio segnalarti alcune soluzioni alternative che consentono di esportare i documenti in formato PDF senza ricorrere a delle stampanti virtuali esterne. Questo significa che consentono di salvare i documenti in formato PDF anche se sul dispositivo in uso non c’è installata alcuna stampante virtuale.
- Microsoft Office – a partire dalla versione 2010, la suite per la produttività di casa Microsoft consente di esportare i documenti in formato PDF senza ricorrere a software esterni. Tutto quello che bisogna fare è aprire il documento da salvare in PDF, cliccare sul pulsante File che si trova in alto a sinistra, selezionare la voce Esporta dalla barra laterale di sinistra e premere sul pulsante Crea PDF/XPS. In seguito, occorre selezionare la voce PDF dal menu a tendina Salva come, scegliere la cartella in cui esportare il file e completare la procedura cliccando sul pulsante Pubblica. Per approfondimenti in merito all’uso di Office, ti rimando alla lettura della mia guida sull’argomento.
- LibreOffice – è un eccellente suite gratuita per la produttività. Rappresenta la migliore alternativa “libera” a Microsoft Office ed è compatibile con tutti i principali sistemi operativi per PC: Windows, macOS e Linux. Tra le sue tante funzioni c’è anche quella per esportare i documenti in formato PDF, che può essere richiamata facilmente selezionando la voce Esporta nel formato PDF dal menu File. Dopo aver richiamato il comando di esportazione in PDF, il software permette di impostare la qualità , la risoluzione e altre proprietà del file di output. Cliccando infine sul pulsante Esporta è possibile scegliere la cartella in cui salvare il documento. Ti ho parlato più in dettaglio di questo programma nella mia guida su come scaricare LibreOffice.
- Servizi online per salvare file PDF – se non vuoi installare alcun software sul tuo PC e/o non hai una stampante virtuale PDF alla quale affidarti sul dispositivo impiegato, puoi convertire documenti di Office e immagini in PDF usando alcuni pratici servizi online. Te ne ho parlato più approfonditamente nelle mie guide su come convertire Word in PDF gratis e come trasformare foto in PDF.





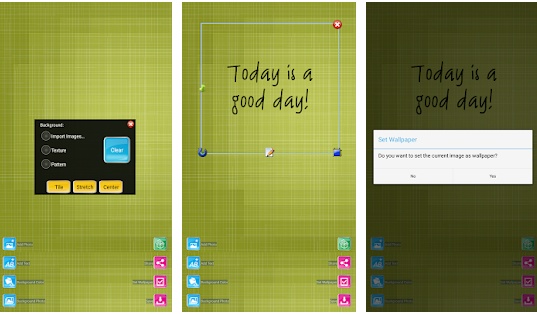
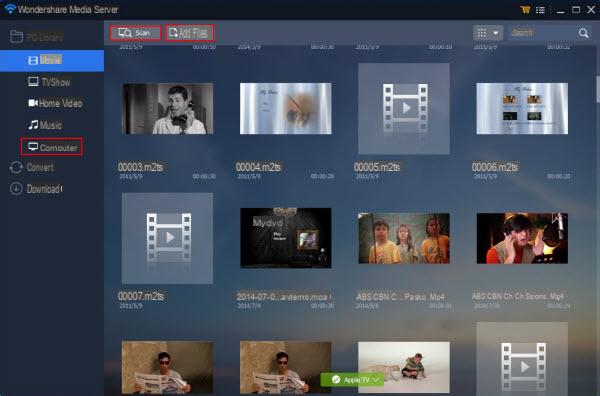

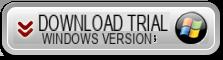
![[Risolto] Cuffie collegate al PC ma audio esce dalle Casse? –](/images/posts/ef3c1bf530218782f3bf61ff7d2e07d1-0.jpg)