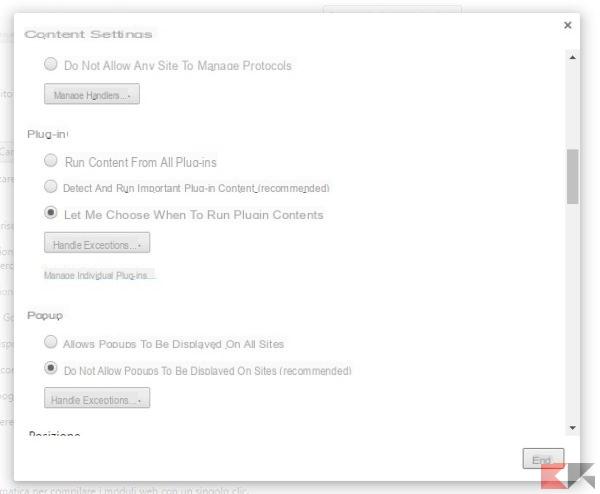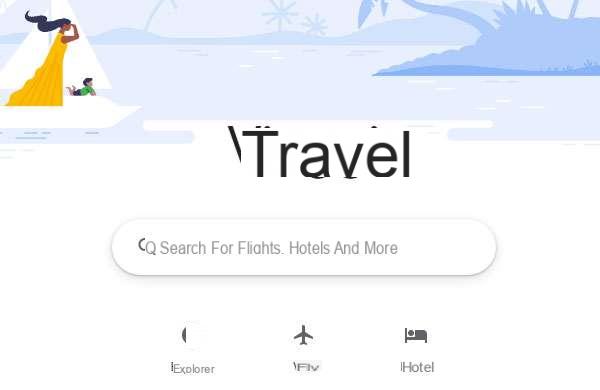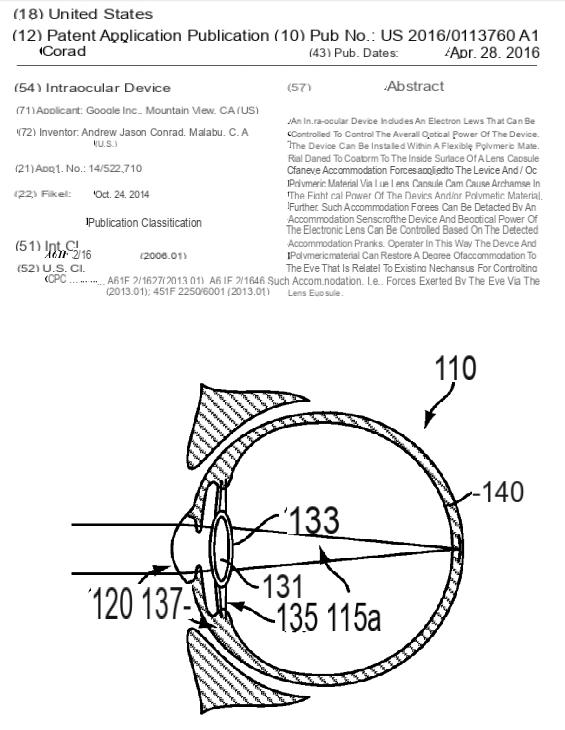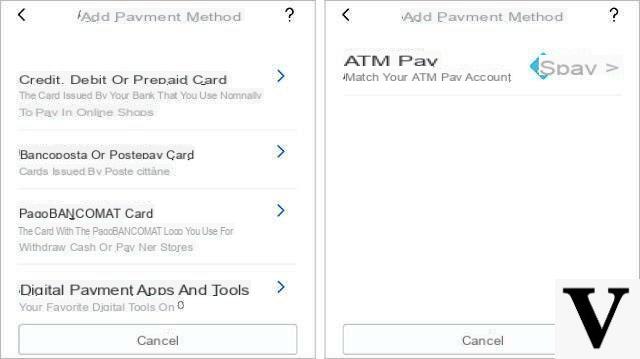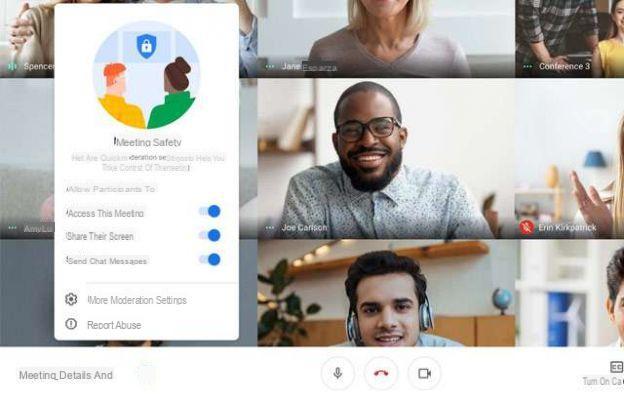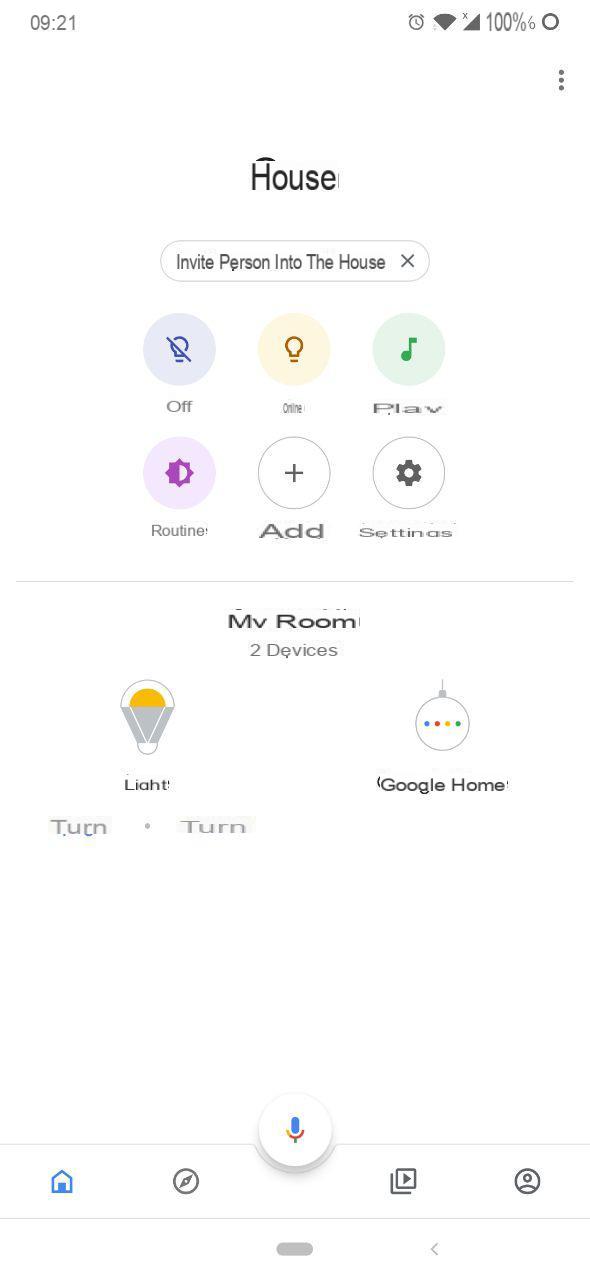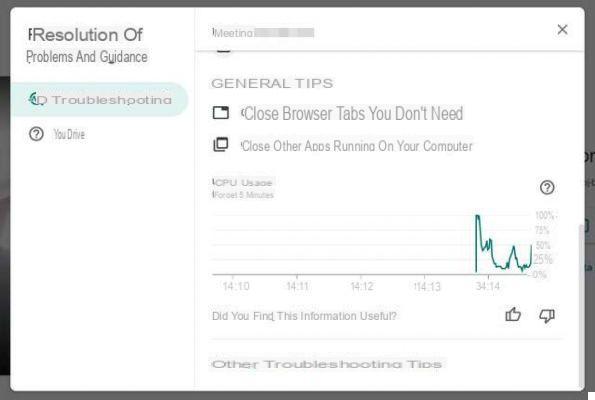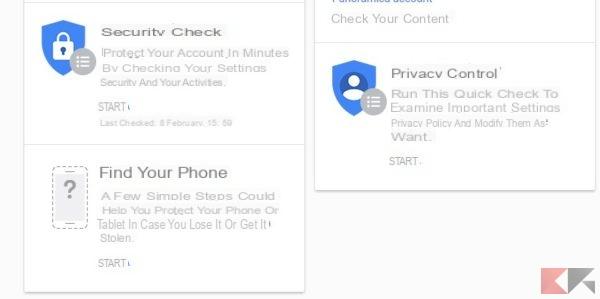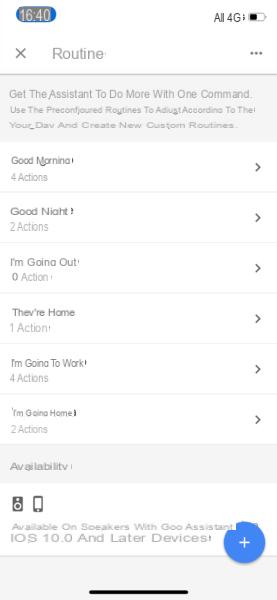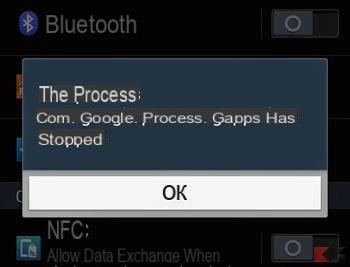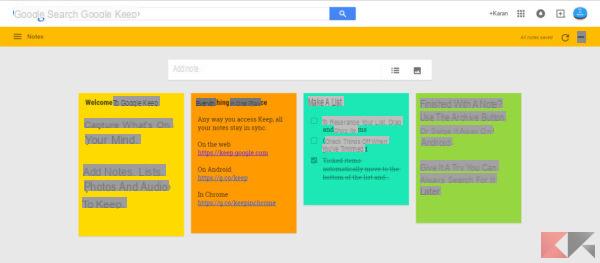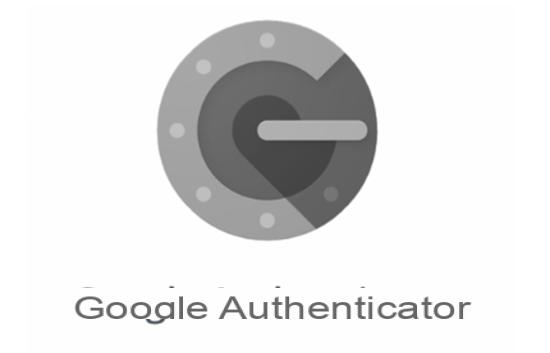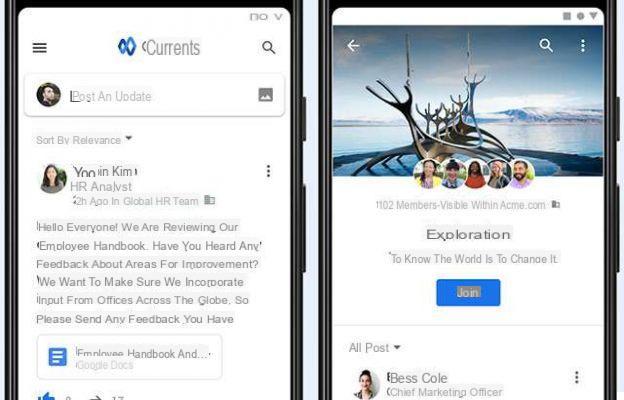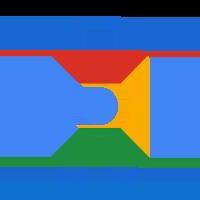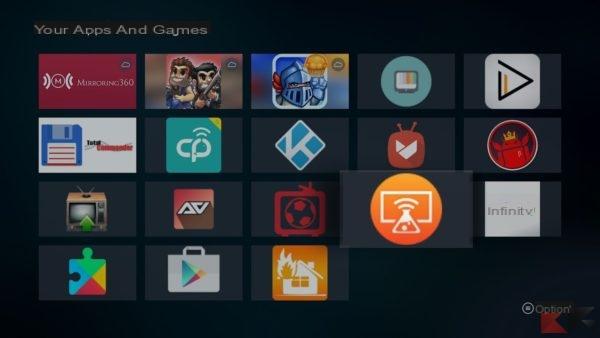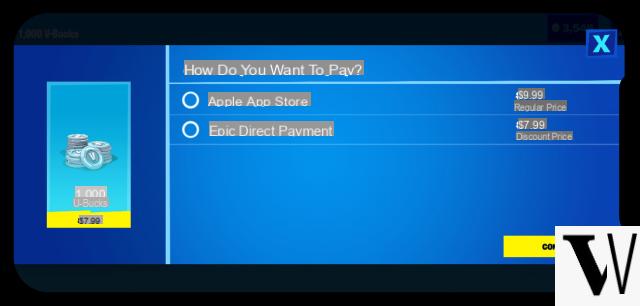Pochi giorni fa Google ha tolto la possibilità di visualizzare direttamente un’immagine tramite il pulsante che tutti noi conosciamo. Così facendo saremo costretti ad entrare nel determinato sito per vedere un’immagine. Ma non tutto è perduto, e in questa guida vi spiegheremo come ripristinare il pulsante “visualizza immagine” in maniera semplicissima!
In questa guida infatti, vi aiuteremo ad installare una semplicissima estensione per Google Chrome con la quale potremo riabilitare il nostro amato pulsante. Purtroppo rimane il problema con gli altri browser e con la navigazione da smartphone, ma anche in quei casi vi guideremo per far sì che possiate visualizzare in pochi e semplici passi!
Ripristinare il pulsante “visualizza immagine”
Se siete soliti usare Google Chrome per navigare in Internet con il vostro PC, siamo lieti di dirvi che tra qualche minuto potrete ripristinare il pulsante “visualizza immagine” in Google Immagini definitivamente! Non ringraziate noi, ma una semplicissima estensione gratuita che potrete scaricare dal Chrome Web Store!
L’estensione si chiama “View Image” e per installarla non dovrete far altro che cliccare il link che si trova subito dopo le immagini qui sotto, ed infine selezionare il pulsante “Aggiungi” una volta arrivati alla pagina del Google Chrome Web Store. Ecco qualche immagine per fissare bene le idee:
- SCARICA | View Image dal Chrome Web Store
Semplicissimo vero? Ora che l’estensione è installata siete riusciti a ripristinare il pulsante “visualizza immagine”, per verificarlo vi basterà cercare una qualsiasi immagine su Google Immagini, selezionarla e fare attenzione al pulsante “visualizza immagine“, proprio come nelle seguenti immagini:
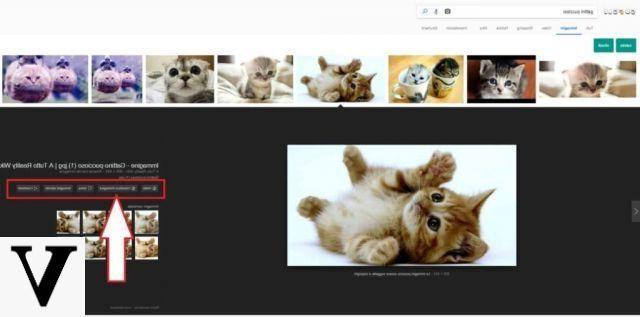
Purtroppo, come già vi anticipavamo, il pulsante può essere ripristinato solamente su Google Chrome con la procedura che vi abbiamo descritto, mentre dagli altri browser dovrete necessariamente eseguire più passaggi. Vediamo più nello specifico come!
Visualizzare immagini da altri browser o smartphone
Se sul vostro PC usate un altro browser oppure è lo smartphone lo strumento che utilizzate di più per navigare in Internet, allora purtroppo c’è ben poco da fare perché non potrete ripristinare il pulsante “visualizza immagine”, a meno che non sia Google stesso a farlo.
Visualizzare Immagini da PC
L’unico modo per visualizzare un’immagine quindi, sarà quello di fare un click destro con il mouse – o da smartphone, tenere premuto con il dito sull’immagine – in attesa che si apra un menù rapido che vi faccia visualizzare l’immagine:
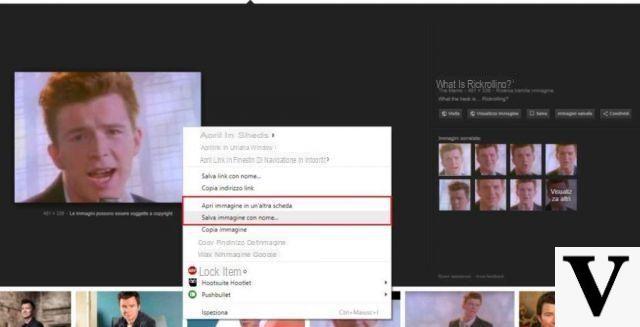
Da PC, per la precisione, potrete salvare l’immagine molto velocemente perché apparirà un menù nel quale selezionare “Salva immagine con nome“. Se nel vostro browser però non appare questa voce, allora avrete sicuramente a disposizione l’opzione ” Apri immagine in un altra scheda” (o qualcosa di simile).
Con quest’ultima opzione l’immagine che volete vedere/scaricare, si aprirà in una nuova scheda del vostro browser (generalmente in alto potete vedere tutte le schede che avete aperte). Qui visualizzerete l’immagine in risoluzione piena e potrete scaricarla facendo nuovamente click con il tasto destro e cercando la voce “salva immagine” (o simile).
Visualizzare Immagini Da Smartphone
Vale lo stesso per smartphone, sia esso Android, iOS o con un altro sistema operativo. Accedete ad Internet con il vostro browser (come ad esempio Chrome, Safari, Opera) e una volta cercata un’immagine su Google Immagini, apritela e tenete premuto con il dito sulla foto: vi apparirà un menù simile a quello delle foto qui di seguito:
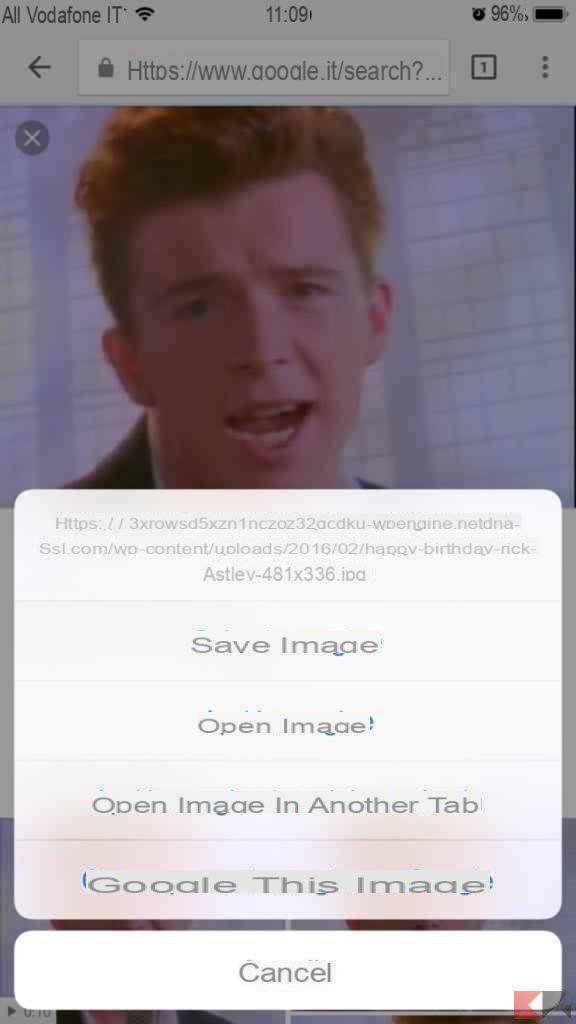
Anche in questo caso avrete a disposizione più scelte (possono variare a seconda del browser e dello smartphone) che però sono abbastanza simili fra loro: come prima infatti, potrete salvare l’immagine o aprirla immediatamente o aprirla in una nuova scheda. Se non appare direttamente il tasto “salva” però, dovrete aprirla in una nuova scheda.
Fatto ciò non vi rimane che ripetere la procedura: tenete premuto con il dito sull’immagine aperta per qualche secondo, e finalmente vi apparirà il menù dalla quale salvare la foto. E voi, siete riusciti a salvare le immagini? Per qualsiasi dubbio o chiarimento, non esitate a lasciare un commento qui in basso!