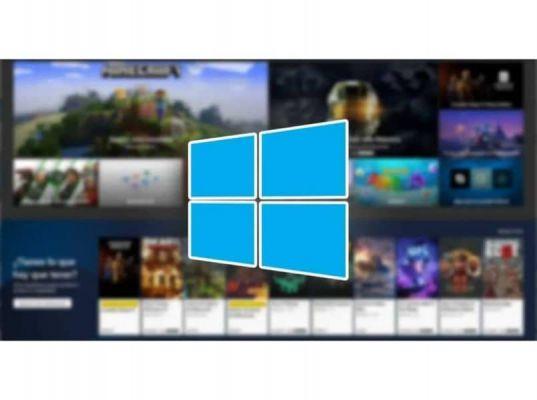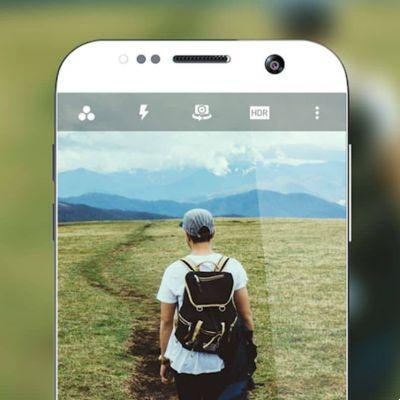Neste tutorial você encontrará os melhores métodos e ferramentas para conhecer como usar o nível de áudio do seu computador, seja na barra de tarefas ou com as diferentes combinações de teclas ou botões integrados ao seu teclado.
Métodos para aumentar e diminuir o volume de um computador Windows 10
Existem várias opções para controlar o volume do seu computador com o sistema Windows 10. A primeira coisa que você deve saber é a configuração do seu computador, pois existem várias opções para obter o controle de volume. Uma dessas opções é 3RVX, é um aplicativo gratuito que cuida apenas do volume, oferecendo uma exibição na tela.

A outra opção é usar a linguagem de script AutoHotKey eficiente, este método mostra como configurar uma tecla de atalho e assim o volume do seu computador fica mais fácil de controlar.
Com botões
Normalmente o teclado do seu PC tem alguns teclas de acesso direto que permitem que você aumente e diminua o volume do seu computador. Quando você pressiona a combinação de teclas, uma barra de volume será mostrada no canto superior esquerdo, que indica a intensidade do volume, variando de 0 a 100.
Se você deseja ajustar o nível em que pode diminuir e aumentar o som do seu computador, por exemplo, vá de 2 para 2 ou de 5 para 5 e gerencie-o ao seu gosto. Você não poderá fazer isso na interface do Windows, mas terá que instale o aplicativo (AutoHotKey) no seu computador.
Da barra de tarefas
O Windows 10 permite controlar o volume do seu computador a partir da barra de tarefas, localizada no canto inferior direito, clicando no ícone do alto-falante e, assim, aumentar e diminuir o volume facilmente. Você também deve saber que se você clicar no nome do orador você pode controlá-lo, mesmo se tiver fones de ouvido conectados.
Outra forma de alterar o volume de seus aplicativos individualmente, é clicar com o botão direito do mouse no ícone do alto-falante, você precisa selecionar a opção (Volume Mixer), uma janela será aberta onde você poderá alterar o volume, de modo que todos os aplicativos soa mais alto ou mais baixo do que outros, para que você possa personalizá-los ao seu gosto, quando tiver vários aplicativos que reproduzem sons ao mesmo tempo.

Você também pode configurar o áudio do seu PC clicando com o botão direito do mouse no ícone de áudio e selecionando a opção (Abrir configurações de áudio). Você irá automaticamente para a seção Configuração de áudio do Windows, onde você pode aumentar manualmente o volume de todo o sistema operacional do seu PC, como se estivesse fazendo isso no ícone na bandeja do sistema.
Vantagens de manter o controle de nível de áudio em um computador
É importante poder controlar o volume e a qualidade do áudio do seu computador, pois facilita a comunicação durante o trabalho, estudo ou lazer.
Embora muitas vezes a qualidade do som esteja em segundo plano e não seja a importância que realmente tem para melhorar a experiência do usuário.
Para obter um áudio de boa qualidade e com volume adequado, podemos utilizar acessórios externos como fones de ouvido de qualidade ou use o alto-falante. Isso nos permitirá comunicar e ter um bom som ao fazer uma chamada de vídeo, participar de aulas on-line ou conversar com nossos colegas de classe.
Quais são os melhores aplicativos para ajustar o nível de áudio em um PC?
Existem vários aplicativos que podem ajudá-lo a melhorar o nível de som do seu computador, caso o som ou a qualidade de áudio do seu PC não funcionam corretamente. Entre esses aplicativos, você encontrará alguns gratuitos e outros pagos.
3RVX
Este aplicativo permite definir qualquer tecla de acesso direto e, portanto, para poder controlar o áudio do seu sistema, também permite visualizá-lo na tela para que você possa personalizá-lo ao seu gosto.

Uma vez que o aplicativo é instalado, você precisa iniciar a partir do Menu iniciar do Windows e as configurações do 3RVX aparecerão lá. Em seguida, você deve clicar na opção de teclas de atalho e selecionar as teclas de sua preferência que serão padrão como teclas de atalho para ajuste de volume.
Depois de selecionar o atalho de teclado, você precisa atribuí-lo a uma ação clicando no botão menu de ação do editor de teclas de atalho, lá você tem que escolher se a tecla que você digitou irá silenciar, aumentar ou diminuir o volume. Feito tudo isso, clique na opção (aplicar).
Para certificar-se de que a configuração foi aplicada, você precisa fechar as configurações do 3RVX, uma vez fechado pressione sua tecla de acesso direto, o ícone do volume deve aparecer automaticamente na tela.
Tecla de atalho automática
É um programa totalmente gratuito para Windows, que contém ferramentas de código aberto que permitem automatizar qualquer função, por meio de um link em seu computador, criando combinações de teclas complexas. Se você deseja configurar o aumento de volume do Windows 10, é necessário baixar e instalar um script AutoHotKey.
Depois de instalar o AutoHotKey no seu PC, você deve saber como criar um script, usando o Bloco de Notas embutido no Windows 10, que permite editar o texto simples, pois contém o formato txt padrão, que precisará ser alterado para para criar o roteiro.

Normalmente, o que é alterado é a extensão do arquivo (TXT) na extensão AutoHotkey (AHK). Para conseguir isso, temos que abrir o bloco de notas, colando o script que queremos criar. Em seguida, precisamos clicar na opção (Salvar como) no menu de arquivos e selecionar a opção (Todos os arquivos), inserindo o nome de nossa preferência.
Por exemplo: (probandoscript) após a extensão AHK. Ficando assim: probandoscript.ahk , uma vez feito isso, salvamos o arquivo.
Depois de instalar e saber como criar um script no bloco de notas, podemos realizar o procedimento para aumentar o volume no computador. Para isso teremos que abrir o bloco de notas, copiar e colar o seguinte script:
; Corrigir o volume do Windows:
$ Volume_Up::
SoundGet, volume
Enviar {Volume_Up}
SoundSet, volume + 1
Ritorno
$ Volume_Down ::
SoundGet, volume
Enviar {Volume_Giù}
SoundSet, volume - 1
Ritorno
Uma vez realizado o procedimento, este script se encarregará de configurar o volume para aumentar ou diminuir em níveis de 1 por 1, e assim poder personalizá-lo ao nosso gosto, definir um nível diferente para aumentar ou diminuir o volume.
Quais ferramentas externas posso usar para aprimorar o áudio em um computador?
Existem várias ferramentas que permitem melhorar a qualidade do som do seu computador. Neste artigo mostraremos alguns deles.

- Equalizador APO: Isso nos dá a oportunidade de personalizar o sinal de áudio gerado pelo nosso computador. Mas você deve levar em consideração que se o nosso PC usar algum outro método para melhorar o áudio, este programa não funcionará ao mesmo tempo.
- Letasoft: Este aplicativo permitirá que você amplie o sinal sonoro do nosso equipamento enquanto ouve música ou vídeos. É uma ótima ferramenta que pode ser usada se nosso computador não tiver alto-falantes potentes, pois ajuda a amplificar o som que sai.
- Banana do medidor de voz: é uma aplicação que nos permite controlar e misturar o som, tanto a entrada como a saída do nosso computador. Também nos dá a oportunidade de equalizar e personalizar o som do PC ao nosso gosto.
- Equalizador de PC: é uma ferramenta poderosa, que funciona como um equalizador paramétrico para frequências fixas. Além de tudo isso, oferece uma filtragem de áudio rápida e fácil. Possui uma infinidade de funções para controlar o áudio do equipamento.
- VLC: este é um dos reprodutores de áudio e vídeo mais compatíveis com vários sistemas operacionais. Com ele, podemos reproduzir praticamente qualquer formato de áudio e vídeo, sem precisar instalar outros aplicativos adicionais. Isso permite diminuir e aumentar o volume, clicando no indicador de volume localizado no canto inferior direito da janela, seu aumento máximo de volume é de 200%. É totalmente gratuito e você pode baixá-lo em sua página oficial.
- AMPLIFICADOR DE ÁUDIO gratuito: Este aplicativo não funciona com o som completo do sistema operacional, mas funciona com seu próprio ajuste de áudio ou vídeo. Isso permite aumentar ou diminuir o volume do arquivo de mídia e seu volume máximo é 1000%.





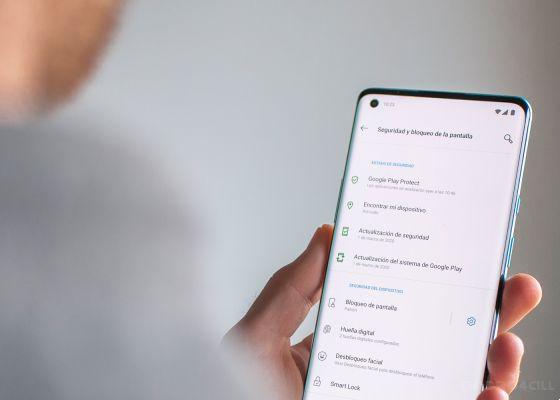


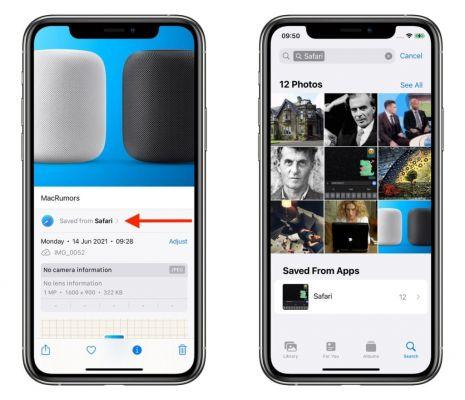
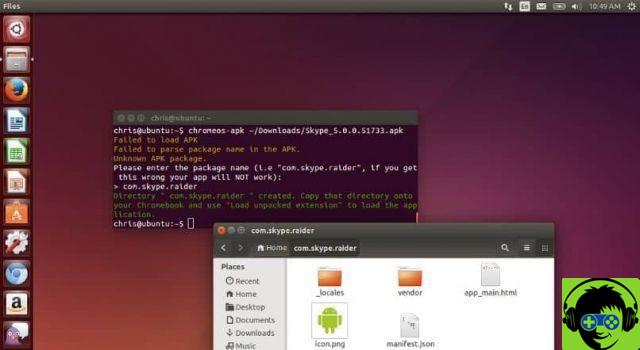
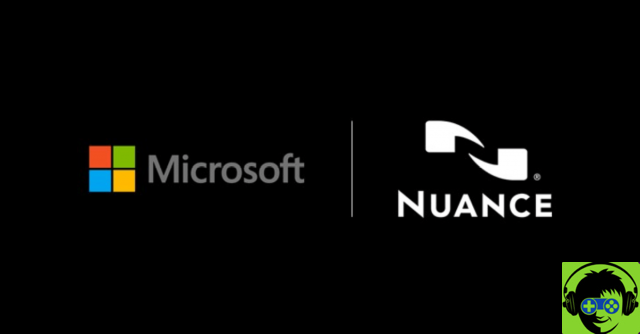
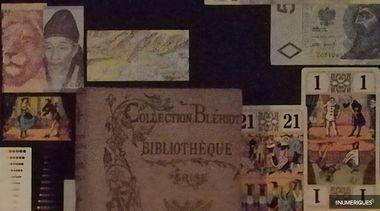



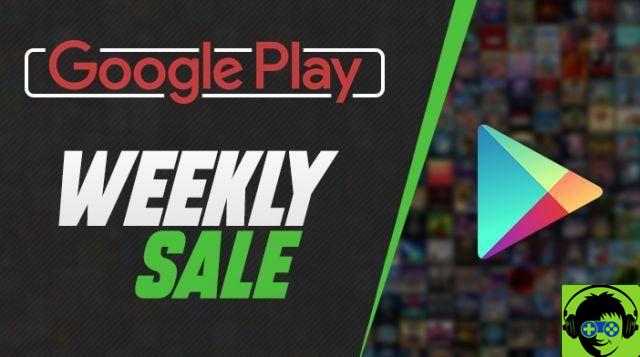

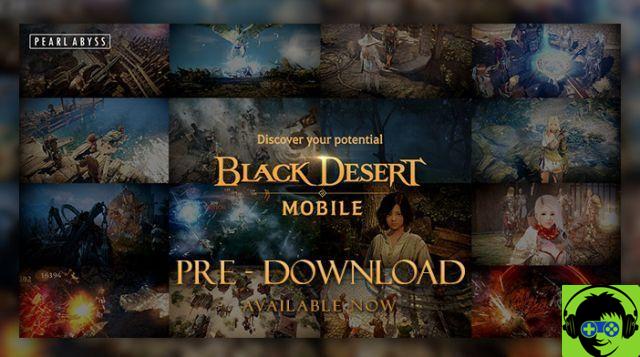
![O novo iPad Pro de 12,9 polegadas não é compatível com o Magic Keyboard anterior [Atualizado]](/images/posts/93b3be657885a6ea721a7a36fc72bf35-0.jpg)