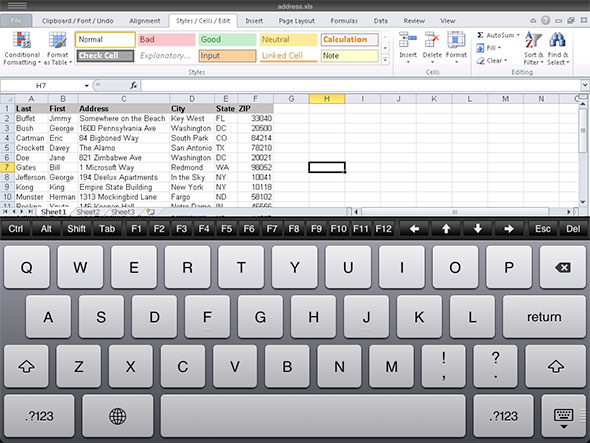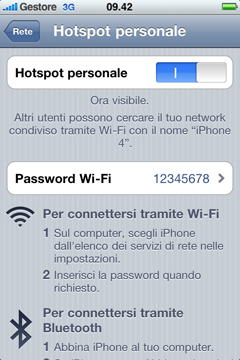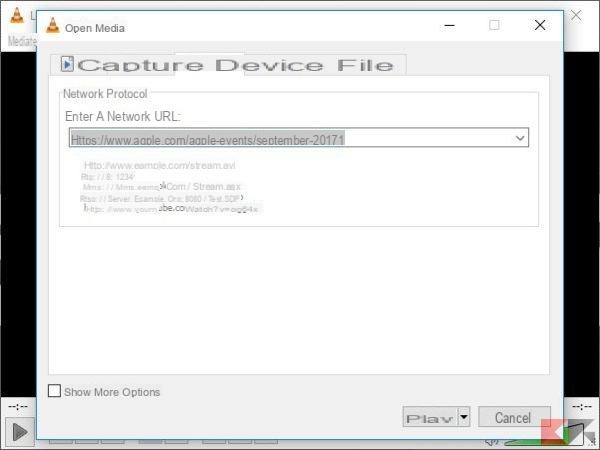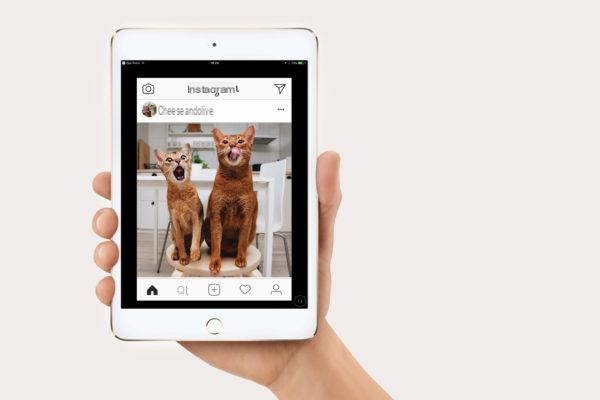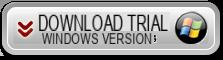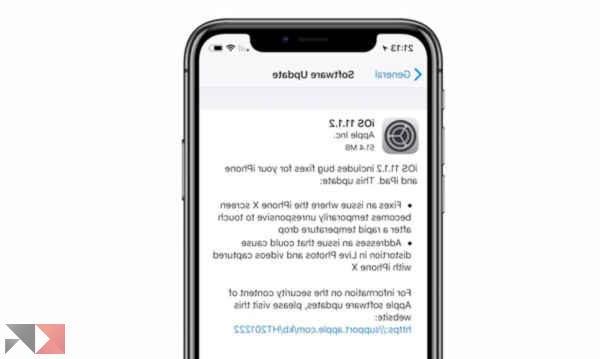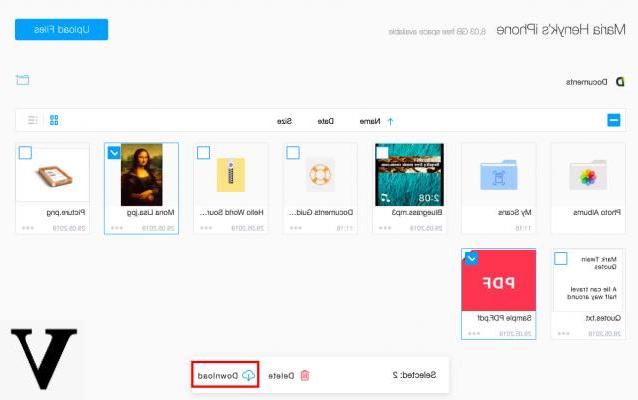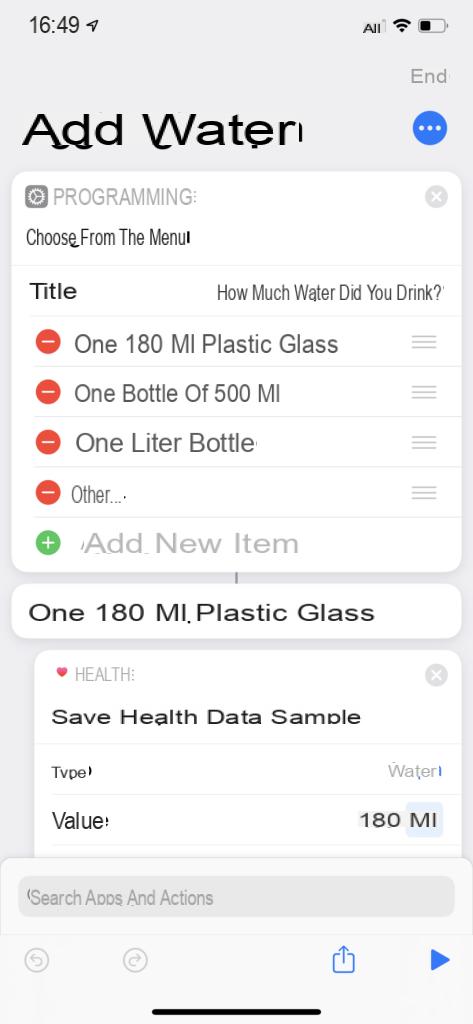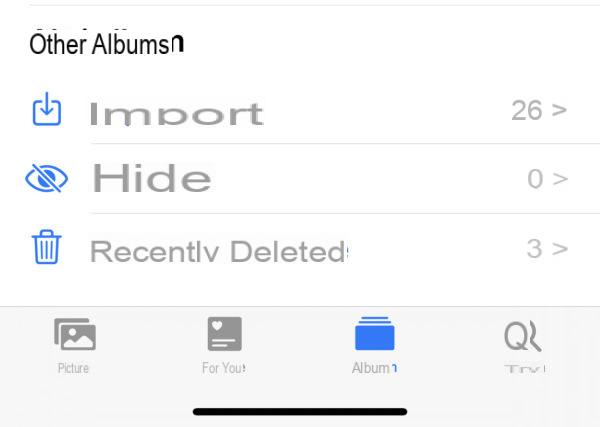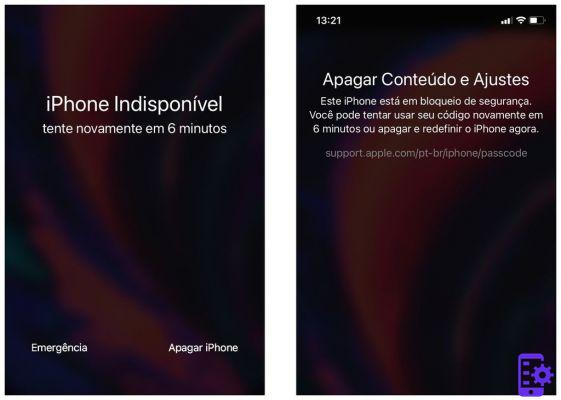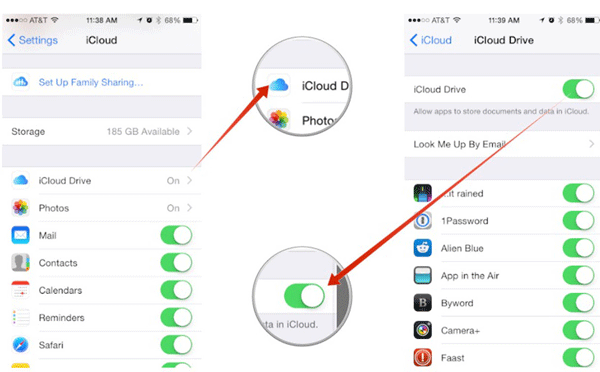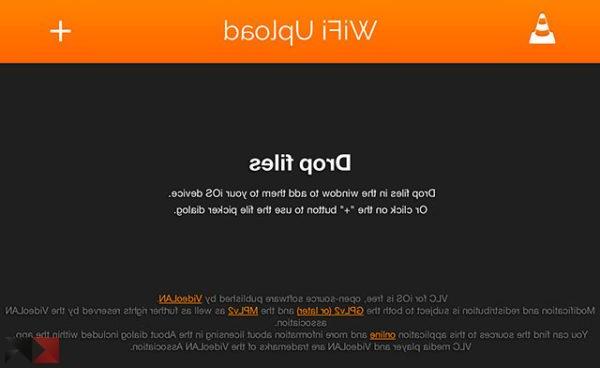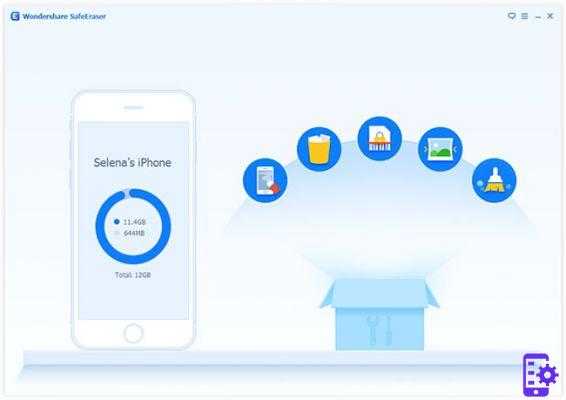Neste artigo, vamos explorar o tópico de gerenciamento de fotos em tablets iPad e, em particular, entenderemos como organizar fotos, como gerenciar o Photo Stream, como importar imagens do Windows ou diretamente de uma câmera e como é possível compartilhar eles com os amigos.
Importar fotos
A maneira mais fácil de importar fotos é usar as pastas Photo Stream no Windows ou iPhoto ou Aperture no Mac. No entanto, você também pode importar imagens diretamente de um cartão de memória ou dispositivo USB via iPad Camera Connection Kit da Apple. à venda por 29 euros.
Funciona com as três primeiras gerações do iPad, se o nosso tiver o conector Lightning, também devemos comprar o adaptador relativo ou esperar que a Apple produza um com conexão Lightning. No entanto, ele suporta formatos de imagem padrão, como JPEG e uma ampla variedade de formatos RAW, bem como vídeos H.264 e Mpeg4. O kit inclui dois adaptadores de 30 pinos, um com slot para cartão SD e outro com porta USB.
Ao conectar o adaptador, o aplicativo IOS Images abre automaticamente e podemos escolher quais fotos salvar na biblioteca do iPad.
Como criar e gerenciar álbuns
Alguns álbuns são criados automaticamente, como o Rolo da Câmera e uma pasta de imagens gerenciada pelo iPhoto para iOS. No entanto, é possível criar as nossas, também porque simplificam a gestão das fotos, permitindo-nos dividi-las em grupos lógicos.
Vamos abrir a guia Álbuns e, em seguida, toque no '+' no canto superior esquerdo da tela. Vamos dar um nome ao álbum e clicar em salvar. Agora precisamos decidir quais imagens ele deve conter. Para adicioná-los, toque nas fotos nas guias Fotos e Compartilhamento de fotos. Uma vez escolhido, tocamos em Finish.
Mais tarde, podemos adicionar mais imagens ao álbum abrindo-o e tocando em Editar, Adicionar Fotos. Podemos removê-los com Editar, selecionando as fotos a serem excluídas e tocando em Remover. Eles são removidos do álbum, mas não fisicamente do iPad, sempre podem ser visualizados em Fotos.
Selecionar uma série de fotos e adicioná-las a um novo álbum torna a biblioteca mais fácil de gerenciar e navegar.
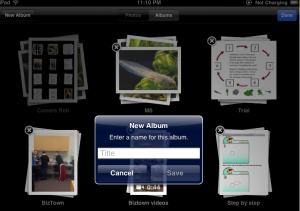
Como excluir fotos
Para remover as imagens do iPad, temos que ir ao cartão em que estão armazenadas.
Tocamos em Editar, selecionamos as imagens a serem excluídas, depois tocamos no botão vermelho Excluir e confirmamos com “Excluir fotos selecionadas”. Se o Photo Stream estiver ativado, podemos recuperar todas as fotos excluídas acidentalmente do iCloud.
Como compartilhar fotos
Ao lado do botão Excluir está o botão Compartilhar. Sua função é óbvia, mas vale a pena explorar suas opções. O IOS 6,0 ampliou bastante as ferramentas de compartilhamento disponíveis.
As escolhas dependem do número de imagens selecionadas. Ao escolher apenas um, podemos usar toda a gama: Twitter, Facebook, e-mail ou mensagens.
Também podemos imprimir ou copiar a imagem, usá-la como papel de parede, como ícone para um contato e salvá-la no Compartilhamento de Fotos Compartilhado.
Compartilhados de fotos são postados online, com um URL público que podemos passar para amigos e familiares com quem queremos compartilhar as imagens. Este recurso está desabilitado por padrão. Para ativá-lo, precisamos ir para Configurações, iCloud, Photo Stream, Shared Photo Stream. Se selecionarmos mais de uma, mas menos de cinco imagens, a opção Twitter desaparece. Ao selecionar mais de cinco, também perdemos a capacidade de enviá-los por e-mail.
Twitter e Facebook foram integrados ao iOS 5.0. Isso significa que podemos enviar conteúdo diretamente para essas redes sociais dos aplicativos iOS padrão sem usar um cliente de terceiros. Se formos usuários do Twitter ou Facebook, basta autorizar o iOS a enviar o conteúdo para nossa conta por meio do aplicativo Configurações. Encontramos as entradas para Twitter e Facebook no meio da coluna da esquerda.
19