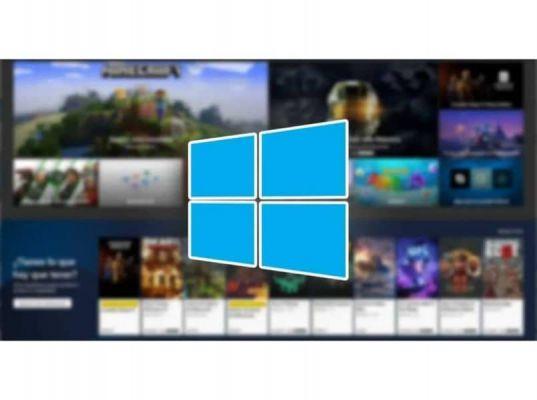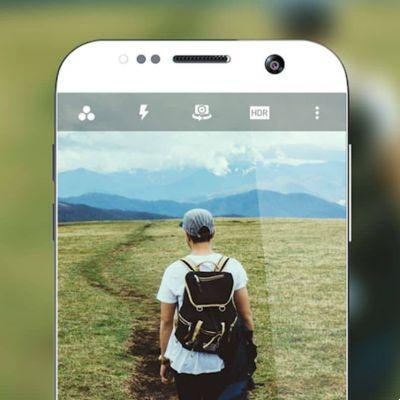Agora que perdemos o medo do aplicativo Atalhos, que usamos para alterar automaticamente a face do Apple Watch, podemos pensar em outras coisas que podemos automatizar para nos tornar mais produtivos ou usar o iPhone ou iPad de maneira mais confortável .
Uma dessas maneiras é ter atalhos para poder ligar ou enviar mensagens diretamente para as pessoas com quem costumamos nos comunicar, sem precisar recorrer à Siri ou navegar no dispositivo para repetir a mesma rota várias vezes.
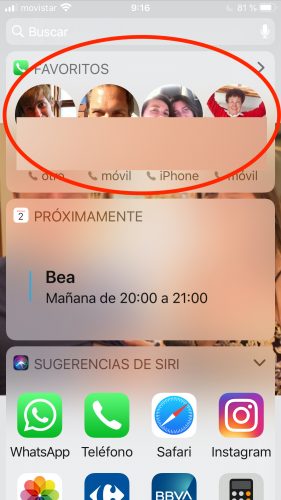
Esse recurso existia no iOS 13 (era apropriadamente chamado de Favoritos), mas a Apple o removeu no iOS 14.
Criar atalhos para um Favorito
Você precisará repetir esse processo com todos os contatos para os quais deseja ter um botão direto nos widgets.
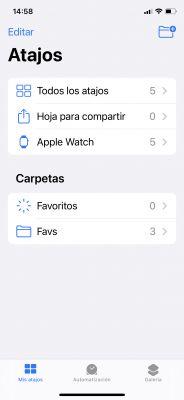 |
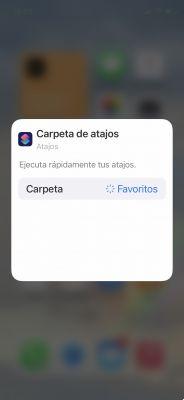 |
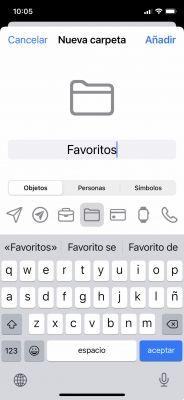 |
- Abra o aplicativo Atalhos. Toque no botão Meus atalhos
- Voltar para a primeira página (
- Toque no botão no canto superior direito, que tem uma pasta e um símbolo + para criar uma nova pasta. Os links favoritos devem estar em uma pasta para serem usados no widget Links.
- Nomeie a pasta ("Favoritos" no exemplo) e escolha um ícone.
- Toque na nova pasta ("Favoritos") e toque no ícone "+" para começar a criar o link.
Após esta etapa, existem pequenas diferenças dependendo se você deseja criar um atalho para fazer uma ligação telefônica, uma conferência FaceTime ou enviar uma mensagem.
Criar um atalho para ligar para alguém
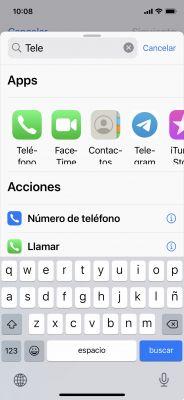 |
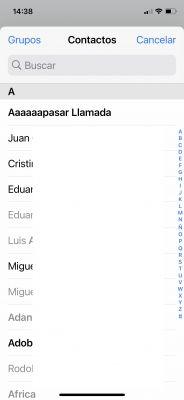 |
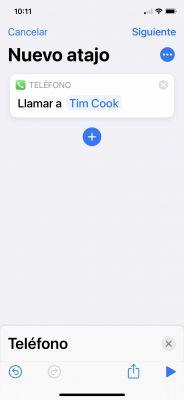 |
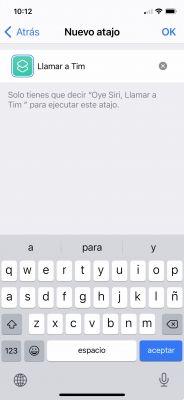 |
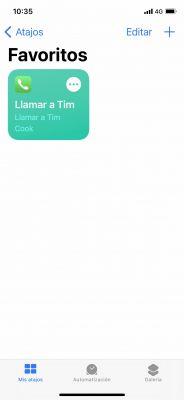 |
- Toque em Adicionar ação e procure por "Ligar" ou "Telefone".
- Toque no ícone do telefone.
- Toque em um dos contatos sugeridos ou toque no botão "Ligar" para poder acessar um contato diferente. Toque em Contato para selecionar um dos contatos do catálogo de endereços.
- Certifique-se de que seu ícone se chama [Nome do contato escolhido].
- Toque em Avançar.
- Dê um nome ao atalho. ("Ligue para Tim" em nosso exemplo)
- Você pode tocar no ícone à esquerda para alterar a cor e o ícone que será exibido no atalho.
- Toque em "OK".
Quando terminar, o link para fazer uma chamada telefônica para um de seus contatos aparecerá na pasta apropriada no aplicativo Links. Para ativá-lo, toque nele e ele ligará automaticamente para a pessoa selecionada. Repita essas etapas para todos os que você deseja ter à mão.
Criar um atalho para uma chamada do FaceTime
- Toque em Adicionar ação e procure por "FaceTime" ou "Ligar".
- Toque no ícone do aplicativo FaceTime para acessar as opções de edição de links.
- Toque em “FaceTime” para selecionar uma conferência padrão FaceTime (vídeo) ou chamada de áudio no FaceTime.
- Toque no espaço onde diz [Contato] para selecionar um contato da lista.
- Verifique se o link que você criou diz FaceTime [Nome do contato que você escolheu].
- Toque em Avançar.
- Dê um nome ao atalho.
- Toque no ícone ao lado do nome para alterar a cor e o ícone do link.
- Toque em «OK»
Ao tocar nesse atalho, uma chamada FaceTime será iniciada para a pessoa que você adicionou ao contato.
Crie um atalho para enviar uma mensagem a alguém
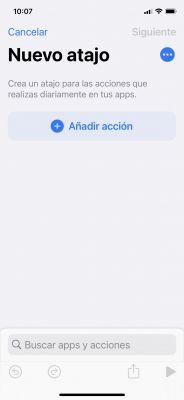 |
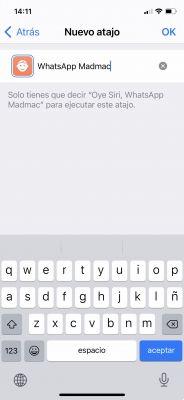 |
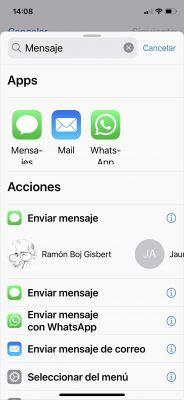 |
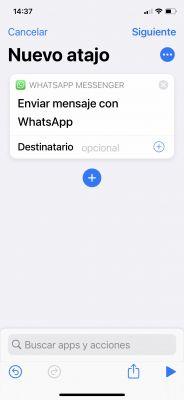 |
- Toque em Adicionar ação e procure por "Mensagens".
- Toque em «Enviar mensagem».
- Toque no espaço "Destinatário" para selecionar o contato.
- Digite o nome para o qual deseja enviar mensagens.
- Verifique se o link que você criou diz "Enviar" Mensagem / com WhatsApp / para [Contato].
- Toque em Avançar.
- Dê um nome ao atalho.
- Personalize o ícone e a cor do link.
- Toque em "OK".
Tocar no link que você criou abrirá o aplicativo de mensagens que você selecionou (Mensagens ou WhatsApp -Telegram não parece integrado) com uma janela para escrever para a pessoa que você adicionou como destinatário. Se pretender enviar a mesma mensagem a várias pessoas, basta adicioná-las a todas no passo 4, correspondente à adição do contacto.
Adicione seus atalhos favoritos à tela inicial
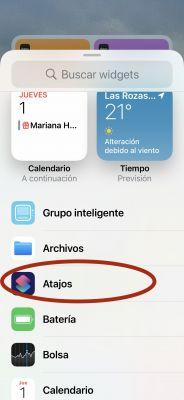 |
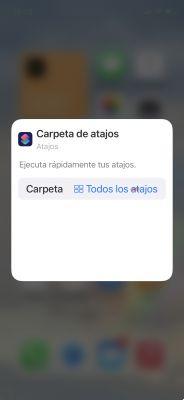 |
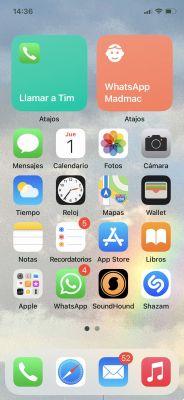 |
Quando terminar de criar atalhos para seus favoritos, agora você pode adicionar um widget que pode ser usado na área de widgets e na tela inicial.
- Vá para a tela inicial do iPhone.
- Role até onde deseja adicionar o widget Favoritos.
- Pressione e segure na tela inicial até entrar no modo "shake" e toque no símbolo "+" no canto superior esquerdo.
- Encontre os atalhos e toque no ícone.
- Escolha o tamanho do widget que você deseja. Se você criou um único link de Favoritos, toque na opção de widget único, se tiver entre dois e quatro, toque no tamanho correspondente e, se tiver mais, escolha aquele com oito links.
- Toque em Adicionar widget.
- Toque em Editar widget para personalizá-lo.
- Selecione a pasta onde você coloca todos os seus favoritos.
- Toque fora da zona para fechar.
Isso é tudo. Depois de configurar o widget Links com a pasta apropriada, que contém os links para seus contatos, tocar em um deles iniciará a ação na própria interface.
conclusão
Criar atalhos para contatos pode ser muito útil naquelas ocasiões em que ditar o comando para a Siri não é uma opção, ou até mesmo para facilitar a vida de usuários menos experientes que nós, para que eles tenham uma maneira simples e direta de se comunicar conosco sem ter memorizar instruções complicadas.
O potencial dos atalhos é enorme e começar a investigar com essas tarefas fáceis de programar deixa você querendo mais...





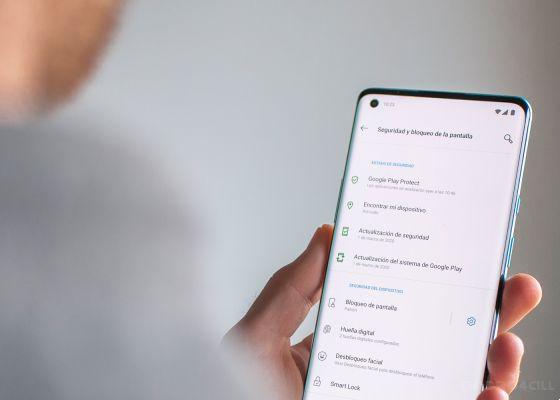


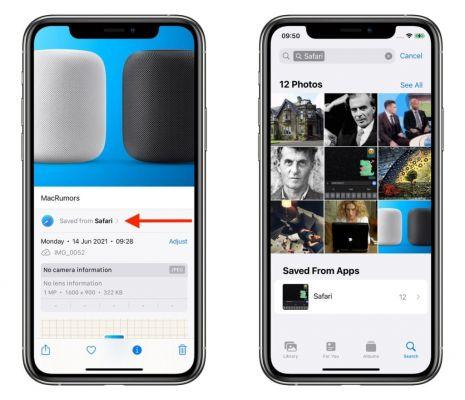
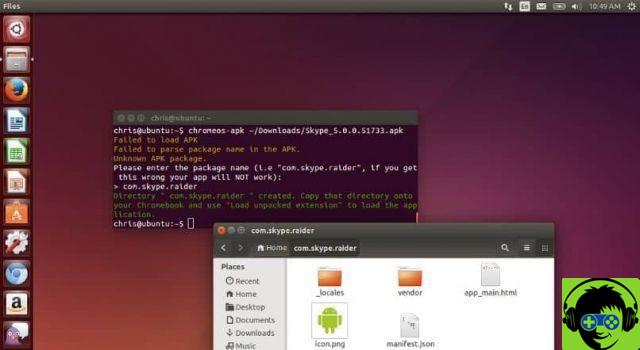
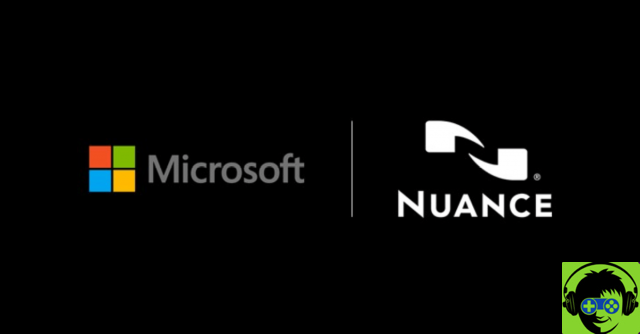
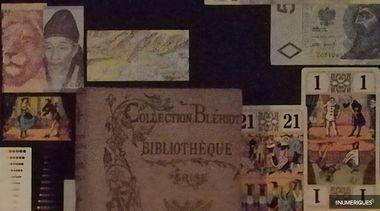



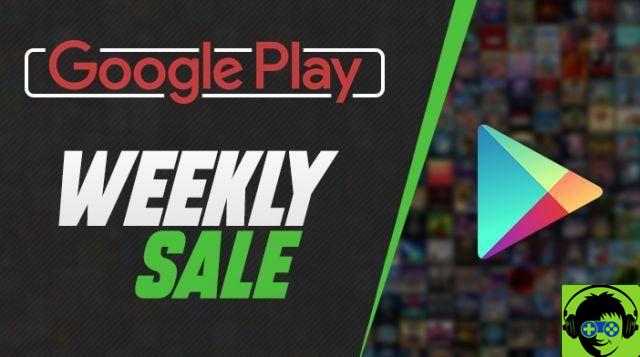

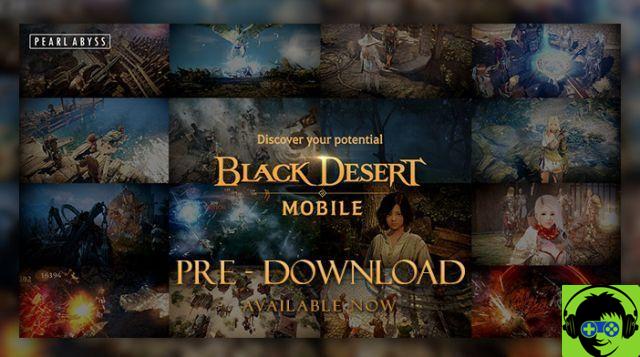
![O novo iPad Pro de 12,9 polegadas não é compatível com o Magic Keyboard anterior [Atualizado]](/images/posts/93b3be657885a6ea721a7a36fc72bf35-0.jpg)