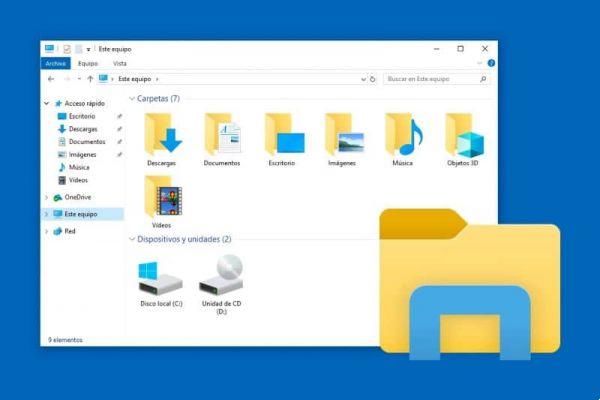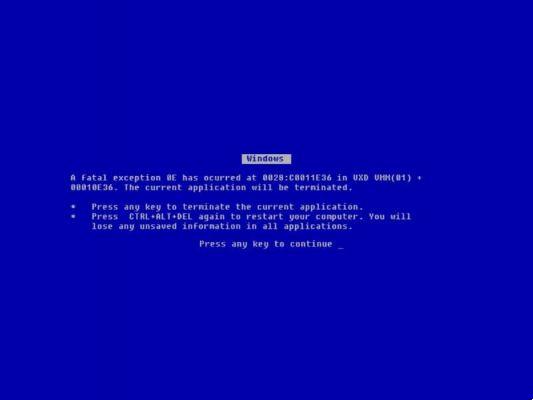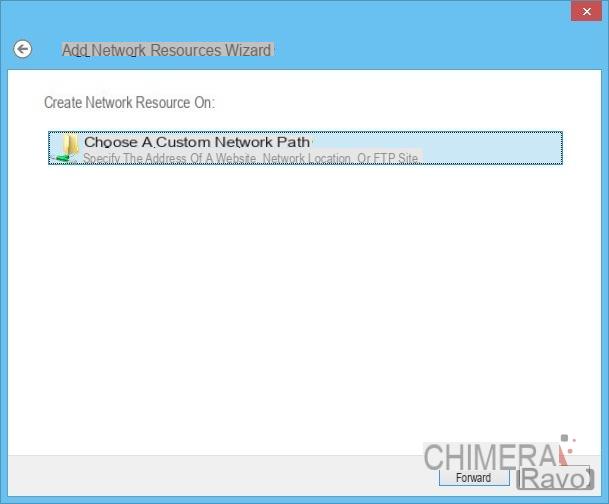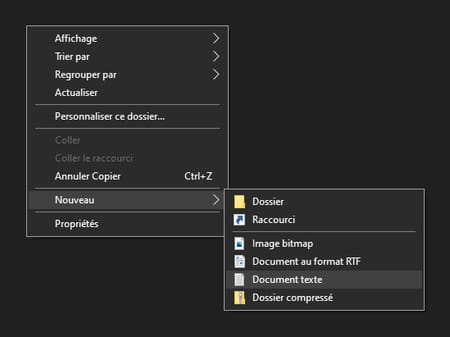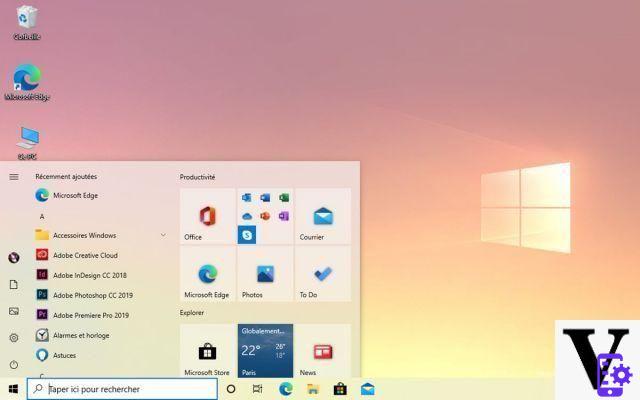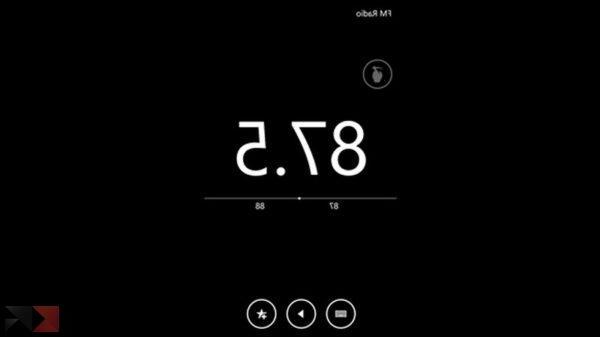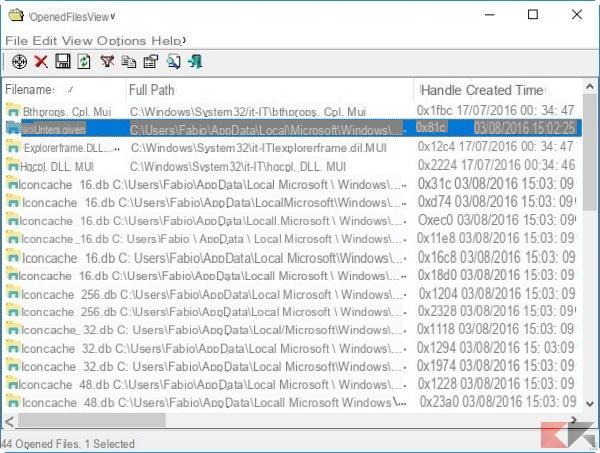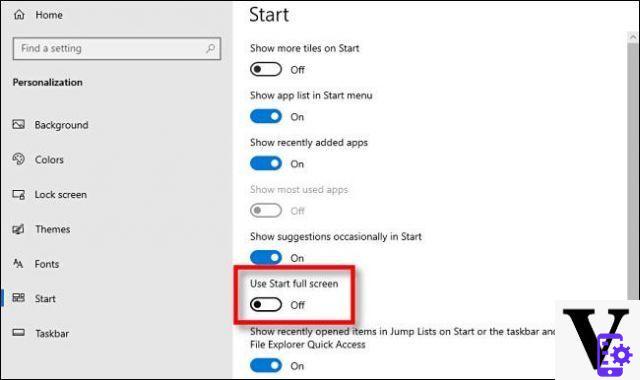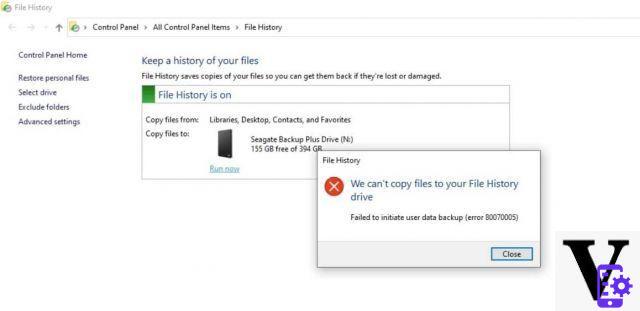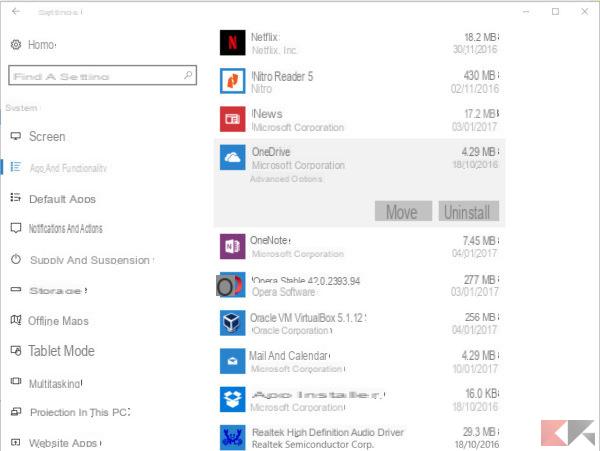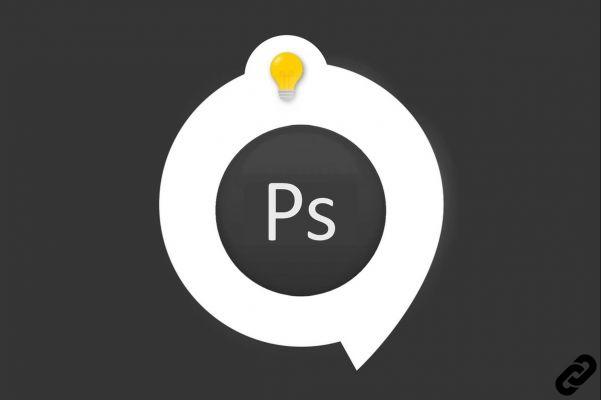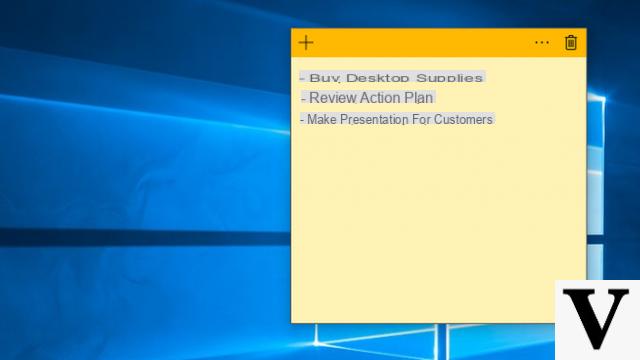
Después de la presentación de Microsoft Surface Pro 6 y Surface Laptop 2, el Actualización de octubre de Windows 10 que trae consigo un soplo de aire fresco. Entre estos encontramos los nuevos Portapapeles de Windows 10, que le permiten almacenar más de un artículo a la vez.
Antes de continuar, le recordamos que para utilizar esta nueva función, deberá actualizar a la actualización de octubre de Windows 10, que puede eliminar algunos de sus archivos.
Información preliminar
Siempre recomendamos hacer una instalación a través de uno Licencia 100% genuina y original, esto es para evitar la pérdida de datos o ataques de piratas informáticos. Somos conscientes de que adquirir una licencia en la tienda de Microsoft tiene un coste elevado. Para ello, hemos seleccionado para usted Mr Key Shop, un sitio confiable con asistencia gratuita especializada en en tu idioma, pagos seguros y envío en segundos por correo electrónico. Puede verificar la confiabilidad de este sitio leyendo las muchas críticas verificadas positivas. Las licencias de Windows 10 están disponibles en esta tienda a precios muy ventajosos. Además, si desea actualizar a las últimas versiones de los sistemas operativos Windows, también puede comprar la actualización a Windows 11. Le recordamos que si tiene una versión original de Windows 10, la actualización al nuevo sistema operativo Windows 11 se libre. También en la tienda puedes comprar las distintas versiones de los sistemas operativos Windows, paquetes de Office y los mejores antivirus del mercado.
Cómo habilitar el Portapapeles de Windows 10
Para utilizar el Portapapeles de Windows 10 Inicialmente, tendrá que habilitarlos en la configuración, ya que están deshabilitados de forma predeterminada.
Así que ve a ajustes > Sistema > portapapeles y en la seccion "Historial del portapapeles" active el servicio haciendo clic en la marca.
Cómo usar el portapapeles de Windows 10
El nuevo portapapeles de Windows 10 le permite copiar y almacenar más de un elemento. En particular, será posible mantener capturas de pantalla, cadenas de texto, enlaces y archivos que no excedan 4MB. Para las carpetas, tendrá que usar la habitual en su lugar "Dupdo" > "Pegar" porque no es posible ponerlos en el portapapeles.
Para acceder a los archivos almacenados, deberá ir a la historial del portapapeles, presionando las teclas al mismo tiempo "Ganar" + "V".
En la pantalla que aparece, puede eliminar la nota individual haciendo clic en elIcono en forma de X, o puede arreglarlo en la parte superior presionandoicono de punes.
Para eliminar todos los elementos simplemente haga clic en el botón en la parte superior "Borrar todo", de lo contrario en ajustes > Sistema > portapapeles tendrás que borrar el historial haciendo clic en "Borrar datos del portapapeles". También desde los ajustes puedes activar la opción "Sincronizar entre dispositivos" si ha iniciado sesión con la misma cuenta en varias PC actualizadas a la actualización de octubre de Windows 10. Al hacer esto, podrá acceder a las mismas notas simultáneamente en diferentes computadoras.
Si bien puede resultar muy útil, esta función se limita a una sola sesión. Una vez que la computadora se reinicia o apaga, ya no tendrá acceso a este portapapeles, que se eliminará automáticamente.
¿Dudas o problemas? Te ayudamos
Recuerde suscribirse a nuestro canal de Youtube para videos y otras reseñas. Si quieres estar al día, suscríbete a nuestro canal de Telegram y síguenos en Instagram. Si desea recibir soporte para cualquier pregunta o problema, únase a nuestra comunidad de Facebook o contáctenos en Instagram. ¡No olvides que también hemos creado un buscador lleno de cupones exclusivos y las mejores promociones de la web!