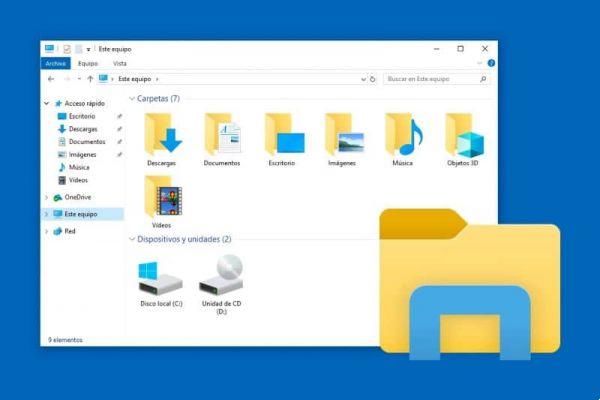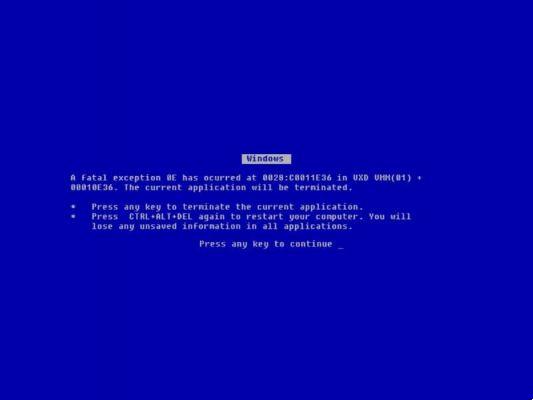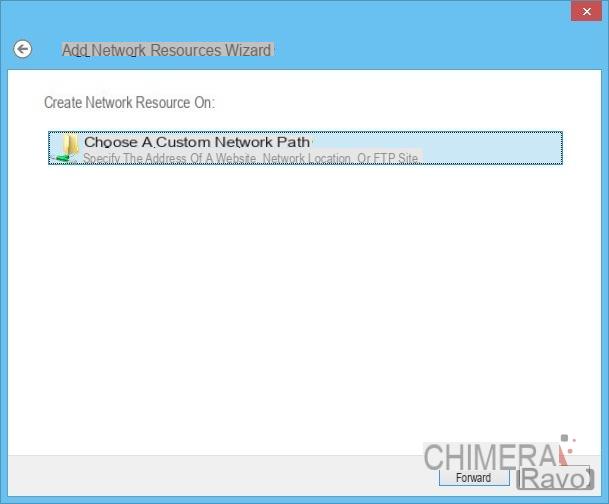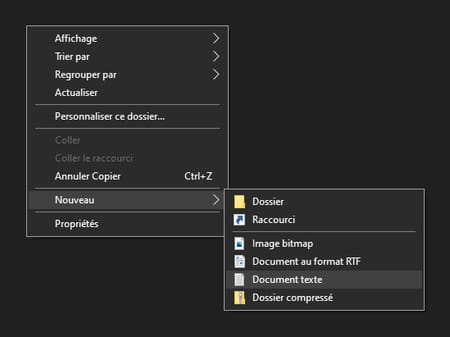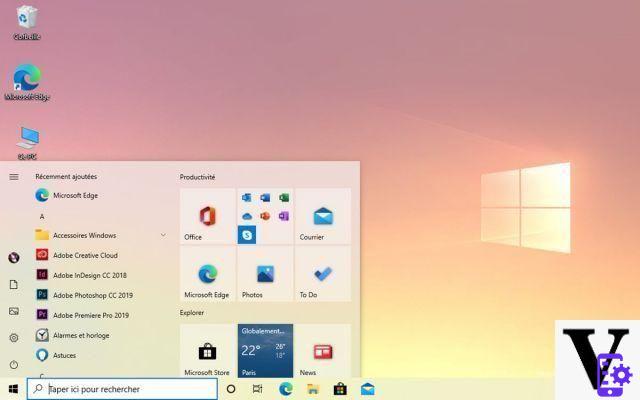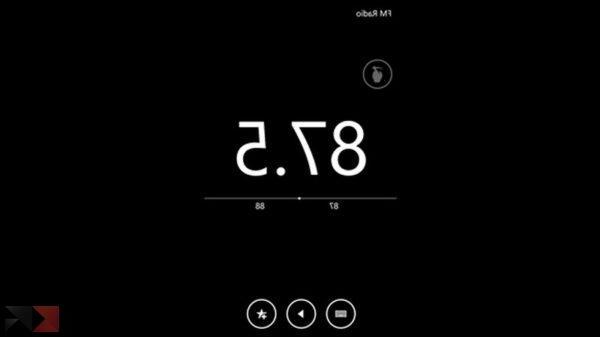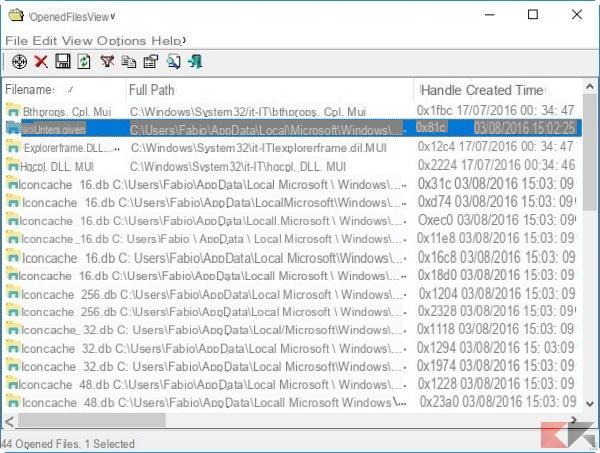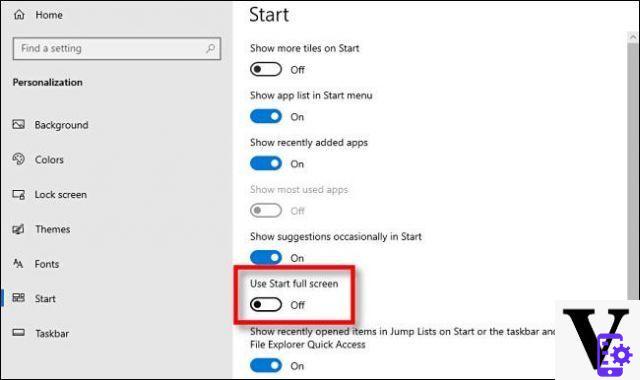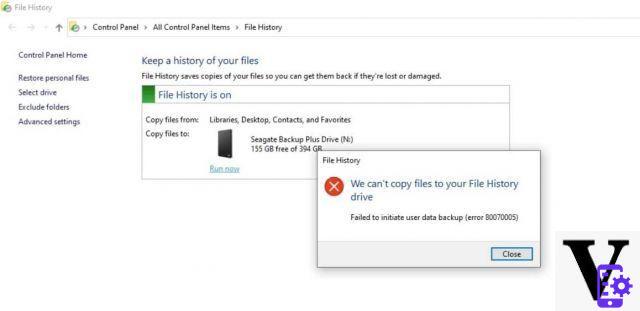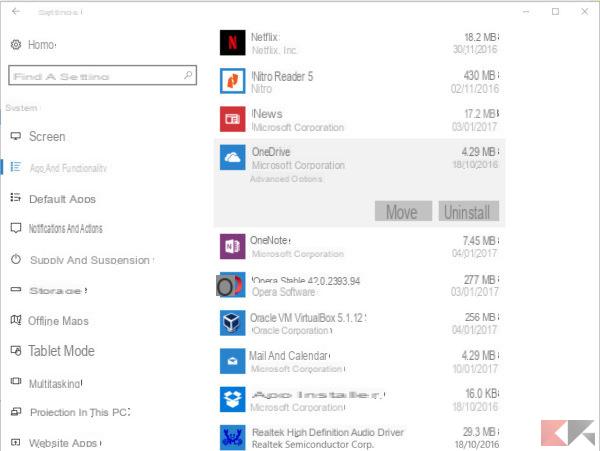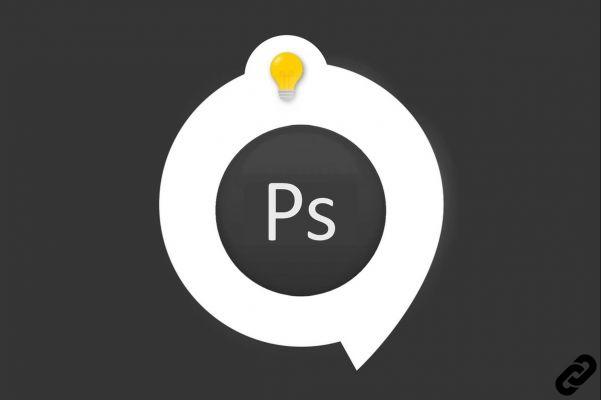En definitiva, es una herramienta que deberías tener en tu ordenador y que funciona mucho mejor que la opción de capturar una pantalla completa usando la tecla que tenemos disponible en el teclado.
Asi que veamos cómo descargar y activar esta interesante característica de Windows. Aunque también te recomendaremos una app que hace la misma función y tiene algunos añadidos que la hacen mucho más interesante.
Lo que debe saber cuando deshabilita y habilita la herramienta de recorte en Windows 10
Cuando desactivamos esta herramienta, lo que realmente hacemos es habilite una política que evite que se ejecute ; por lo tanto, será bastante normal ver una ventana de error una vez que intente iniciar la aplicación. Sin embargo, cuando revierte la operación, no habrá problemas con la activación ni ventanas de error.
Deshabilitar 'Recortar' no es una buena idea por lo útil que es. Las capturas de pantalla con esta tecla son más selectivas y personalizadas que la tecla 'ImpPt', por lo que es posible que reemplazar la herramienta con esta tecla no tenga los mismos resultados o no satisfaga nuestras necesidades. Una buena razón para deshabilitar esta función sería usar una aplicación descargada que contenga más funciones y sea más completa.

Pasos para activar Snipping Tool en Windows 10 si no aparece
En el mismo tutorial veremos cómo deshabilitar o habilitar la Snipping Tool en Windows 10, ya que tenemos que hacer todo desde el mismo lugar. Esta herramienta es una característica nativa de Windows 10, por lo que no se puede desinstalar, aunque se puede desactivar si lo deseas.
- Lo primero que debemos hacer es escribir " regedit »Después de presionar» Inicio »O el» botón Windows »En nuestro teclado físico.
- Ahora debemos ir a la siguiente ruta desde la barra lateral izquierda de la ventana: HKEY_LOCAL_MACHINE SOFTWARE Políticas Microsoft.
- Aquí tendremos que comprobar si la clave " Tableta »Existe en la barra lateral izquierda. Si no existe, tenemos que crearlo. Para ello pincharemos con el botón derecho del ratón sobre » Microsoft «, Luego subiremos Nuevo> Clave y escribiremos " Tableta «.
- Posteriormente, pulsamos en " Tableta »Y en el lado derecho de la ventana tendremos que crear un nuevo valor. Para ello simplemente hacemos clic derecho sobre un espacio vacío y elegimos Nuevo> valor DWORD de 32 bits.
- El nombre que le asignaremos es " DisableSnippingTool »Y lo creamos.
- Nada más crearlo tendremos que hacer doble clic sobre él y aquí viene la magia.
- Si queremos que la herramienta de recorte permanezca desactivada, el valor que tenemos que introducir es " 1 ". Pero si queremos mantenerlo activado, debe ser " 0 «
Cómo tomar una captura de pantalla con Snipping Tool en Windows
Vamos a la barra de búsqueda y escribimos «Herramienta de recorte», esto aparecerá en la sección de aplicaciones. Una vez abierto, subamos y hagamos clic en la opción 'Nuevo' ; En la siguiente sección encontraremos 'Modo' que se refiere a qué partes de la pantalla cubre la captura.
Esta ventana nos ofrece varias opciones como la ' corte a mano gratis', que nos permite seleccionar específicamente con el ratón lo que queremos cortar ; el 'Recorte rectangular', que le permite cortar en un rectángulo; 'Recorte de ventana', que selecciona la ventana para hacer clic; y por último, el «Recorte de pantalla completa», que cubre toda la pantalla.
Una vez que hayamos determinado cómo será el recorte, la captura se realizará automáticamente, mostrándolo en la hoja en blanco de la herramienta, ya que lo tendremos disponible en el portapapeles.
Deshabilite la herramienta de recorte en Windows 10
Para hacer esto, sí recomienda hacer una copia de seguridad del registro de Windows. Una vez hecho esto, podemos proceder a seguir estos pasos:
- En la barra de búsqueda del menú principal ingresamos 'gpedit.msc', donde aparecerá el documento común de la consola de Microsoft.
- Cuando se abra, en el apartado "Política informática local", iremos a "Configuración del equipo" > "Plantillas administrativas" > "Componentes de Windows" > "Tablet PC" > "Accesorios".
- Encontraremos una lista en el panel central y en la configuración 'No permitir que se ejecute la herramienta de recorte'.
Al abrir esta ventana, podemos visualizar la configuración de esta política, para activarla solo tendremos que marcar la opción 'Habilitada', haciendo clic en 'Aplicar'. Pulsamos «Aceptar» para completar el proceso.

Cosas a considerar al deshabilitar o habilitar la herramienta de recorte en Windows 10
Esta herramienta puede resultar muy útil para realizar adquisiciones puntuales de determinadas zonas de la pantalla. No es lo mismo que usar " Imp Pnt Mascota Hermana »Cuál es el botón para tomar capturas de pantalla de todo lo que ocurre en la pantalla de nuestro ordenador.
Asimismo, en caso de que quieras utilizar una buena herramienta de recorte, te recomendamos que deshabilites la herramienta que viene por defecto en Windows y utilices Lightroom. Esta aplicación es capaz de tomar capturas de pantalla de la misma manera que la función de Windows, pero con adiciones.
Puede editar sus capturas antes de guardarlas agregando símbolos, flechas, texto, etc. Ideal para los que quieren enseñar algo en concreto, hacer tutoriales, etc. Además, puede configurar cualquier tecla de su teclado o mouse para capturar al instante.
Es una aplicación completa que nos facilita mucho las cosas a la hora de adquirir capturas de pantalla completa o áreas específicas, disponibles tanto para usuarios de Windows como de Mac.
Esperamos que no tengas dudas sobre cómo activar Snipping Tool en Windows 10. Si aún tienes dudas, puedes dejarlas en el área de comentarios un poco más abajo.