Come cambiare lingua di correzione su Word
Come ti ho già spiegato all’inizio di questa guida, esistono due scenari in cui potrebbe rivelarsi necessario cambiare la lingua su Word: il primo riguarda la modifica della lingua utilizzata nella fase di controllo ortografico dei documenti; il secondo, invece, coinvolge la traduzione dell’interfaccia del programma, cioè i menu, le opzioni e le funzionalità disponibili.
In questa sezione, mi occuperò della prima opzione; avrò invece modo di analizzare il secondo scenario nel capitolo successivo di questo tutorial.
Windows

La procedura per cambiare la lingua del controllo ortografico di Word per Windows è molto semplice: tutto ciò che devi fare, all’atto pratico, è installare i file aggiuntivi specifici per la lingua di tuo interesse e impostare Word affinché possa utilizzarli correttamente.
Per procedere, avvia Microsoft Word richiamandolo dal menu Start di Windows (l’icona della bandierina collocata nell’angolo in basso a sinistra dello schermo), crea un nuovo documento oppure aprine uno già esistente e, una volta entrato nell’interfaccia di inserimento del testo, clicca sul menu File (in alto a sinistra) e scegli la voce Opzioni dalla schermata successiva.
A questo punto, clicca sulla sezione Lingua situata nella parte sinistra della finestra e verifica se la lingua di tuo interesse è già presente nell’apposita tabella annessa al riquadro Scelta lingua di modifica: in caso affermativo, fai clic sulla stessa e pigia sul pulsante Imposta come predefinita collocato subito accanto alla tabella.
In caso contrario, invece, clicca sul menu a tendina [Aggiungere ulteriori lingue di modifica], scegli la lingua di tuo interesse dall’elenco proposto (ad es. Inglese (Regno Unito)) e premi sul pulsante Aggiungi collocato subito accanto per aggiungerla alla lista delle lingue disponibili. Qualora dovessero comparire degli avvisi relativi al download di file aggiuntivi, accetta senza esitare.
A questo punto, per effettuare il controllo grammaticale (così come le opzioni di ordinamento e i dizionari) utilizzando la lingua appena aggiunta, non devi far altro che cliccare sulla relativa voce e pigiare sul pulsante Imposta come predefinita residente accanto alla tabella delle lingue di modifica, confermando la volontà di procedere pigiando sul pulsante Sì. Infine, per rendere effettive le modifiche, devi semplicemente riavviare Word.
Nota: quando hai finito, puoi reimpostare la correzione in lingua nella tua linguana ripetendo il medesimo procedimento e selezionando come opzione predefinita la voce cittàno (città), presente nella lista delle lingue disponibili.
macOS
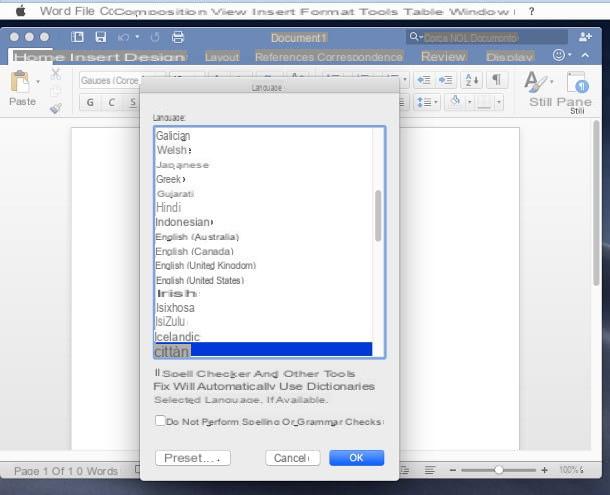
Modificare la lingua del controllo ortografico di Word per macOS è davvero molto, molto semplice! Per farlo, avvia il programma selezionando la sua icona dal Launchpad o cercandolo in Spotlight e recati nel menu Strumenti > Lingua… (in alto) per accedere al menu di scelta delle lingue disponibili.
A questo punto, fai clic sulla lingua che desideri utilizzare per il controllo ortografico del documento corrente e premi sul pulsante OK per confermare la modifica. Se, invece, vuoi renderla predefinita in tutti i documenti, clicca sui pulsanti Predefiniti… e Sì.
Word Online
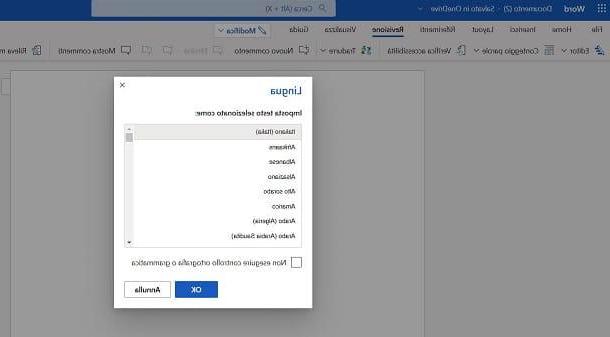
Se utilizzi Word Online devi sapere che ti è possibile cambiare la lingua del controllo ortografico utilizzando la funzionalità Editor. Pertanto, apri il link che ti ho fornito, effettua il login con il tuo account Microsoft e apri un documento già presente in cloud oppure creane uno nuovo scegliendo uno dei modelli in alto.
A questo punto, seleziona la scheda Revisione e premi sull’icona ▼ situata accanto al pulsante Editor. Nel menu che ti viene mostrato, scegli poi la voce Imposta lingua di modifica e seleziona quella di tua preferenza, confermando poi tramite il tasto OK.
Android/iOS/iPadOS
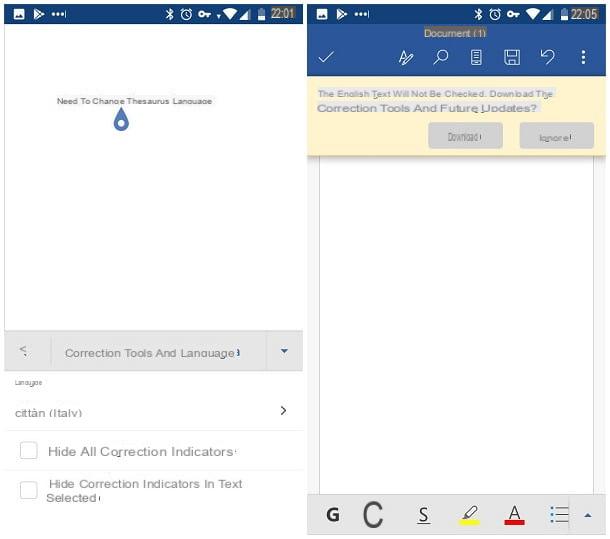
Hai necessità di effettuare il controllo grammaticale in una lingua differente su Word per Android (disponibile anche su store alternativi) o iOS/iPadOS? Puoi compiere quest’operazione in modo estremamente rapido, seguendo poche e semplice istruzioni.
Per prima cosa, apri l’app di Word, crea un nuovo documento oppure aprine uno già esistente, tocca il pulsante a forma di punta di freccia verso l’alto su Android o (…) su iOS, dopodiché pigia sul menu a tendina Home collocato in basso a destra e spostati nella sezione Revisione.
Fatto ciò, tocca le voci Strumenti di correzione e lingua > cittàno (o qualsiasi altra lingua impostata) su Android, oppure Strumenti di correzione > Lingua di correzione su iOS, per poi scegliere la lingua di tuo interesse dalla lista proposta successivamente.
Infine, se ti trovi su Android, pigia più volte il pulsante per tornare al menu precedente e tocca l’area di testo del documento aperto, fino alla comparsa di un avviso relativo al mancato controllo del testo nella nuova lingua impostata: tocca la freccetta verso il basso corrispondente al summenzionato messaggio e pigia sul pulsante Scarica per ottenere immediatamente i file della lingua di tuo interesse.
A download completato, il documento verrà nuovamente controllato e gli errori saranno evidenziati seguendo il dizionario relativo alla lingua impostata in precedenza. Su iOS, invece, i file relativi alla lingua vengono scaricati automaticamente. Facile, no?
Cambiare lingua dell’interfaccia utente di Word
Dopo averti mostrato i passaggi necessari per modificare la lingua del controllo ortografico di Word, è arrivato il momento di capire come cambiare la lingua dell’interfaccia del programma (menu, opzioni e, ove possibile, file della guida). Di seguito ti illustro tutti i passaggi necessari per compiere quest’operazione su Windows, macOS, Android e iOS. Purtroppo non è possibile cambiare la lingua dell’interfaccia in Word Online.
Windows
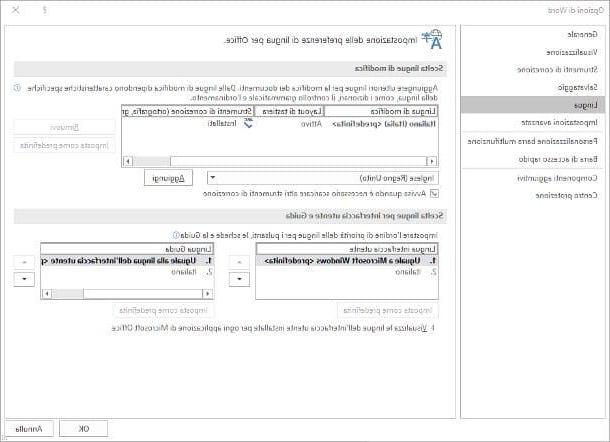
Se è tua intenzione cambiare lingua su Word per Windows, in particolare per l’interfaccia utente (menu, file della guida e così via), devi innanzitutto installare il pacchetto delle lingue (o Language Accessory Pack) più adatto al tuo caso. Per procedere, chiudi innanzitutto tutte le finestre attive di Word e di qualsiasi programma Office, salvando i file correntemente aperti, se necessario.
Fatto ciò, collegati a questa pagina Internet, clicca sulla sezione più adatta alla versione di Office in tuo possesso (ad es. Versioni più recenti, se disponi di Word 2016 o Word 2019) e scegli la lingua di tuo interesse (ad es. Inglese) dal menu a tendina immediatamente sottostante. Fatto ciò, clicca sul link Download (64 bit) se stai utilizzando Office a 64 bit o sul link Download (32 bit) se, invece, sul tuo computer è installato Office a 32 bit.
Una volta ottenuto il file della lingua (ad es. setuplanguagepack.x64.en-us.exe), avvialo, premi il pulsante Sì e segui le istruzioni a schermo (in genere, devi premere più volte il pulsante Avanti e poi il pulsante Installa) per aggiungere la lingua appena scaricata a tutti i programmi di Office.
Completata la procedura, avvia nuovamente Word creando un documento vuoto o aprendone uno già esistente, portati sul menu File e scegli la voce Opzioni dal pannello proposto, dopodiché clicca sulla sezione Lingua collocata nella parte sinistra della finestra che si apre a schermo e identifica la sezione Scelta lingua per interfaccia utente e guida.
A questo punto, per cambiare la localizzazione dei menu e delle opzioni di Word, devi scegliere la Lingua interfaccia utente dalla tabella di sinistra cliccando sull’opzione di tuo interesse (ad es. Inglese (Regno Unito)) e poi sul pulsante Imposta predefinita collocato subito sotto; se hai necessità di modificare la lingua dei file della guida, ripeti l’operazione con la tabella di destra.
Per rendere effettive le modifiche, chiudi Word (e tutti gli altri programmi di Office) e aprilo subito dopo; se le modifiche non dovessero essere applicate, riavvia il computer.
Quando hai finito, puoi tornare alla lingua originale (la stessa del sistema operativo) ripetendo la procedura appena illustrata, avendo cura di selezionare l’opzione Uguale a Microsoft Windows
dalla tabella di sinistra e la voce Uguale alla lingua dell’interfaccia utente
da quella di destra. Tutto qua!
macOS
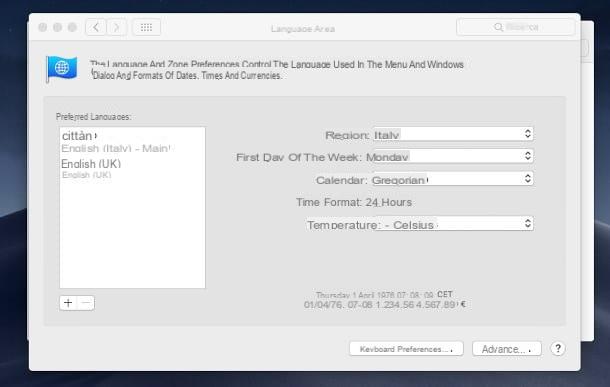
Per quanto riguarda Mac, invece, il discorso è leggermente diverso, in quanto la lingua dell’interfaccia utente Word si adatta automaticamente alla lingua in uso dal sistema operativo. Ciò significa, all’atto pratico, che per cambiare lingua su Word devi necessariamente modificare la lingua di macOS.
In che modo? Semplicissimo: per prima cosa, accedi alle Preferenze di sistema cliccando sul pulsante a forma di ingranaggio annesso alla barra Dock, accedi alla sezione Lingua e zona e dai un’occhiata alla sezione Lingue preferite, quella che contiene le lingue installate sul sistema. Se la localizzazione di tuo interesse è presente nella lista, “prendila” con il mouse e trascinala in cima per applicarla al prossimo riavvio.
Se, al contrario, non riesci a visualizzare la lingua di tuo interesse, premi sul pulsante [+] collocato subito sotto la lista in questione, seleziona la lingua di tuo interesse dal riquadro proposto e premi sul pulsante Aggiungi per installarla immediatamente. A questo punto, sposta la lingua appena aggiunta in cima alla lista delle lingue disponibili, così come ti ho mostrato poc’anzi.
Completata quest’operazione, chiudi la finestra di “Preferenze di sistema”, riavvia il Mac e, una volta entrato nel sistema, apri nuovamente Word: se tutto è filato liscio, la lingua dell’interfaccia utente dovrebbe essere identica a quella in uso sul sistema. Quando hai finito, puoi reimpostare l’nella tua lingua seguendo gli stessi passaggi visti poco fa.
Android
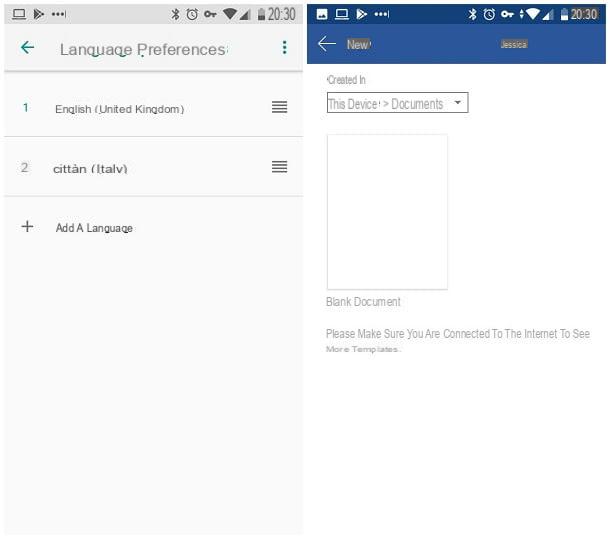
Anche per quanto riguarda Android, il ragionamento è analogo a quello visto per macOS: per cambiare la lingua dell’interfaccia utente di Word, è necessario modificare anche la lingua dello smartphone o del tablet, in quanto tutti i programmi di Office “ereditano” le opzioni relative alla localizzazione dal sistema operativo su cui sono installate.
Per procedere, tocca quindi l’icona Impostazioni collocata nel drawer del tuo dispositivo, fai tap sulla sezione Sistema e, successivamente, sulle voci Lingue e immissione e Lingua: a questo punto, premi sul pulsante Aggiungi una lingua, seleziona la lingua di tuo interesse dalla lista proposta e spostala in cima alla stessa: per farlo, premi e tieni premuta l’icona ☰ corrispondente alla lingua scelta e “trascina” l’intera voce nella prima posizione della lista.
Dopo qualche secondo, la lingua di Android dovrebbe modificarsi e dovrebbero essere scaricati automaticamente i file della lingua relativi alle app installate: a questo punto, prova ad aprire l’app di Word e verifica che l’interfaccia utente sia visualizzata nella lingua da te scelta.
iOS/iPadOS
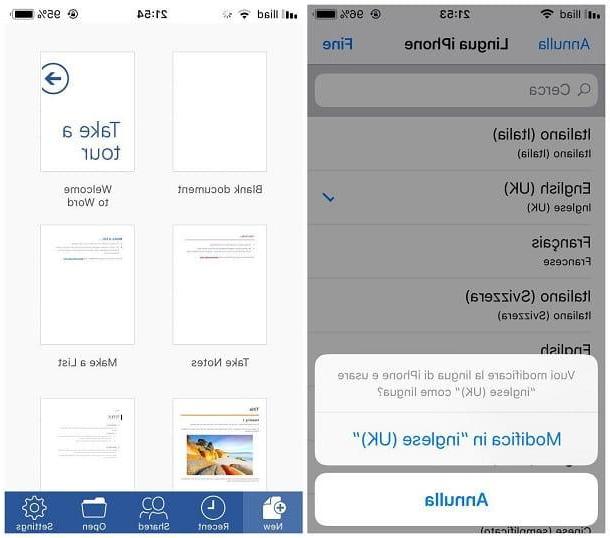
Esattamente come visto in precedenza, per modificare la lingua dell’interfaccia utente di Word per iPhone/iPad è necessario modificare la lingua di visualizzazione dell’intero sistema operativo.
Farlo è davvero semplice: per prima cosa, accedi alle Impostazioni di iOS toccando l’omonima icona collocata sulla schermata Home, tocca le voci Generali e Lingua e zona e, successivamente, accedi alla sezione Lingua iPhone (o Lingua iPad).
A questo punto, cerca la lingua di tuo interesse nella lista che viene visualizzata a schermo (aiutandoti, se necessario, con la barra di ricerca collocata in alto) e tocca sul suo nome per apporvi il segno di spunta; quando hai fatto, pigia sul pulsante Fine collocato in alto a destra, tocca la voce Modifica in "[lingua scelta”] e attendi qualche secondo affinché l’operazione venga portata a termine.
Infine, avvia l’app di Word e verifica che la lingua dell’interfaccia utente sia stata effettivamente modificata; in caso contrario, riavvia manualmente il dispositivo.
Come cambiare lingua dettatura su Word
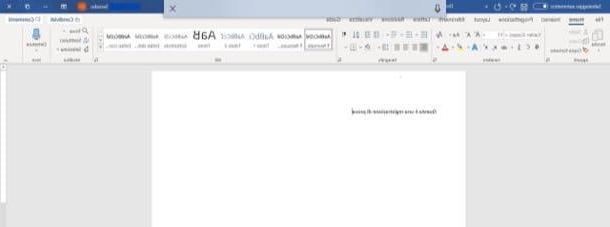
Su Word è possibile utilizzare la dettatura per digitare facilmente un testo con la voce. Di default viene utilizzata la stessa lingua impostata sul sistema operativo ma puoi anche decidere di modificarla, in modo da consentirti di dettare anche in una lingua straniera.
A tal proposito, il mio consiglio è quello di consultare la mia guida su come dettare su Word, nella quale troverai tutte le informazioni utili riguardo questa funzionalità e come modificarne la lingua.
Come cambiare lingua tastiera su Word
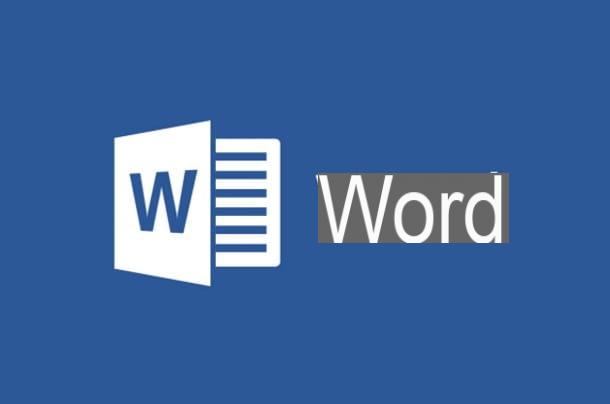
In base al testo che stai digitando su Word, può esserti utile cambiare il layout della tastiera, in modo da rispecchiare la stessa lingua del testo che devi scrivere.
Sebbene la lingua impostata di default è la stessa di quella del sistema operativo, nel caso in cui tu volessi aggiungere altre lingua alla tastiera, ti consiglio di leggere questo mio tutorial dedicato all’argomento.
Come cambiare lingua su Word

























