Come dettare su Word per computer
Sei solito usare Word dal computer? Allora questa è la sezione più adatta a te: di seguito, ti indicherò infatti alcuni metodi per effettuare la dettatura vocale sia da Windows che da macOS. Per riuscire nell’intento, è fondamentale che al computer sia collegato almeno un microfono, meglio se di buona qualità: promossi, in questo caso, anche i microfoni incorporati nelle cuffie da gaming, in grado di elaborare la voce con un livello di precisione piuttosto soddisfacente. Inoltre, c’è bisogno di una connessione Internet attiva.
Windows
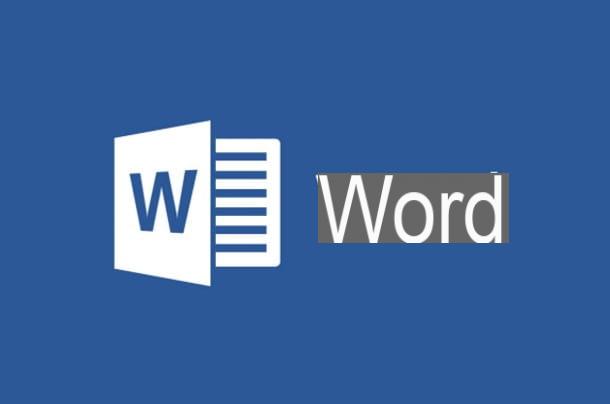
Per quanto riguarda Windows, hai due strade diverse da poter percorrere per usare la dettatura vocale su Word: la prima prevede l’utilizzo della funzione di dettatura vocale di Windows 10; la seconda la funzione di accesso facilitato presente nel sistema operativo di Microsoft (che però non è disponibile in lingua nella tua linguana).
Dettatura vocale di Windows 10
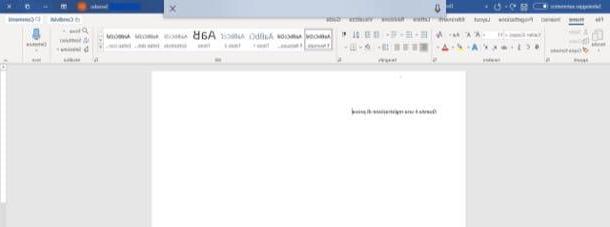
Se il tuo PC è equipaggiato con Windows 10, puoi avvalerti della funzione di dettatura vocale integrata nella versione più recente del celeberrimo sistema operativo di casa Microsoft, che è disponibile in nella tua lingua, inglese, cinese semplificato, francese, tedesco, portoghese e spagnolo.
Per avvalertene, avvia Word, posiziona il cursore nell’area in cui intendi aggiungere del testo e premi contemporaneamente i tasti Win+H. Come potrai notare, nella parte superiore della finestra comparirà l’icona di un microfono: inizia a parlare per dettare il testo da inserire nel documento e, quando sei pronto per farlo, pronuncia la parola “Fine” per stoppare la dettatura vocale.
Per riprendere la dettatura, ti basterà premere nuovamente la combinazione di tasti che ti ho appena indicato oppure fare clic sull’icona del microfono posta in alto. Se desideri avere maggiori informazioni su come avvalerti della funzione di dettatura di Windows e di quali comandi vocali usare per adoperarla al meglio, consulta questa pagina di supporto presente sul sito di Microsoft.
Ti ricordo che se la versione di Word in uso è quella integrata in Office 365, puoi sfruttare quest’ultima per dettare su Word, come trovi spiegato in un capitolo successivo di questa guida.
Accesso facilitato
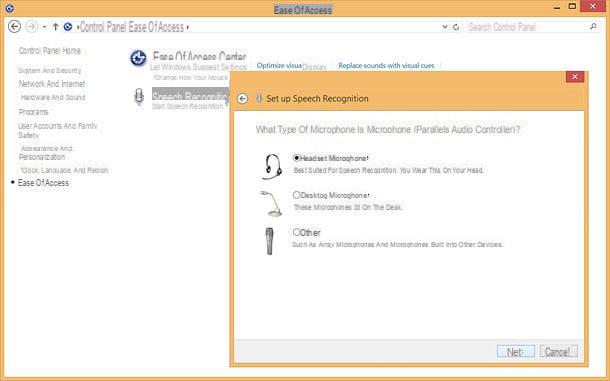
Volendo, puoi scrivere su Word utilizzando anche la funzionalità di accesso facilitato presente in Windows. All’atto pratico, tutto ciò che devi fare è attivare tale funzionalità dalle tecnologie di Accesso facilitato (Ease of access) del Pannello di Controllo, per poi aprire Word e avviare la dettatura vocale semplicemente “parlando” al computer.
Devo dirti fin da subito che l’opzione di riconoscimento vocale di Windows è disponibile per le sole lingue inglese, francese, spagnolo, tedesco, giapponese e cinese e non per l’nella tua lingua; inoltre, per servirtene, devi obbligatoriamente modificare la lingua di visualizzazione del sistema operativo in modo conforme a quella che desideri usare per la dettatura. Ti ho spiegato tutti i dettagli di quest’operazione nella sezione Riconoscimento vocale di Windows della mia guida su come dettare al PC.
macOS
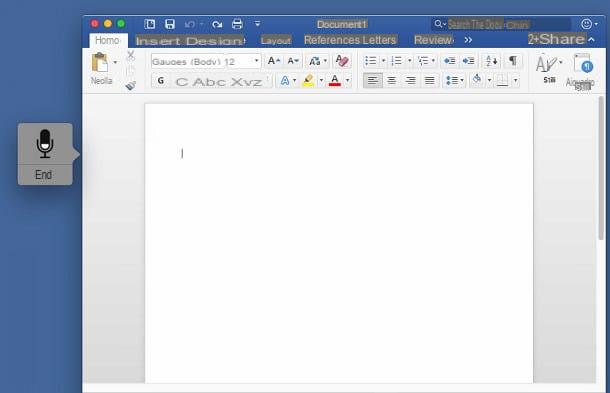
Se hai un Mac, puoi avvalerti del sistema di dettatura di macOS per “scrivere” testo con la voce su Word, poiché in esso è perfettamente integrata la lingua nella tua linguana.
Per attivarlo, clicca sull’icona Preferenze di Sistema (quella a forma di ingranaggio annessa alla barra Dock), fai clic sull’icona Tastiera, spostati nella scheda Dettatura, apponi il segno di spunta accanto alla voce Sì e premi sul pulsante Abilita dettatura per finalizzare il tutto.
Come opzione aggiuntiva, ti consiglio di apporre il segno di spunta accanto alla voce Usa Dettatura migliorata per migliorare ulteriormente il riconoscimento delle parole pronunciate: fatto ciò, attendi che il file necessario per sfruttare questa funzionalità venga completamente scaricato e installato (potrebbe volerci qualche minuto). Infine, chiudi la finestra delle impostazioni.
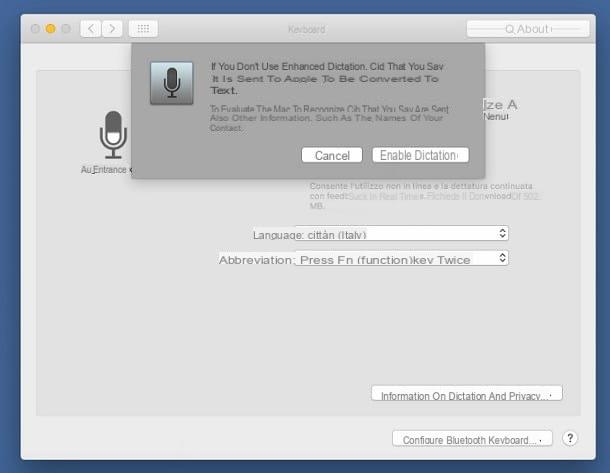
A questo punto, avvia il programma Word per Mac, apri o crea un nuovo documento, posiziona il cursore nell’area in cui intendi aggiungere del testo e, per avviare la dettatura vocale, premi per due volte sul tasto Fn della tastiera del Mac: se tutto è filato per il verso giusto, dovresti veder comparire un pulsante a forma di microfono accanto alla finestra del programma. Quando hai finito, puoi terminare la dettatura pigiando sulla voce Fine collocata subito sotto il microfono.
In caso di problemi
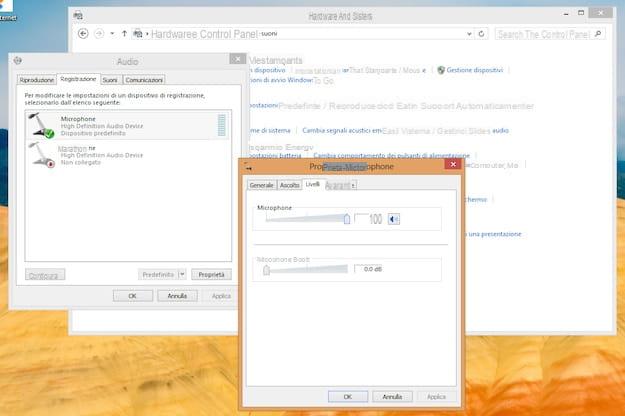
Hai seguito minuziosamente le indicazioni che ti ho fornito nelle sezioni precedenti, ma non riesci a sfruttare la dettatura vocale su Word per computer poiché il programma non riesce a “sentire” le parole che pronunci?
Allora ti consiglio di dare un’occhiata al microfono: per prima cosa, se ne stai usando uno collegato tramite jack audio da 3.5mm, assicurati che questo sia inserito nell’alloggiamento corretto (in genere colorato di rosa e/o contrassegnato da un’icona raffigurante un microfono stilizzato) e che sia ben posizionato al suo interno.
Se continui a riscontrare problemi, ti consiglio di effettuare dei test per comprendere se il problema possa essere riconducibile a un’errata configurazione del sistema operativo: ti ho spiegato come portare a termine le procedure necessarie nel mio tutorial specifico su come testare il microfono.
Come dettare su Word in Office 365
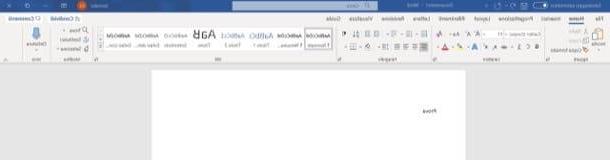
Disponi di un abbonamento alla piattaforma Office 365? Allora puoi sfruttare la funzionalità di dettatura inclusa nell’applicazione dedicata al computer in modo estremamente semplice. La funzione in questione è disponibile in diverse lingue, tra cui l’nella tua lingua e per essere utilizzata richiede una connessione a Internet attiva.
Se possiedi un abbonamento a Office 365, puoi avviare la dettatura vocale aprendo l’applicazione di Word e, dopo aver richiamato la scheda Home, pigia sul pulsante Dettatura collocato in alto a destra: nel momento in cui questo viene accompagnato dal simbolo di registrazione, puoi iniziare a dettare il testo al computer.
Per inserire i simboli di punteggiatura semplicemente pronunciando il loro nome: punto, virgola, punto interrogativo, punto esclamativo, punto di esclamazione, nuova riga, nuovo paragrafo, punto e virgola, due punti, virgoletta aperta, virgoletta chiusa, virgolette aperte e virgolette chiuse. Semplice, vero? Quando hai terminato, premi nuovamente sul pulsante Dettatura (in alto a destra) per interrompere l’ascolto del testo.
Ti segnalo la disponibilità della funzione in oggetto anche nella versione Web di Word. Per avvalertene, non devi fare altro che collegarti alla versione Web di Office da un browser supportato (Edge, Chrome, Firefox o Safari) e poi accedere con il tuo account Office 365.
Successivamente, puoi attivare la funzione dettatura in modo analogo a quanto visto poc’anzi: premi sulla scheda Home, clicca sul pulsante Dettatura situato sulla destra e, dopo aver concesso al browser l’autorizzazione relativa all’accesso al microfono, inizia a dettare il testo. Per interrompere la registrazione, poi, premi nuovamente sul pulsante Dettatura.
Puoi trovare maggiori informazioni sulle modalità di dettatura vocale su Office 365 consultando questa pagina.
Come dettare su Word per smartphone e tablet
Utilizzi l’app di Word per smartphone e tablet Android o per iPhone/iPad? Allora credo di avere ottime notizie per te: le più note tastiere disponibili per tali sistemi operativi, infatti, prevedono un sistema di riconoscimento vocale integrato, richiamabile al bisogno nel giro di un tap.
Android
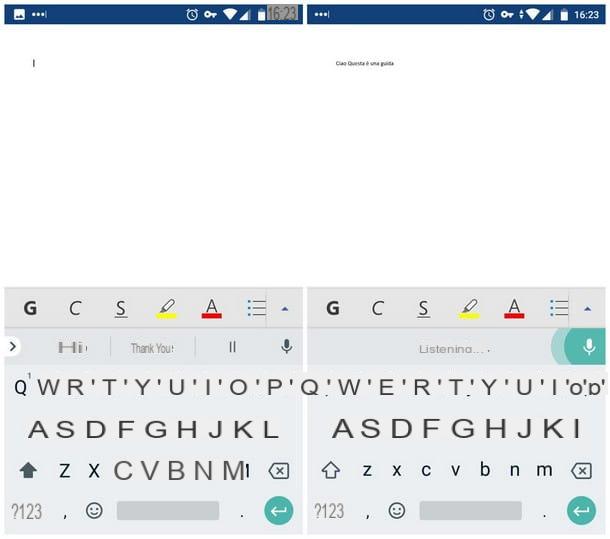
Il metodo più semplice per dettare in Word per Android è quello di sfruttare il riconoscimento vocale di Google, incluso sia nella tastiera GBoard che in quella open source Android (presente su numerose ROM custom).
Solitamente, queste tastiere risultano già installate (e spesso attive) su numerosi smartphone e tablet: per accertartene, accedi alle Impostazioni di Android toccando sulla relativa icona (quella a forma di ingranaggio), scegli la voce Lingua e immissione e, nella schermata successiva, fai tap sulle voci Tastiera corrente e Scegli tastiere, per poi verificare che il segno di spunta sia impostato su cittàno – Tastiera Android (AOSP) oppure su Gboard. Se così non fosse, provvedi ad apporre manualmente il segno di spunta sulle voci indicate.
Se utilizzi una versione di Android pari o superiore alla 8.0, devi invece recarti in Impostazioni > Sistema > Lingue e immissione, accertati che sotto la voce Tastiera virtuale siano indicate le diciture Gboard e Google Digitazione vocale. Se così non fosse, tocca la summenzionata voce e sposta su ON la levetta relativa alle opzioni Gboard e Google Digitazione vocale.
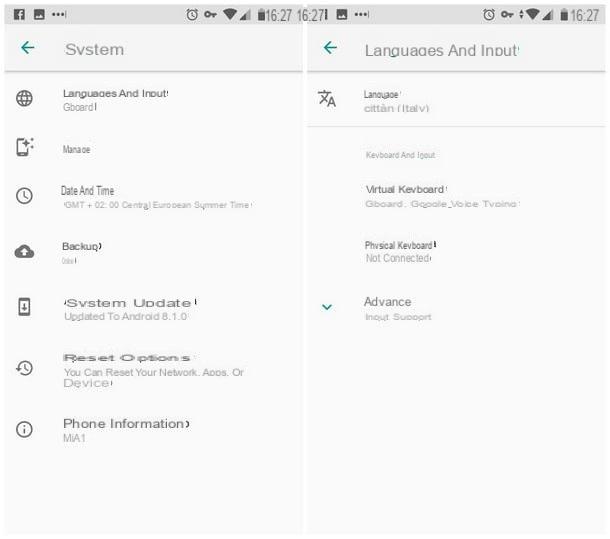
Qualora la tastiera di Google non fosse già installata sul tuo sistema operativo, puoi procurartela direttamente dal Google Play Store e impostarla successivamente come tastiera predefinita, seguendo le istruzioni che ti ho fornito poc’anzi (e accordando, ove necessario, i permessi richiesti). Se hai bisogno di aiuto aggiuntivo per cambiare la tastiera Android, puoi far riferimento al mio tutorial specifico sull’argomento.
Completati tutti i passaggi per impostare Gboard (o la tastiera AOSP) come tastiera di Android, devi semplicemente aprire l’app di Word per il tuo dispositivo, toccare il riquadro di scrittura per far comparire la tastiera e, su quest’ultima, fare tap sull’icona a forma di microfono (solitamente collocata in alto a destra, accanto ai suggerimenti) per avviare la dettatura vocale, che puoi avviare subito dopo la comparsa dell’indicazione In ascolto….
Nota: La dettatura vocale di Google è in grado di interpretare la maggior parte dei segni di punteggiatura. Dunque, pronunciando le parole “punto”, “virgola” e così via, verranno stampati a schermo i relativi simboli.
Quando hai finito, premi nuovamente l’icona del microfono per interrompere l’ascolto: dopo qualche secondo, il testo dettato dovrebbe “magicamente” materializzarsi a schermo. Non è stato affatto difficile, vero?
iOS/iPadOS
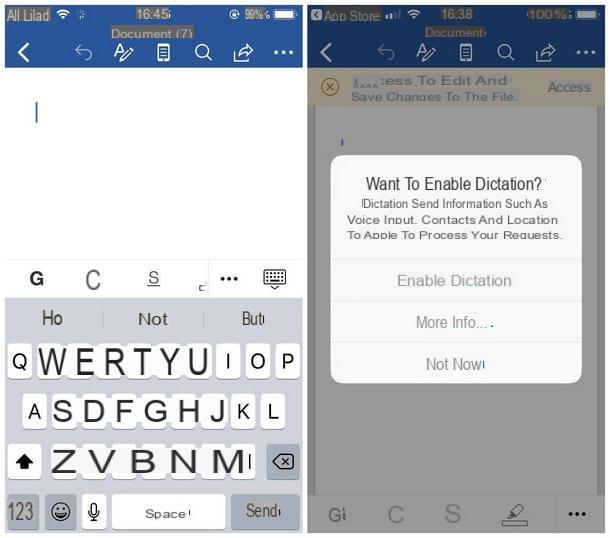
Se non disponi di uno smartphone o di un tablet Android, in quanto utilizzi Word tramite i dispositivi di casa Apple, ovvero iPhone o iPad, puoi effettuare l’operazione di dettatura vocale in modo altrettanto semplice, avvalendoti della tastiera predefinita del sistema operativo.
Per procedere, avvia innanzitutto l’app di Word sul terminale in tuo possesso, fai tap su un punto dell’area di scrittura per richiamare la tastiera e tocca il pulsante a forma di microfono collocato in basso, a sinistra della barra spaziatrice. A questo punto, pigia sul pulsante Abilita Dettatura per accordare al sistema operativo le autorizzazioni necessarie per procedere: puoi iniziare a “parlare” a Word non appena vedrai comparire a schermo una onda sonora accompagnata da un pulsante a forma di tastiera.
Il testo pronunciato in questo modo (punteggiatura inclusa) verrà riportato a schermo in tempo reale. Quando hai terminato la dettatura, puoi pigiare su quest’ultimo per interrompere l’ascolto.
Come dettare su Word

























