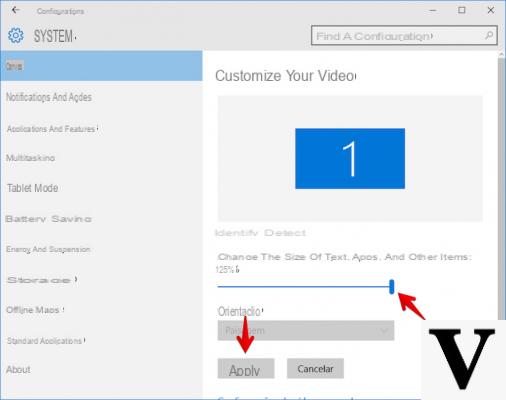
La diffusione di Internet ha permesso di sviluppare nuove attività lavorative. Un esempio è proprio quella che facciamo noi ogni giorno davanti al computer. Molti di voi sicuramente sapranno che lavorare molte ore al PC può causare fastidi agli occhi. Oltre a consigliarvi assolutamente una visita oculistica se avvertite disturbi, potete provare a rilassare gli occhi aumentando le dimensioni del testo e dei caratteri dello schermo. Noi di ChimeraRevo abbiamo deciso di realizzare una guida dove vi spieghiamo proprio come ingrandire testo e caratteri in Windows 10 qualora disponiate di un PC Desktop o notebook con il popolare sistema operativo sviluppato da Microsoft.
Vi diciamo subito che è possibile aumentare le dimensioni dei caratteri del testo utilizzando sia le Impostazioni che un tool presente in tutte le versioni di Windows, quindi non solo nell’ultima disponibile. Non perdiamoci in chiacchiere e vediamo subito come ingrandire testo e caratteri in Windows 10!
Informazioni preliminari
Consigliamo sempre di fare un’installazione attraverso una licenza genuina e originale al 100%, questo per evitare la perdita di dati o attacchi da parte di hacker. Siamo consapevoli che sullo store della Microsoft acquistare una licenza ha un costo elevato. Per questo abbiamo selezionato per voi Mr Key Shop, un sito affidabile con assistenza gratuita specializzata in italiano, pagamenti sicuri e spedizione in pochi secondi via email. Potete verificare l’affidabilità di questo sito leggendo le tante recensioni positive verificate. Su questo store sono disponibili le licenze di Windows 10 a prezzi molto vantaggiosi. Inoltre se si desidera passare alle versioni più recenti dei sistemi operativi Windows è possibile acquistare anche l’upgrade a Windows 11. Vi ricordiamo che se si ha una versione genuina di Windows 10, l’aggiornamento al nuovo sistema operativo Windows 11 sarà gratuito. Inoltre sullo store è possibile acquistare le varie versioni dei sistemi operativi Windows, dei pacchetti Office e dei migliori antivirus sul mercato.
Come ingrandire testo e caratteri in Windows 10 tramite le Impostazioni
Se volete aumentare le dimensioni del testo e del carattere sul vostro PC con sistema operativo del colosso di Redmond sappiate che è possibile fare ciò direttamente dalle Impostazioni dell’OS. Da qui, infatti, è possibile selezionare le opzioni che preferite in modo da modificare il testo e i caratteri di menu, finestre, app e collegamenti del testo come volete.
Vediamo di seguito la procedura nel dettaglio:
- Aprite Start cliccando sull’icona presente in basso a sinistra oppure premendo sul relativo pulsante della tastiera
- Accedete alle Impostazioni cliccando sull’icona a forma di ingranaggio situata nella barra laterale del menu
- Pigiate su Sistema (potete accedere allo stesso menu tramite Impostazioni schermo che compare nel menu contestuale in seguito a un click con il tasto destro del mouse in un punto vuoto del desktop)
- Scegliete Schermo
- Individuate la sezione Ridimensionamento e layout e aprite il menu a tendina presente sotto Modificare la dimensione di testo, app e altri elementi
- Fatto ciò, decidete il livello di ingradimento più adatto alle vostre esigenze fra 100%, 125%, 150% e 175%
- Qualora voleste impostare un livello di ingrandimento personalizzato, cliccate su Ridimensionamento personalizzato e inserite un valore compreso tra 100% e 500% nella finestra che si apre. Confermata l’operazione cliccando su Applica
- Una volta conclusa la procedura potrebbe essere necessario riavviare il computer oppure disconnettersi dalla sessione. Per fare ciò, cliccate su Disconnettetiti ora ed effettuate nuovamente il login con lo stesso account
- Se presente, inserite la password d’accesso e cliccate sulla freccetta rivolta verso destra oppure con un tap sul tasto Invio della tastiera
Questi sono i passaggi necessari per ingrandire testo e caratteri in Windows 10 utilizzando le impostazioni del sistema operativo. Il nostro consiglio è quello di settare una dimensione non superiore a 130-150%, soprattutto se il monitor del PC Desktop o il display del notebook non dispone di una diagonale ampia. Naturalmente, ciò dipende dalle vostre esigenze.
Come ingrandire testo e caratteri in Windows 10 con Lente di ingrandimento
Se il processo riportato poco fa risulta per voi un po’ complesso o per qualsiasi altro motivo, è possibile ricorrere a una procedura alternativa offerta sempre da Windows: usare la Lente di ingrandimento. Come suggerisce la sua denominazione, il tool permette di ingrandire qualsiasi elemento presente sullo schermo per vederlo con più facilità.
Vediamo come utilizzarlo:
- Nella barra di ricerca presente in basso a sinistra digitate lente
- Cliccate sul primo risultato che viene mostrato dal sistema operativo (applicazione con un’icona lente)
- Aumentate e/o diminuite il livello di zoom dello schermo utilizzando i pulsanti – e +
Lo strumento Lente di ingrandimento consente anche di impostare la modalità di visualizzazione che più preferite attraverso il menu Visualizzazioni▾. Da qui scegliete:
- Schermo intero, se volete effettuare una zoomata a schermo intero
- Lente per ingrandire, per ingrandire una piccola parte della schermata
- Ancorato, per avere un pannello con la versione ingrandita dello schermo fissata nella parte superiore del display
Lente di ingrandimento consente, inoltre, di personalizzare alcune impostazioni cliccando sul pulsante a forma di ingranaggio. Da qui è possibile regolare il livello di zoom della lente utilizzando i pulsanti + e -, scegliere se avviare automaticamente la lente al momento dell’accesso, avviare la lente prima dell’accesso per tutti gli utenti, invertire i colori, comprimere la finestra Lente di ingrandimento a lente di ingrandimento trasparente mobile e altro ancora.
Se state vi chiedendo come ingrandire testo e caratteri in Windows 10 sempre attraverso la Lente di ingrandimento ma senza utilizzare il mouse, rispondiamo che è possibile usare delle combinazione di tasti.
Eccole elencate di seguito:
- Win + simbolo +: aumentare il livello di zoom dello schermo
- Win + simbolo -: diminuire il livello di zoom dello schermo
- Win + Esc: chiudere lo strumento lente d’ingrandimento
- CTRL + ALT + F: utilizzare la modalità schermo intero
- CTRL + ALT + L: utilizzare la modalità lente per ingrandire
- CTRL + ALT + D: passare alla modalità ancorato
Altri articoli utili
Se passate molto tempo davanti al computer, proteggere la vista è un qualcosa a cui dovreste dedicare una maggiore attenzione. Ecco perché, oltre a come ingrandire testo e caratteri in Windows 10, di seguito vi proponiamo altri articoli interessanti dove vi diamo alcuni consigli su come salvaguardare gli occhi più alcuni post interessanti su Windows 10:
Dubbi o problemi? Vi aiutiamo noi
Ricorda di iscriverti al nostro canale Youtube per video e altre recensioni. Se vuoi rimanere sempre aggiornato, iscriviti al nostro canale Telegram e seguici su Instagram. Se vuoi ricevere supporto per qualsiasi dubbio o problema, iscriviti alla nostra community Facebook o contattaci su Instagram. Non dimenticarti che abbiamo creato anche un motore di ricerca offerte pieno di coupon esclusivi e le migliori promozioni dal web!


























