“Accipicchia, davvero bella questa foto, dove l’hai scattata? E quest’altra? No, non dirmi che questa l’hai fatta a Parigi!” Ammettilo, i pomeriggi passati in casa con amici e parenti a raccontare dove, come, quando e perché hai scattato le tue foto, sono una delle cose più noiose al mondo.
Allora perché non metti la parola “fine” a questo stillicidio inserendo direttamente delle descrizioni nelle foto? Come dici? Non sei molto bravo con il computer e pertanto non sai come inserire scritte su foto? Ti garantisco che si tratta di un’operazione semplicissima da portare a termine. Basta utilizzare gli strumenti giusti, nel modo giusto e chiunque — persino chi, come te, non si ritiene esattamente un genio dell’informatica — può riuscire a portare a termine questa “impresa” utilizzando dei programmi ad hoc, dei servizi online e persino alcune applicazioni gratuite per Android, iOS e Windows 10 Mobile.
Ti ho incuriosito e ora vorresti approfondire un po’ di più l’argomento? Sì? Bene, allora mettiti bello comodo, prenditi tutto il tempo che ti serve per leggere i prossimi paragrafi e, cosa ancora più importante, attua le “dritte” che ti darò. Ti assicuro che, al termine di questo tutorial, non avrai più dubbi sul da farsi. Ti auguro buona lettura e, soprattutto, buon divertimento!
Programmi per inserire scritte su foto
Ci sono numerosi programmi che permettono di inserire scritte su foto. Nei prossimi paragrafi ti parlerò nel dettaglio di alcune soluzioni incluse “di serie” sul tuo PC che sono alquanto semplici da utilizzare. Non mancherò, poi, di mostrarti anche un paio di programmi di terze parti che potrebbero sempre tornare utili.
Paint (Windows)
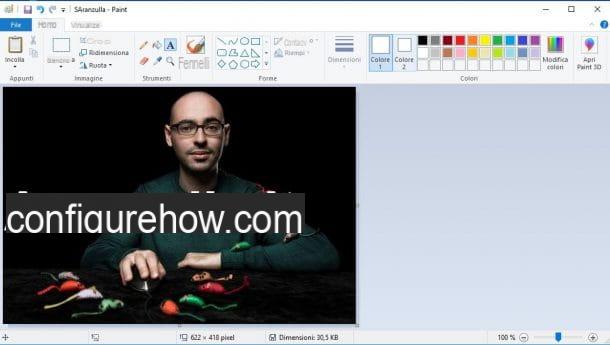
Una delle soluzioni più semplici per inserire scritte su foto è Paint, il famoso programma di grafica installato di default su praticamente qualsiasi versione di Windows. Sono sicuro che anche tu lo avrai utilizzato almeno una volta in vita tua. Se non è così, puoi comunque stare tranquillo perché sto per mostrarti nel dettaglio come utilizzarlo.
Per prima cosa, apri l’immagine che vuoi modificare con Paint: fai clic con il tasto destro del mouse sulla foto e, dal menu che si apre, clicca sulla voce Apri con e poi su Paint. Nella schermata principale di Paint, fai clic sul simbolo (A) collocato in alto, nella barra degli strumenti di Paint, clicca sul punto dell’immagine in cui vuoi inserire la scritta e digitala nel campo di testo che compare.
Per modificare il colore del testo, il suo font, la sua grandezza e quant’altro, selezionalo con il mouse e poi utilizza i menu a tendina collocati all’interno del menu Testo. Quando sarai finalmente soddisfatto delle modifiche apportate all’immagine, clicca sul pulsante File e poi sulla voce Salva.
Nota: una volta che hai aggiunto una scritta a una foto con Paint non puoi selezionarla e rimuoverla, se non annullando le modifiche apportate all’immagine cliccando sulla freccia che punta verso sinistra collocata in alto a sinistra (accanto all’icona di Paint) o premendo la combinazione di tasti Ctrl+Z.
Paint 3D (Windows 10)
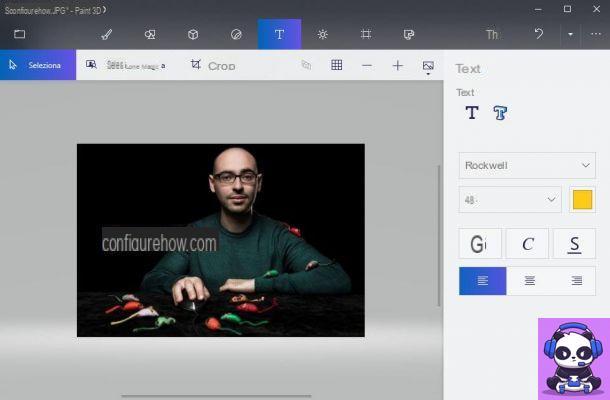
Se utilizzi un PC Windows 10, puoi aggiungere scritte alle foto utilizzando Paint 3D, la versione “potenziata” del programma di cui ti ho parlato prima che permette di realizzare progetti in 3D e che è installata di default sulla versione più recente del sistema operativo sviluppato da Microsoft.
Per scrivere su una foto con Paint 3D, apri attraverso questo programma l’immagine che vuoi modificare (basta fare clic con il tasto destro del mouse sulla foto e, dal menu che si apre, cliccare sulle voci Apri con e Paint 3D). Successivamente, clicca sull’icona della (T) collocata in alto e, nel menu che compare sulla destra, seleziona la voce 2D per inserire una scritta “piatta” o sulla voce 3D per inserire una scritta tridimensionale. Dopodiché scegli il font della scritta, la sua grandezza, il suo colore e così via utilizzando i menu a tendina corrispondenti.
Adesso, fai clic sul punto dell’immagine in cui vuoi inserire il testo e digitalo nella casella che compare. Se hai scelto di utilizzare una scritta tridimensionale, serviti delle frecce collocate ai quattro lati della scritta per modificare l’effetto 3D.
Quando sei soddisfatto del risultato ottenuto, fai clic sul simbolo della cartella collocato in alto a sinistra e, nel menu che si apre, fai clic sulla voce Salva per salvare il progetto.
Anteprima (macOS)
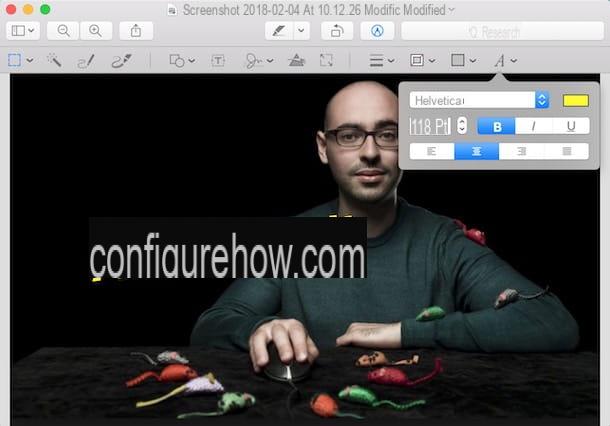
Se utilizzi un Mac, invece, puoi inserire scritte nelle foto utilizzando Anteprima, il lettore di immagini e file PDF installato di default su tutti i computer della “mela morsicata”.
Per aggiungere scritte alle foto con Anteprima, apri innanzitutto la foto che vuoi modificare con il programma. Se per caso hai modificato alcune impostazioni di macOS e Anteprima non è il lettore di immagini impostato di default, clicca con il tasto destro del mouse sulla foto, seleziona poi la voce Apri con dal menu contestuale e clicca quindi sulla voce Anteprima.
Dopodiché fai clic sul simbolo della matita collocato in alto e, nel menu che compare, fai clic sul simbolo (T) e digita nella casella di testo che è comparsa la scritta che vuoi aggiungere all’immagine. Successivamente, clicca sul simbolo (A) e, nel menu che si apre, seleziona il font, la grandezza del carattere, il colore, etc. servendoti degli appositi menu a tendina.
Quando sei soddisfatto delle modifiche apportate all’immagine, fai clic sull’opzione Salva dal menu File per salvare il tuo lavoro.
Paint.Net (Windows)
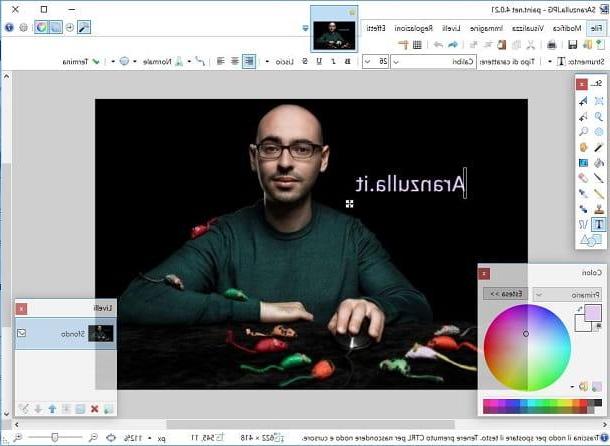
Paint.Net è la prima soluzione di terze parti che ti invito a prendere in considerazione se vuoi aggiungere scritte alle foto in maniera facile e veloce. Paint.Net può essere scaricato sotto forma di programma gratuito o, in alternativa, come app per Windows 10.
A differenza del programma in versione standard, l’app di Paint.net disponibile nel Microsoft Store non è gratuita visto che, normalmente, costa 8,99 euro (a volte la si trova in offerta al prezzo di 4,99 euro). Quali sono le differenze fra il programma free e l’app a pagamento? Praticamente nessuna! Gli sviluppatori hanno pubblicato l’app nel Microsoft Store semplicemente per permettere agli utenti di dare il proprio sostegno economico allo sviluppo dell’app. Se, almeno per il momento, non vuoi dare un contributo economico agli sviluppatori di Paint.Net e desideri scaricare il programma gratuitamente, segui le istruzioni riportate di seguito.
Prima di entrare nel merito del discorso, ci tengo a dirti che per utilizzare Paint.Net bisogna aver scaricato sul proprio PC il componente .NET Framework di Microsoft. Se il componente in questione non risulta essere installato sul tuo PC, provvedi subito a scaricarlo dal sito Internet di Microsoft. Dopodiché collegati al sito Internet di Paint.Net e clicca sulla voce paint.net x.x.xx situata in alto a destra, immediatamente sotto la voce Free Download Now.
A download completato, fai doppio clic sull’archivio zip paint.net.x.x.xx.install.zip che è stato scaricato ed esegui il programma paint.net.x.x.xx.install.exe contenuto al suo interno per far partire la procedura d’installazione di Paint.Net.
Nella finestra che si apre, fai clic sul pulsante Avanti, metti il segno di spunta accanto alla voce Accetto (per accettare le condizioni di utilizzo del programma) e, per terminare la procedura di installazione di Paint.net, clicca sui pulsanti Avanti e poi Fine.
Al termine dell’installazione, Paint.Net dovrebbe avviarsi in modo automatico (se ciò non avviene, avvialo manualmente cliccando sulla sua icona): nella finestra principale del programma, seleziona quindi la voce Apri… dal menu File, e carica la foto in cui vuoi aggiungere delle scritte. Clicca, quindi, sullo strumento Testo (l’icona raffigurante la lettera “T” presente nella barra degli strumenti che si trova sulla sinistra dello schermo), fai clic nel punto della foto in cui vuoi inserire il testo, scegli il carattere di scrittura da utilizzare mediante il menu a tendina collocato accanto alla scritta Tipo di carattere (sempre nella barra degli strumenti del programma collocata in alto) e digita la tua scritta personalizzata. Più facile di così?!
Per formattare la scritta inserita nella foto, puoi sfruttare i comandi che trovi nella barra degli strumenti di Paint.Net: fai clic sul pulsante (B) per applicare il grassetto; clicca sul pulsante (I) per applicare il corsivo; fai clic sul pulsante (U) per sottolineare il testo oppure clicca sul pulsante (S) per sbarrare la scritta.
Per allineare il testo a sinistra, al centro o a destra, invece, utilizza i pulsanti raffiguranti le righe che trovi nella barra degli strumenti di Paint.Net, mentre per cambiare le dimensioni della scritta utilizza il menu a tendina contenente un numerino e seleziona la grandezza desiderata.
Puoi anche variare il colore della scritta utilizzando la tavolozza situata in basso a sinistra (per intenderci, la ruota colorata presente nella schermata principale del programma) e spostare la scritta in un punto qualsiasi della foto, selezionandola e poi spostando con il cursore del mouse il quadrato bianco con la croce nera presente accanto a essa.
Non appena sei soddisfatto del risultato ottenuto, salva le modifiche apportate alla foto selezionando la voce Salva con nome… dal menu File.
PhotoScape X (Windows/macOS)
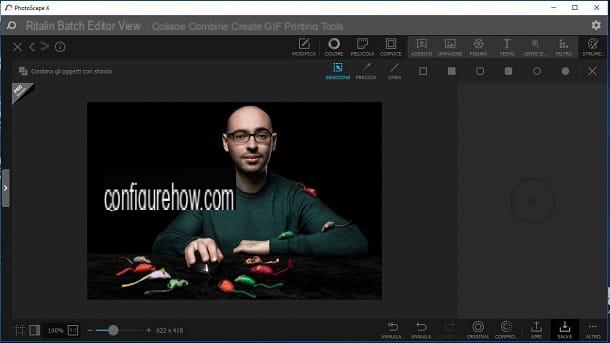
Un altro software per scrivere sulle foto che ti consiglio di prendere in considerazione è PhotoScape X, una soluzione facile da utilizzare che è disponibile sia per Windows 10 (per le versioni precedenti di Windows puoi scaricare la versione meno recente del programma) che per macOS.
Oltre a permettere di aggiungere scritte alle foto, PhotoScape X permette di utilizzare vari strumenti di editing i quali rendono questa app per desktop particolarmente completa. Non si tratta di una soluzione completamente gratuita, visto che alcune funzionalità e alcuni strumenti sono esclusivi della versione Pro dell’app (che costa 39,99 euro su Windows 10 e 43,99 euro su macOS) ma è possibile utilizzare la sua versione free per utilizzare liberamente alcune feature di base, tra cui anche quella per scrivere sulle foto.
Per scaricare PhotoScape X sul tuo computer, collegati quindi al sito Internet del programma e clicca sul bottone Download situato accanto al nome del sistema operativo da te utilizzato. Nel giro di qualche secondo, dovresti visualizzare la relativa pagina di download del programma presente nello store del sistema operativo in uso dalla quale puoi procedere al download del programma facendo clic sul bottone Ottieni/Installa.
A questo punto, se hai scaricato la versione per Windows, accedi al menu Start, cerca il nome del programma e cliccaci su per avviarlo. Se, invece, hai installato PhotoScape X sul Mac, accedi alla cartella delle Applicazioni di macOS e clicca sull’icona del programma per avviarlo.
Dopo aver avviato PhotoScape X, clicca sulla voce Editor, in modo tale da accedere agli strumenti principali del programma, trascina la foto su cui vuoi scrivere nella finestra in cui è presente l’editor, clicca sulle voci Inserisci e poi Testo e modifica il testo d’esempio che è stato aggiunto in modo automatico alla foto digitandolo nel campo di testo presente nella barra degli strumenti (a destra). Sempre dalla barra degli strumenti, formatta il testo utilizzando gli strumenti messi a disposizione da PhotoScape X per modificarne il font, il colore, la trasparenza, l’inclinazione, la grandezza del carattere, il colore e così via.
Non appena sei soddisfatto del risultato finale, clicca sul bottone Salva situato in basso a destra e, dalla finestra che si apre, seleziona la cartella di destinazione e il formato in cui salvare il file.
Servizi online per inserire scritte su foto
Non hai alcuna intenzione di scaricare nuovi programmi sul tuo PC? Nessun problema! Puoi sempre utilizzare uno dei tanti servizi online per inserire scritte su foto utilizzabili direttamente dal browser. Di seguito ti mostro nel dettaglio come utilizzare due famosi tool gratuiti che non richiedono il download di alcun plugin aggiuntivo e che sono facilissimi da utilizzare.
PicFont
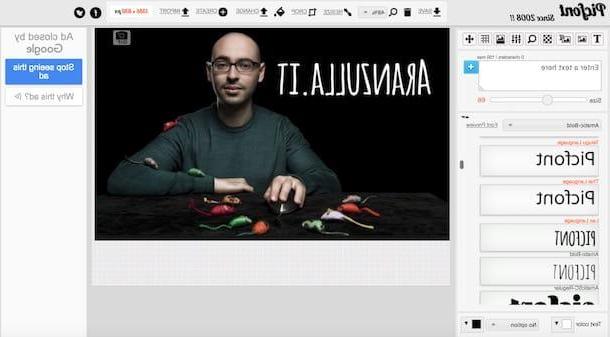
PicFont, come facilmente intuibile dal suo nome, è un servizio Web che consente di scrivere sulle foto utilizzando numerose tipologie di font ed effetti. Può essere utilizzato senza effettuare alcuna registrazione e senza scaricare alcun plugin aggiuntivo.
Per utilizzare PicFont, collegati innanzitutto alla sua pagina principale, clicca sul pulsante Or select Picture from computer… e seleziona la foto su cui vuoi lavorare tenendo presente che puoi utilizzare immagini che non abbiano una dimensione superiore ai 5MB.
Ad upload completato, visualizzerai l’editor di PicFont, grazie al quale potrai modificare la foto caricata aggiungendovi del testo e apportando altre modifiche ad essa. Seleziona dunque il testo di prova che è stato aggiunto in modo automatico sulla foto e sostituiscilo digitando la frase desiderata nel campo di testo Enter a text here situato sulla sinistra. Per aggiungere nuove frasi alla foto, invece, serviti sempre del campo di testo che hai utilizzato poc’anzi e poi clicca sul bottone azzurro (+) che sta di lato; mentre per eliminare una scritta, selezionala e clicca sulla (X) rossa collocata accanto a essa.
Dopodiché utilizza tutti gli altri strumenti per modificare il testo dell’immagine: sposta il cursore presente sulla barra di regolazione collocata accanto alla voce Size, per ridimensionare il testo; seleziona il tipo di font dal menu a tendina collocato accanto alla voce Font preview; clicca sul quadratino collocato accanto alla voce Text color, per modificare il colore del testo e così via.
Non appena sarai soddisfatto del risultato ottenuto, passa con il cursore del mouse sul pulsante Save (in alto) e, nel menu a tendina che compare, seleziona uno dei formati disponibili per il download: JPG, PNG, PDF, etc.
Canva
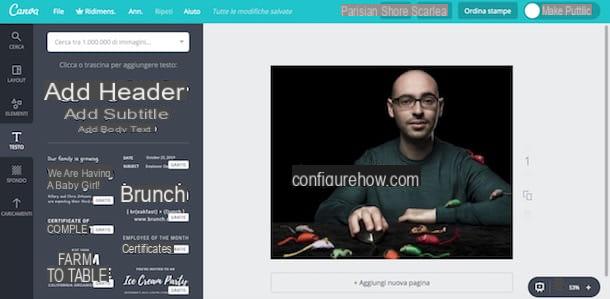
La soluzione che ti ho indicato nel paragrafo precedente non ti ha particolarmente soddisfatto? In tal caso puoi provare Canva, un servizio Web molto versatile che permette di realizzare numerosi lavoretti grafici, compresa l’aggiunta di scritte alle foto. A differenza di PicFont, di cui ti ho parlato poc’anzi, Canva è una soluzione semi-gratuita dal momento che alcuni elementi grafici sono a pagamento e richiede una registrazione per poter essere utilizzato.
Per inserire scritte su foto con Canva, collegati innanzitutto alla sua pagina principale e clicca su una delle opzioni collocate nel box Prima volta su Canva? Iscriviti! per indicare il motivo per cui intendi utilizzare il servizio. Effettua, quindi, la registrazione gratuita tramite il tuo indirizzo e-mail, il tuo account Facebook o il tuo account Google facendo clic sul pulsante corrispondente e inserendo poi i tuoi dati personali nel modulo che ti viene mostrato e seleziona il tipo di progetto che vuoi creare (Collage di foto, Volantino, etc.) dalla sezione Crea un progetto.
A questo punto, seleziona il layout che ti piace di più dalla barra laterale di sinistra, vai su Caricamenti e clicca sul pulsante verde Carica le tue immagini e seleziona la foto (o le foto) su cui vuoi aggiungere delle scritte e clicca, quindi, sull’anteprima della foto per inserirla nel tuo progetto. Dopodiché fai clic sul pulsante Testo situato sulla barra laterale di sinistra, aggiungi del testo all’immagine selezionando uno degli stili disponibili e poi modifica il testo d’esempio inserito in automatico sulla foto.
Successivamente, serviti degli strumenti collocati in alto per modificarne il font, le dimensioni, il colore, la spaziatura e così via. Mentre per eliminare una scritta (magari inserita per sbaglio), selezionala e clicca sul simbolo del cestino situato sempre in alto. Non appena sarai soddisfatto del risultato finale, scarica la foto che hai modificato cliccando sul pulsante Scarica (in alto a destra) e scegli il formato di download che preferisci di più (JPG, PNG o PDF).
Canva è disponibile anche sotto forma di app per Android e iOS; pertanto, permette di aggiungere scritte su foto tramite anche da smartphone e tablet.
App per inserire scritte su foto
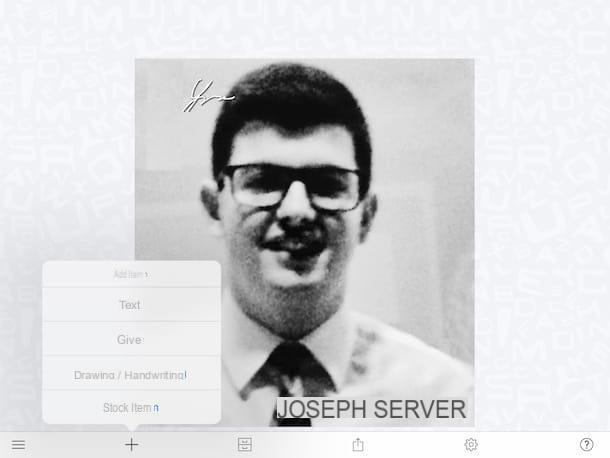
Ti piacerebbe provare qualche soluzione per aggiungere scritte sulle foto dal tuo dispositivo portatile? E allora cosa aspetti? Prova sul tuo smartphone o sul tuo tablet alcune delle app per inserire scritte su foto elencate di seguito e poi utilizza quelle che ti piacciono di più.
- Phonto (Android/iOS) — si tratta di una delle applicazioni più famose per scrivere sulle foto. Permette di utilizzare oltre 200 font diversi e numerosi stili di formattazione. Phonto può essere scaricata gratis, ma per accedere a tutti gli strumenti inclusi in essa è necessario effettuare acquisti in-app a partire da 1,00 euro su Android e 1,09 euro su iOS.
- Fotor (Android/iOS/Windows 10 Mobile) — anche questa app è alquanto conosciuta nell’ambito del photo editing in mobilità. Fotor non solo permette di aggiungere scritte di vario genere alle immagini, ma offre anche diverse altre feature utili per l’editing fotografico. Può essere scaricata gratuitamente, ma alcuni effetti sono disponibili sotto forma di acquisti in-app a partire da 1,09 euro per elemento. Per maggiori dettagli circa il funzionamento di questa app, leggi pure il tutorial dedicato alle app per scrivere sulle foto.
- LetterFX (Android/iOS) — questa soluzione completamente gratuita permette di inserire scritte su foto inserendo maschere di forme, lettere e numeri che creano effetti molto suggestivi e moderni. Per rimuovere la pubblicità presente nell’app e per sbloccare tutti i temi disponibili è necessario effettuare acquisti in-app a partire da 1,09 euro per elemento.
- A+ Signature (iOS) — se stai cercando un’app per aggiungere la tua firma alle foto, non puoi non prendere in considerazione questa soluzione semi-gratuita. A+ Signature, infatti, permette di utilizzare un editor molto completo che comprende centinaia di font e numerosi simboli e watermark da applicare ai propri scatti. Per accedere a tutti i contenuti inclusi in A+ Signature e per rimuovere i banner pubblicitari presenti nella sua versione free, bisogna effettuare acquisti in-app a partire da 1,09 euro ciascuno. Per maggiori dettagli circa il suo funzionamento, leggi pure il tutorial dedicato alle app per firmare le foto.


























