Indice:
- Come installare WordPress in locale tramite XAMPP
- Come installare WordPress in locale tramite Bitnami
Come installare WordPress in locale tramite XAMPP
Uno dei metodi dei quali puoi usufruire per installare WordPress sul tuo dispositivo locale è quello di utilizzare XAMPP. Quest’applicazione, distribuita gratuitamente su Windows, macOS e Linux, permette di creare un server locale grazie alle sue componenti di base, come il web server Apache HTTP, il sistema di database MariaDB e il linguaggio di programmazione Perl, PHP e Python.
Windows
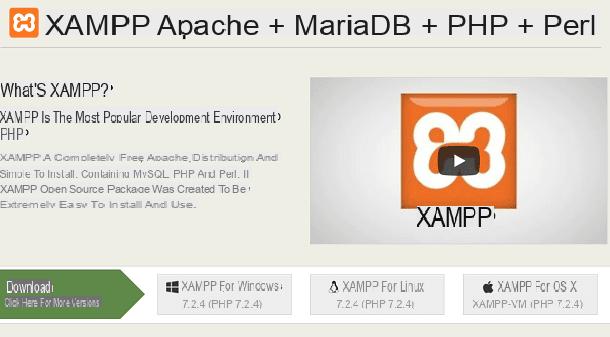
Se hai un PC Windows e sei intenzionato a scaricare XAMPP, collegati al sito Web ufficiale del software, individua la voce Scarica e pigia sul pulsante XAMPP per Windows. In alternativa, puoi raggiungere la sezione Download anche cliccando sull’opzione Scarica presente nella barra dei menu in alto.
In questa sezione troverai tante possibilità di download per singolo sistema operativo, che dipendono dalla versione PHP su cui vuoi effettuare i tuoi test o lavori offline. Per quanto riguarda WordPress ti consiglio di scaricare XAMPP con supporto PHP alla versione 7. Quando avrai deciso, fai clic sul pulsante Scarica, in corrispondenza delle singole versioni.
Dopo aver scaricato il file d’installazione sul tuo computer, fai doppio clic sul file xampp-[versione].exe, pigia sul pulsante Sì per consentire al programma di apportare modifiche al computer e, se su quest’ultimo è installato un antivirus e ti è comparsa a schermo una finestra che ti avvisa che questo potrebbe interferire con l’installazione di XAMPP, fai clic sul pulsante Yes per proseguire con l’installazione.
Pigia, quindi, sul pulsante Next per cinque volte consecutive, attendi che la barra d’avanzamento raggiunga il 100% e fai clic sul pulsante Finish per completare l’installazione e avviare il pannello di controllo di XAMPP.
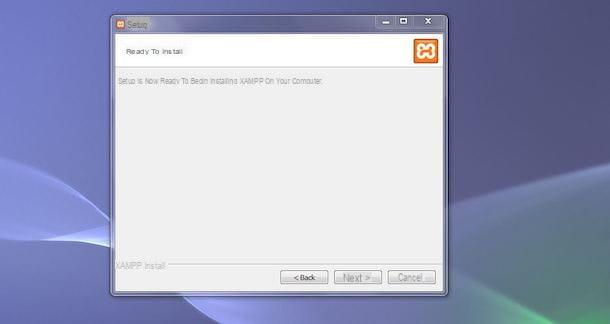
A questo punto, non devi far altro che configurare il server locale. Dopo aver avviato XAMPP, apponi il segno di spunta accanto a una delle lingue mostrate a schermo e fai clic sui pulsanti Save e OK, dopodiché attiva i moduli Apache e MySQL, utili per il corretto funzionamento di WordPress. Seleziona, quindi, le opzioni Apache e MySQL, pigia sul pulsante Start e, se necessario, clicca sul pulsante Consenti accesso. Se tutto è andato a buon fine, i moduli Apache e MySQL saranno evidenziati di verde.
Adesso è il momento di installare WordPress: per procedere, puoi decidere se effettuare un’installazione manuale, che richiede molti passaggi e il rischio di incorrere in errori, oppure affidarti al componente aggiuntivo messo a disposizione da Bitnami e compatibile con XAMPP. In questa guida, per semplificare le cose, ti spiegherò come installare WordPress tramite il componente aggiuntivo di XAMPP.
Collegati, quindi, al sito ufficiale di XAMPP, seleziona la voce Componenti aggiuntivi presente nel menu in alto e seleziona l’opzione WordPress. Nella nuova pagina aperta, scegli l’opzione Windows e fai clic sulla voce No thanks, just take me to the download per avviare il download di Bitnami. Completato lo scaricamento, fai doppio clic sul file bitnami-wordpress-[versione]-module-windows-installer, pigia sul pulsante Sì, seleziona la lingua di tuo interesse (non è disponibile l’nella tua lingua) tramite il menu a tendina Please select the installation language e pigia sul pulsante OK.
Adesso, fai clic sul pulsante Next per due volte consecutive e, nella schermata Create Admin account, inserisci i dati richiesti nei campi Login (il nickname da usare per accedere a WordPress), Your real name (il tuo nome) ed Email address con il tuo indirizzo email. Indica, poi, una password da usare come chiave d’accesso alla Bacheca di WordPress nei campi Enter the application password e Retype password e pigia sul pulsante Next.
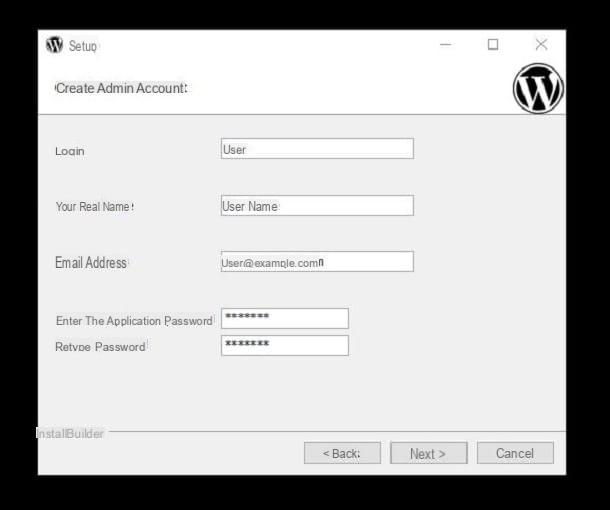
Nella schermata successiva, inserisci il nome del tuo blog nel campo Blog name e fai clic sul pulsante Next per due volte consecutive, dopodiché togli il segno di spunta dalla casella accanto all’opzione Lanuch WordPress in the cloud with Bitnami e fai clic sul pulsante Next per altre due volte. Attendi, quindi, che la barra d’avanzamento raggiunga il 100% e pigia sul pulsante Finish per completare l’installazione di WordPress.
In automatico, si avvierà una finestra del tuo browser predefinito che ti mostrerà l’homepage del sito Web base realizzato in WordPress. Per effettuare il login e accedere al pannello d’amministratore di WordPress, digita l’indirizzo 127.0.0.1/wordpress/wp-login nella barra degli indirizzi del tuo browser, inserisci i dati d’accesso impostati durante la fase d’installazione nei campi Username or email address e Password e clicca sul pulsante Login.
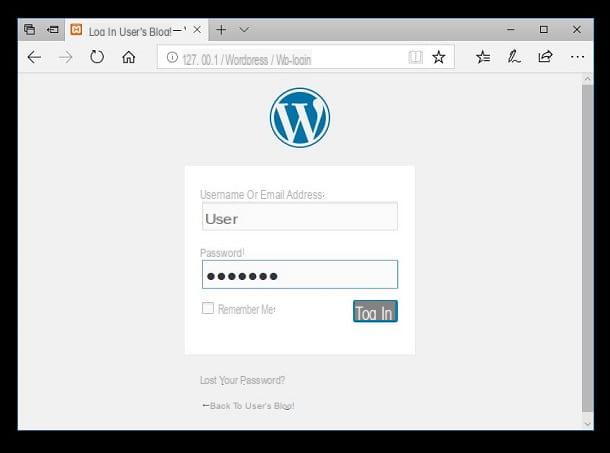
Se vuoi cambiare la lingua di WordPress, fai clic sull’opzione Settings presente nella barra laterale a sinistra, scegli la voce General e, in corrispondenza della voce Site Language, seleziona la lingua cittàno. Pigia, quindi, sul pulsante Save Changes per salvare i cambiamenti e il gioco è fatto.
macOS
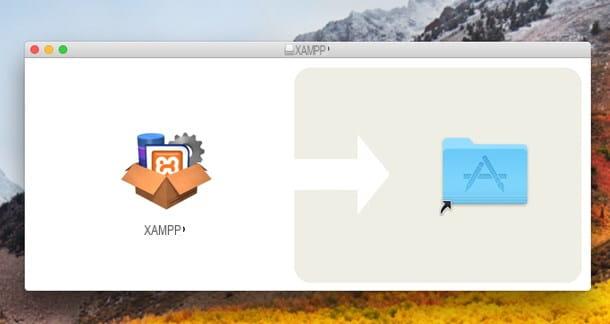
Se, invece, hai un Mac, collegati al sito ufficiale di XAMPP, fai clic sull’opzione XAMPP per OS X e attendi lo scaricamento dei file d’installazione. Apri, quindi, il pacchetto dmg appena scaricato, sposta XAMPP nella cartella Applicazioni di macOS e apri quest’ultima, dopodiché fai clic destro sull’icona del software e seleziona la voce Apri per avviarlo evitando le restrizioni di macOS per le applicazioni provenienti da sviluppatori non certificati (operazione necessaria solo al primo avvio).
Nella schermata principale di XAMPP, pigia sul pulsante Start e attendi che l’icona del tondo accanto alla voce Status diventi di colore verde, dopodiché seleziona la scheda Service e assicurati che le opzioni Apache e MySQL siano attive. In caso contrario, selezionale e pigia sul pulsante Start.
Completata la configurazione del server locale, sei pronto per scaricare Bitnami e installare WordPress sul tuo computer. Prima di procedere, però, ti sarà utile sapere che la versione del software per macOS non è più supportata ed è necessario scaricare la versione di Bitnami per Linux. Collegati, quindi, alla pagina principale del sito di XAMPP, fai clic sulla voce Componenti aggiuntivi presente nel menu in alto, scegli l’opzione WordPress e, nella nuova pagina aperta, fai clic sull’opzione Linux presente nel box WordPress.
Terminato il download, avvia XAMPP, assicurati che le opzioni Apache e MySQL siano attive, fai clic sulla scheda Network, seleziona la voce localhost:8080 e pigia sul pulsante Enable. Scegli, poi, la scheda Volumes, fai clic sul pulsante Mount e, successivamente, pigia sul pulsante Explorer. Nella nuova finestra aperta, fai clic sulla cartella Temp e sposta al suo interno il file di Bitnami scaricato poc’anzi (dovrebbe essere nella cartella Download del tuo Mac).
Adesso, torna su XAMPP, seleziona la scheda General e pigia sul pulsante Open Terminal per aprire il terminale di macOS. Per prima cosa, digita il comando cd /opt/lampp/temp e pigia sul pulsante Invio della tastiera, dopodiché inserisci il comando chmod +x bitnami-wordpress-[versione]-module-linux-x64-installer.run e pigia nuovamente il tasto Invio. Infine, digita il comando ./bitnami-wordpress-[versione]-module-linux-x64-installer.run, pigia il tasto Invio della tastiera e attendi l’avvio dell’installazione di WordPress.
Scegli, quindi, la lingua d’installazione selezionando il numero associato alla lingua di tuo interesse (es. 1 per l’inglese, 2 per lo spagnolo ecc.), specifica la cartella nella quale vuoi installare WordPress e segui le indicazioni mostrate a schermo per impostare il nome del blog, la password e il nome utente per accedere alla Bacheca di WordPress. Non appena visualizzi l’opzione Setup is now ready to begin installing Bitnami WordPress Module on your computer, pigia sul tasto Y della tastiera per avviare l’installazione di WordPress che sarà conclusa non appena visualizzerei la scritta Setup has finished installing Bitnami WordPress Module on your computer.
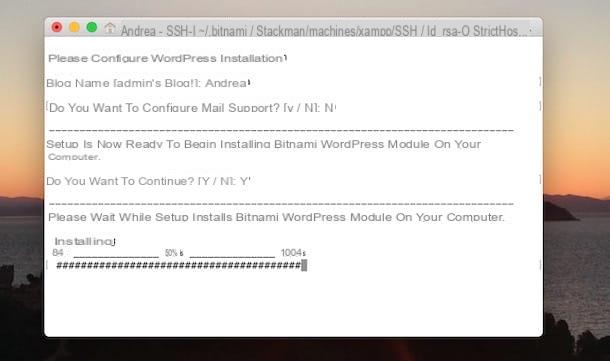
Adesso, avvia il browser che solitamente usi per navigare su Internet, inserisci l’indirizzo http://localhost:8080/wordpress/wp-login.php nella barra degli indirizzi e, nella nuova pagina aperta, digita i dati d’accesso impostati in fase d’installazione nei campi Username or email address e Password per accedere alla Bacheca di WordPress.
Come installare WordPress in locale tramite Bitnami
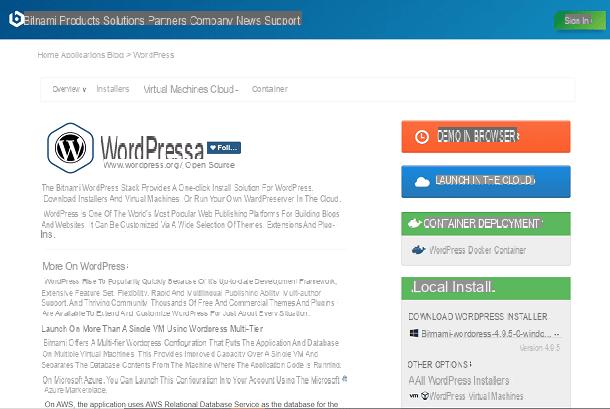
La procedura che ti ho indicato nel paragrafo precedente può essere ulteriormente semplificata utilizzando il pacchetto d’installazione gratuito di WordPress messo a disposizione da Bitnami. La procedura che ti indicherò nei prossimi paragrafi, quindi, non richiederà la preventiva installazione di un server locale tramite XAMPP o altri programmi simili, in quanto sarà già tutto incluso nel pacchetto che ti accingerai a scaricare.
Per scaricare Bitnami, collegati al suo sito Internet ufficiale, fai clic sulla voce WordPress e, nella nuova schermata visualizzata, seleziona l’opzione Win/Mac/Linux presente sotto la voce On my computer. Adesso, sei hai un PC Windows, pigia sul pulsante Download for Windows, mentre se utilizzi un Mac fai clic sul pulsante Download for OS X, dopodiché seleziona l’opzione No thanks, just take me to the download e attendi il completamento del download.
Prima di procedere con l’installazione, devi sapere che quest’ultima è identica a prescindere dal sistema operativo installato sul tuo computer. Dopo aver aperto il file scaricato poc’anzi, seleziona la lingua d’installazione tramite il menu a tendina presente sotto la voce Please select the installation language e pigia sul pulsante OK. Clicca, quindi, sul pulsante Next per tre volte consecutive, inserisci i dati richiesti nei campi Your real name, Email address e Login e imposta una password d’accesso alla Bacheca di WordPress nei campi Password e Confirm your password.
Infine, fai clic sul pulsante Next, inserisci il nome del blog nel campo apposito e pigia sul pulsante Next per quattro volte consecutive per avviare l’installazione. Attendi, quindi, che la barra d’avanzamento raggiunga il 100% e pigia sul pulsante Finish.
In automatico, si aprirà una finestra del tuo browser predefinito: fai clic sulla voce Access WordPress per accedere alla pagina principale del tuo blog. Per accedere al pannello d’amministrazione di WordPress, digita l’indirizzo 127.0.0.1/wordpress/wp-login (su Mac digita l’indirizzo http://localhost:8080/wordpress/wp-login) nella barra degli indirizzi del tuo browser, inserisci i dati d’accesso nei campi Username or Email address e Password e pigia sul pulsante Login.
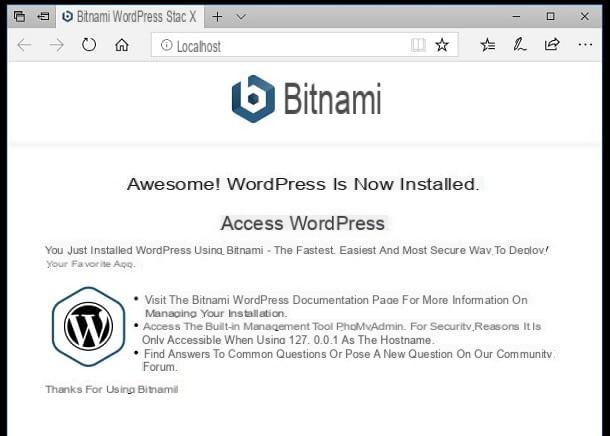
Per cambiare la lingua del pannello d’amministrazione di WordPress in nella tua lingua, fai clic sulle voci Settings e General, individua l’opzione Site Language e seleziona la lingua cittàno, dopodiché scorri la pagina verso il basso, fai clic sul pulsante Save Changes per confermare i cambiamenti da te apportati e il gioco è fatto.
Come installare WordPress in locale

























