Come mettere YouTube sulla Smart TV
La maggior parte dei televisori Smart di nuova generazione dispone dell’app di YouTube, che può essere scaricata dallo store incluso "di serie" nell’apparecchio in questione (oppure preinstallata sullo stesso): in ogni caso, per poter usare YouTube, è indispensabile che il televisore in questione sia stato preventivamente collegato a Internet. Di seguito, ti illustro i passi specifici da compiere sui televisori a marchio LG, Sony e Samsung.
Come mettere YouTube sulla TV LG
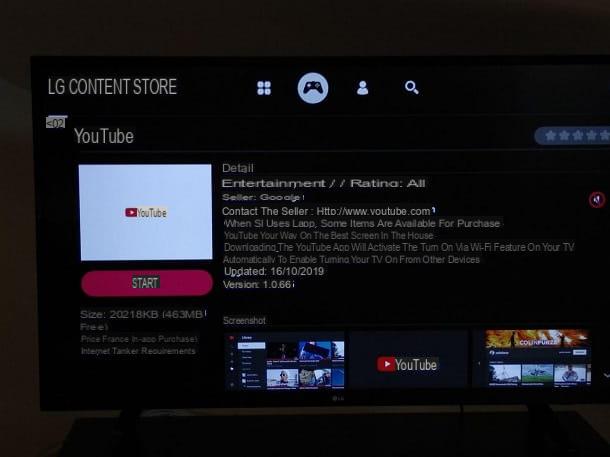
Partiamo dai televisori prodotti da LG. Se non hai ancora provveduto a collegare lo Smart TV del produttore coreano a Internet, prendi il suo telecomando, accendi il televisore e premi il tasto ⚙️, per accedere al menu delle impostazioni rapide.
Ora, utilizza le frecce direzionali del telecomando per selezionare la voce (⋮) Tutte le impostazioni, schiaccia il tasto OK e seleziona l’icona Rete dal menu visualizzato a schermo. Successivamente, premi la freccia destra del telecomando, per entrare nella sezione dedicata alla Rete e agisci seguendo la procedura più adatta alla modalità di connessione di cui intendi avvalerti.
- Via cavo – collega un’estremità del cavo Ethernet all’omonima porta posta sul retro del router, ripeti la stessa operazione con la porta Ethernet situata sul televisore (si trova di lato, oppure sul retro) e, per verificare che il collegamento sia andato a buon fine, seleziona la voce Connessione cablata (Ethernet) e schiaccia il tasto OK.
- Wi-Fi – seleziona la voce Connessione Wi-Fi dal menu visualizzato sul display del TV, premi il tasto OK e attendi che il televisore rilevi le reti presenti nelle vicinanze. Una volta individuata la rete di tuo interesse, selezionala con le frecce direzionali del telecomando, premi il tasto OK per due volte consecutive e, avvalendoti della tastiera su schermo, immettine la relativa chiave di rete. Se lo desideri, puoi usare le apposite voci di menu per stabilire il collegamento previa autenticazione WPS PBC (devi aver preventivamente pigiato il medesimo tasto sul router) oppure usando il PIN WPS.
Una volta completata la fase di connessione a Internet, premi il tasto Exit, per uscire dal menu di configurazione dell’apparecchio. Per maggiori informazioni riguardo i passaggi appena illustrato, ti invito a un’attenta lettura della mia guida su come collegare il televisore LG a Internet.
Superato anche questo step, schiaccia il tasto Home del telecomando (quello a forma di casetta), seleziona il bottone LG Content Store e premi il tasto OK, per accedere al "market" del televisore. Se richiesto, accetta le condizioni d’uso del servizio e la normativa sulla privacy, dando conferma alle schermate d’avviso successivo.
Ci siamo quasi: utilizzando le frecce direzionali del telecomando, recati nella sezione App e giochi (l’icona a forma di controller), seleziona il riquadro relativo all’app di YouTube e, per installarla, premi il tasto OK, per due volte consecutive. A download completato, puoi avviare subito l’app premendo il bottone Avvia.
Successivamente, puoi accedere all’app di YouTube sia dalla schermata principale di LG Content Store che dalla sezione Applicazioni di WebOS, accessibile schiacciando il tasto Home del telecomando. Per ulteriori approfondimenti, puoi dare un’occhiata al mio tutorial su come scaricare le app su Smart TV LG.
Come mettere YouTube sulla TV Sony
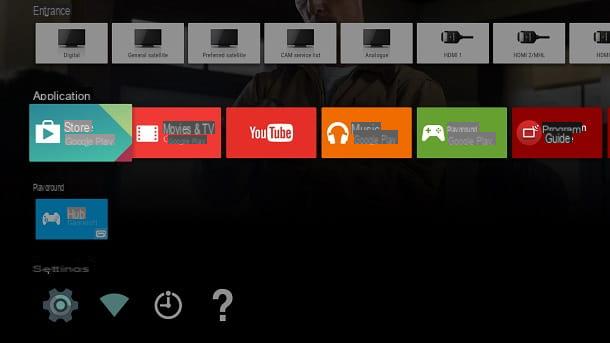
Come ti ho già spiegato in precedenza, il primo passo da compiere per utilizzare YouTube su un televisore è quello di connettere quest’ultimo a Internet. Se disponi di un apparecchio a marchio Sony, dunque, premi il tasto Home del telecomando e, avvalendoti delle frecce direzionali, seleziona la voce Impostazioni e, successivamente, accedi alla sezione Rete (si trova nel riquadro Rete e accessori).
Successivamente, scegli l’opzione Impostazione rete, premi il pulsante Semplice e, in seguito, agisci nella maniera più appropriata in base al tipo di collegamento che intendi stabilire.
- Via cavo – premi il pulsante LAN cablata sul display del televisore, dopodiché inserisci un’estremità del cavo Ethernet nell’apposita porta situata sul retro del router e l’altra dietro al televisore. Un messaggio di conferma dovrebbe avvisarti riguardo l’avvenuta connessione, che non dovrebbe richiedere ulteriori azioni.
- Wi-Fi – pigia il bottone Wi-Fi posto sul display del televisore, scegli l’opzione Scansione e attendi che le reti disponibili vengano mostrate sullo schermo. Quando ciò avviene, pigia sul nome della rete di tuo interesse e, avvalendoti della tastiera su schermo, immettine la password. Infine, puoi stabilire la connessione avvalendoti del sistema WPS: dopo aver premuto l’omonimo tasto posto sul router, seleziona la voce Pulsante WPS e attendi che il collegamento tra i dispositivi venga stabilito.
Una volta stabilito il collegamento a Internet, dovresti essere in grado di utilizzare l’app di YouTube, preinstallata sia sui televisori Sony Bravia con Android TV, sia su quelli dotati di sistema operativo proprietario: per accedervi, premi il tasto Home del telecomando, scorri la sezione Applicazioni e, dopo aver selezionato l’app di YouTube, premi il pulsante OK, per avviarla.
Se, invece, l’app non dovesse essere presente, avvia il Google Play Store (risiede sempre nella sezione Applicazioni di Android TV) e, dopo aver effettuato l’accesso con un account Google, provvedi a scaricare e installare l’app, così come faresti con un comune dispositivo Android.
Come mettere YouTube sulla TV Samsung
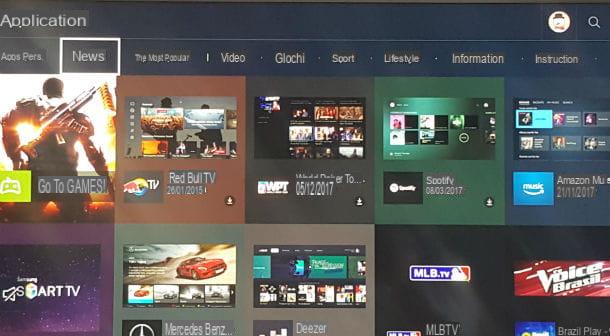
Anche nel caso dei TV Samsung, prima di poter utilizzare l’app di YouTube è necessario collegare il televisore a Internet. Mi stai chiedendo come fare? Benissimo, te lo spiego subito.
Per prima cosa, premi il tasto Menu del telecomando, recati nelle Impostazioni del televisore (solitamente il menu è identificato da un’icona a forma d’ingranaggio), avvalendoti delle frecce direzionali del telecomando, quindi seleziona la voce Rete, premi il tasto OK e, in seguito, ripeti la stessa operazione con la voce Impostazioni di rete. Ora, segui la procedura più adatta in base al tipo di collegamento che vuoi usare.
- Con cavo – prendi il cavo Ethernet, collegane un’estremità all’apposita porta situata sul retro del router e inserisci l’altra estremità del cavo nella porta dedicata sul televisore. In seguito, seleziona la voce Cablata dal menu visualizzato a schermo, premi il tasto OK e attendi che il collegamento venga portato a termine. Non dovrebbe essere richiesta configurazione aggiuntiva.
- Wi-Fi – seleziona la voce Wireless, premi il tasto OK e attendi che il televisore individui le reti presenti nelle vicinanze. In seguito, scegli la rete di tuo interesse, premi il tasto OK e, avvalendoti della tastiera su schermo, immettine la password nell’apposito campo. Se lo desideri, puoi effettuare l’abbinamento tra router e TV avvalendoti del WPS: premi quest’ultimo tasto sul router ed, entro due minuti, premi il bottone WPS (PBC) visualizzato sul display del TV.
Ora, per scaricare l’app di YouTube, premi il tasto Smart Hub del telecomando (quello a forma di prisma colorato, simbolo dello store) e premi il tasto OK, per due volte consecutive per accedere alla sezione In primo piano.
Se tutto è filato liscio, dovrebbe aprirsi la sezione dello Smart Hub dedicata alle Applicazioni: avvalendoti dei tasti direzionali del telecomando, spostati sulla categoria Video, individua l’app di YouTube e premi il tasto OK del telecomando per selezionarla.
Infine, per avviarne subito il download, seleziona il pulsante Scarica e pigia nuovamente il tasto OK del telecomando. Qualora non dovessi riuscire a trovare l’app di YouTube in questo modo, puoi recarti nella categoria I più popolari oppure effettuare una ricerca mirata, avvalendoti del pulsante a forma di lente d’ingrandimento posto nell’angolo in alto a destra dello schermo.
Ad ogni modo, a download completato, puoi avviare YouTube entrando nella categoria App pers. della sezione Applicazioni dello Smart Hub. In caso di dubbi o difficoltà durante l’esecuzione dei passaggi appena spiegati, ti rimando alla lettura della mia guida dedicata al download delle app su Smart TV Samsung, nella quale ho trattato l’argomento con dovizia di particolari.
Operazioni conclusive
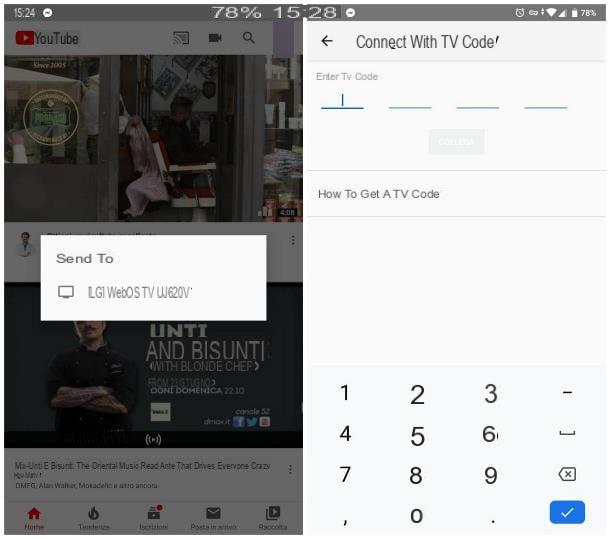
Una volta installata l’app di YouTube sul tuo televisore, puoi sfruttarla esattamente come faresti su qualsiasi altro dispositivo, avvalendoti, però, dei tasti e delle opzioni presenti sul telecomando del TV.
Se preferisci, tuttavia, puoi trasmettere contenuti YouTube al televisore anche avvalendoti dell’app per smartphone e tablet Android e iOS: dopo aver avviato l’applicazione di YouTube sul televisore, avvia la medesima app anche sul dispositivo di controllo, assicurati che quest’ultimo sia connesso alla stessa rete Wi-Fi del televisore e, dopo aver premuto il pulsante della trasmissione situato in alto a destra (l’icona dello schermo con le onde), seleziona il nome del televisore dal menu proposto.
A partire da questo momento, tutti i contenuti avviati tramite l’app sullo smartphone o sul tablet, saranno riprodotti sullo schermo del televisore; per interrompere il collegamento, premi nuovamente il pulsante della trasmissione e tocca la voce Interrompi trasmissione. Puoi utilizzare la stessa tecnica per trasmettere contenuti provenienti dallo schermo del computer (in tal caso, il pulsante della trasmissione si trova in basso a destra).
Qualora questo metodo non dovesse essere per te applicabile, puoi ottenere un risultato simile utilizzando il collegamento tramite codice TV. Tengo a precisare, prima ancora di spiegarti come fare, che questo metodo funziona anche quando il dispositivo di controllo e il televisore sono collegati a reti differenti.
Ad ogni modo, per agire in tal senso, avvia innanzitutto l’app di YouTube sul televisore, premi il pulsante dell’ingranaggio, situato in basso a sinistra, seleziona la voce Collega con codice TV dal menu che ti viene proposto e annota il codice della TV visualizzato a schermo.
In seguito, spostati sull’app di YouTube per smartphone e tablet, tocca la tua immagine del profilo, seleziona la voce Impostazioni dal menu che ti viene proposto e, nella sezione successiva, fai tap sull’icona Guarda sulla TV. Per concludere, tocca la voce Inserisci codice TV e immetti, nella casella di testo, il codice visualizzato sullo schermo del televisore.
Per dissociare i dispositivi abbinati allo Smart TV, avvia l’app di YouTube, recati nuovamente nelle Impostazioni e, dopo aver selezionato la voce Collega un altro dispositivo, scegli l’opzione Elimina dispositivi e premi il pulsante Elimina tutti.
Nota: se lo desideri, puoi utilizzare il codice TV per visualizzare contenuti provenienti da YouTube per computer: in tal caso, il codice va inserito all’interno di questa pagina Web.
Come mettere YouTube su TV
Se non hai un televisore Smart ma non vuoi comunque rinunciare alla possibilità di mettere YouTube sulla TV, allora ti farà piacere sapere che puoi ottenere questo risultato avvalendoti di alcuni dispositivi progettati per lo scopo, oppure collegando lo smartphone o il tablet alla TV tramite cavo.
Chromecast

La prima soluzione che puoi prendere in considerazione, a tal proposito, è il Chromecast: si tratta di un piccolo dispositivo realizzato da Google, in grado di "espandere" le funzionalità dei televisori non Smart, abilitandole alla ricezioni di contenuti provenienti dalle app compatibili per smartphone e tablet e dal browser Google Chrome per computer.
Allo stato attuale delle cose, il Chromecast è disponibile in due differenti versioni: quella di base, la più economica, che consente di guardare contenuti fino alla risoluzione 1080p (Full hD) e supporta il collegamento tramite Wi-Fi; e una più avanzata, denominata Chromecast con Google TV, in grado di riprodurre contenuti in 4K e dotata anche di telecomando e supporto all’installazione delle app. Entrambi i dispositivi possono essere acquistati dal sito di Google.
Se è la prima volta che ne senti parlare, ti consiglio un’attenta lettura della mia guida su come funziona Chromecast, così da farti un’idea del suo utilizzo e delle annesse funzionalità; se, invece, hai già acquistato il Chromecast e hai bisogno di una mano per effettuarne la prima configurazione, ti rimando al mio tutorial su come installare e configurare Chromecast.
Ultimata la configurazione del Chromecast, assicurati che il televisore sia acceso e impostato sulla sorgente video alla quale hai connesso il dispositivo Google (ad es. HDMI1) e assicurati che lo smartphone, il tablet o il PC dal quale intendi avviare la trasmissione sia connesso alla stessa rete del Chromecast.
Fatte le dovute verifiche, avvia l’app di YouTube su uno dei tuoi dispositivi, fai tap sul pulsante della trasmissione (lo schermo con le onde) e, avvalendoti del menu visualizzato a schermo, seleziona il dispositivo Chromecast verso il quale inviare i contenuti. Per interrompere la trasmissione, segui la stessa procedura ma seleziona, questa volta, la voce Interrompi trasmissione.
Collegamento con cavo

In caso tu non voglia collegare in modo "diretto" il televisore a Internet, puoi prendere in considerazione l’utilizzo di un cavo HDMI (o di un apposito adattatore, se intendi avvalerti di uno smartphone o di un tablet). Di certo, questa è la soluzione più economica e più semplice da mettere in pratica ma, contemporaneamente, la più scomoda.
Questo perché, all’atto pratico, collegare uno smartphone, un tablet o un computer al televisore, tramite cavo HDMI, significa riprodurre, sul televisore, lo schermo del dispositivo connesso: ciò comporta, come conseguenza diretta, l’impossibilità di usare il dispositivo collegato per scopi differenti dalla visualizzazione dei contenuti di YouTube.
Se ritieni che questa sia la soluzione più adatta alle tue necessità, ti rimando alla lettura delle mie guide su come proiettare lo schermo del telefono sulla TV e come collegare il computer alla TV tramite HDMI, nelle quali ti ho indicato, per filo e per segno, i passaggi da compiere per riuscire nell’impresa.
Altri metodi per mettere YouTube su TV

Giunto a questo punto, vorrei concludere il presente tutorial illustrandoti, per completezza d’informazione, altri dispositivi in grado di mettere YouTube sulla TV, trasformando, di fatto, i televisori non connessi in Smart TV.
- Apple TV – è il media center di casa Apple, che consente l’accesso a un gran numero di contenuti online. Le versioni più "datate" di Apple TV (ad es. quella di 3ª generazione) permettono di usare soltanto alcune app predefinite, tra le quali figura anche YouTube. Le versioni più recenti, invece, dispongono di uno store dedicato, tramite il quale installare anche altre app.
- NOW TV Stick – è la "chiavetta" HDMI distribuita da Sky, che consente di fruire dei contenuti di NOW TV, l’abbonamento online di Sky. Nel parco applicazioni del dispositivo è compresa l’app di YouTube.
- TV Box Android – è un computer dalle ridotte dimensioni, generalmente a forma di "scatoletta", che può essere collegato al televisore tramite cavo HDMI e dispone di sistema operativo Android. In commercio, sono disponibili TV Box Android di numerose marche (e per tutte le tasche).
- Console da gioco – l’app di YouTube è disponibile per console PlayStation 4, PlayStation 3, Xbox One, Xbox 360 e Wii U. Su alcune console da gioco, essa è preinstallata; su altre, invece, dev’essere scaricata "manualmente".
Conclusa l’installazione di uno dei dispositivi di cui ti ho parlato, puoi effettuare il collegamento tra l’applicazione di YouTube presente sugli stessi e il tuo smartphone, tablet o computer, seguendo gli stessi passaggi visti in precedenza. Per approfondire ulteriormente quest’argomento, puoi dare un’occhiata alla mia guida su come trasformare la TV in Smart TV.
Come mettere YouTube sulla TV

























