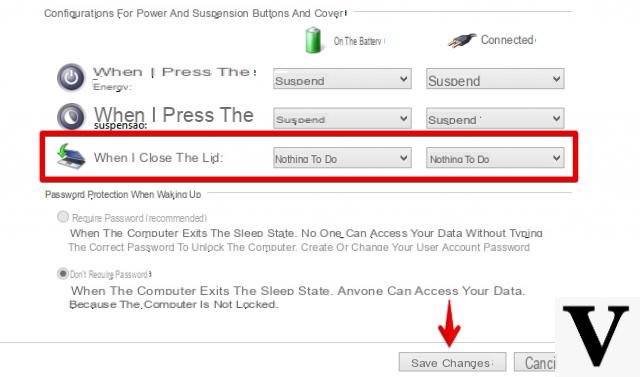
Preferite che il vostro PC non vada mai in standby, così da evitare eventualmente di cliccare sul tasto di accensione e aspettare che il computer si riprenda?
In questa guida infatti vedremo come non far andare in standby il PC su Windows 10, Windows 8 e Windows 7.
Informazioni preliminari
Consigliamo sempre di fare un’installazione attraverso una licenza genuina e originale al 100%, questo per evitare la perdita di dati o attacchi da parte di hacker. Siamo consapevoli che sullo store della Microsoft acquistare una licenza ha un costo elevato. Per questo abbiamo selezionato per voi Mr Key Shop, un sito affidabile con assistenza gratuita specializzata in italiano, pagamenti sicuri e spedizione in pochi secondi via email. Potete verificare l’affidabilità di questo sito leggendo le tante recensioni positive verificate. Su questo store sono disponibili le licenze di Windows 10 a prezzi molto vantaggiosi. Inoltre se si desidera passare alle versioni più recenti dei sistemi operativi Windows è possibile acquistare anche l’upgrade a Windows 11. Vi ricordiamo che se si ha una versione genuina di Windows 10, l’aggiornamento al nuovo sistema operativo Windows 11 sarà gratuito. Inoltre sullo store è possibile acquistare le varie versioni dei sistemi operativi Windows, dei pacchetti Office e dei migliori antivirus sul mercato.
Come non far andare in standby Windows 10
Ecco qui i passaggi da seguire per non far andare in standby Windows 10:
- Innanzitutto cliccate prima sul menù Start e in seguito su Impostazioni (l’icona dell’ingranaggio posta a sinistra).
- Ora cliccate su Sistema e dal menù laterale di sinistra selezionate Alimentazione e sospensione.
- A questo punto dal menù a tendina posto sotto la voce Se collegato alla rete elettrica, il PC passa allo stato di sospensione dopo selezionate Mai.
- Se invece state utilizzando un portatile e non volete che il computer vada in standby quando non è collegato a una rete elettrica, selezionate Mai dal menù a tendina posto sotto la voce Se alimentato a batteria, il PC passa allo stato di sospensione dopo.
Come non far andare in standby Windows 8
Ecco qui i passaggi da seguire per non far andare in standby Windows 8:
- Innanzitutto cliccate prima contemporaneamente su Win+C, poi su Impostazioni (ovvero l’icona dell’ingranaggio) e infine su Impostazioni PC.
- Ora cliccate su PC e dispositivi e dal menù laterale di sinistra selezionate Alimentazione e sospensione.
- A questo punto dal menù a tendina posto sotto la voce Se collegato alla rete elettrica, il PC passa allo stato di sospensione dopo selezionate Mai.
- Se invece state utilizzando un portatile e non volete che il computer vada in standby quando non è collegato a una rete elettrica, selezionate Mai dal menù a tendina posto sotto la voce Se alimentato a batteria, il PC passa allo stato di sospensione dopo.
Come non far andare in standby Windows 7
Ecco qui i passaggi da seguire per non far andare in standby Windows 7:
- Innanzitutto cliccate sul menù Start e digitate Pannello di controllo nel campo di ricerca in basso.
- Ora selezionate prima la voce Categoria dal menù a tendina in corrispondenza di Visualizza per (posto in alto a destra), e cliccate su Sistema e sicurezza.
- A questo punto selezionate prima Modifica impostazioni di sospensione del computer e in seguito Cambia impostazioni avanzate risparmio energia.
- Dal menù a tendina posto in alto quindi selezionate il vostro profilo di risparmio energia attivo e dalla schermata in basso cliccate sull’icona del + in corrispondenza di Sospensione.
- Ora ripetete lo stesso passaggio prima sulla voce Entra in sospensione dopo e in seguito su Alimentazione da rete elettrica.
- Infine digitate 0, ovvero zero, nella casella che visualizzerete nella schermata, cliccate prima su Applica e in seguito su Ok.
- Se invece state utilizzando un portatile e non volete che il computer vada in standby quando non è collegato a una rete elettrica, ripetete il passaggio precedente in corrispondenza della voce Alimentazione da batteria.
Altri articoli utili
Dubbi o problemi? Vi aiutiamo noi
Ricorda di iscriverti al nostro canale Youtube per video e altre recensioni. Se vuoi rimanere sempre aggiornato, iscriviti al nostro canale Telegram e seguici su Instagram. Se vuoi ricevere supporto per qualsiasi dubbio o problema, iscriviti alla nostra community Facebook o contattaci su Instagram. Non dimenticarti che abbiamo creato anche un motore di ricerca offerte pieno di coupon esclusivi e le migliori promozioni dal web!


























