L’applicazione Paint di Windows non può essere di certo definita come una soluzione di fotoritocco avanzata, eppure in alcuni casi può tornare utile per apportare piccole modifiche alle immagini. Inoltre, bisogna dire che, se usata nel modo giusto, svolge piuttosto bene il suo lavoro senza far sentire la necessità di ricorrere a soluzioni più avanzate. Uno di questi casi è quando si ha il bisogno di ritagliare delle foto: anche se adoperare programmi del calibro di Photoshop e GIMP permette di eseguire dei ritagli professionali, è possibile compiere egregiamente quest’operazione anche il caro vecchio software incluso in tutte le versioni di Windows.
Se non ci credi, prenditi qualche minuto di tempo tempo libero e scopri come ritagliare foto con Paint seguendo le indicazioni che sto per darti. Ti anticipo già che ti fornirò le indicazioni per procedere sia con la versione “classica” del programma (per intenderci, quella installata in tutte le versioni di Windows), sia con Paint 3D (la versione più aggiornata del software disponibile soltanto su Windows 10).
Allora, sei pronto per scoprire cosa bisogna fare per ritagliare le foto con Paint? Sì? Benissimo! Mettiti bello comodo, prenditi tutto il tempo che ti occorre per concentrarti sulla lettura dei prossimi paragrafi e, cosa ancora più importante, attua le “dritte” che ti darò. Sono sicuro che, seguendo scrupolosamente i miei suggerimenti, non avrai il benché minimo problema nel portare a termine la tua “impresa” odierna. A me non resta altro da fare, se non augurarti buona lettura e, soprattutto, buon divertimento!
Ritagliare foto con Paint

Se vuoi imparare come ritagliare foto con Paint, devi innanzitutto avviare il programma: su Windows 10, digita “paint” nella barra di ricerca situata nell’angolo in basso a sinistra dello schermo (accanto all’icona della bandierina di Windows) e pigia sulla prima occorrenza che viene trovata.
Se usi una versione di Windows meno recente, invece, apri il menu Start, pigia sul bottone Tutti i programmi, seleziona la voce Accessori e poi clicca su Paint.
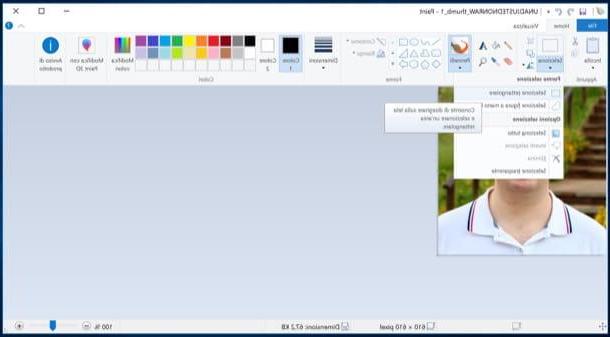
Dopo aver avviato Paint, devi importare nell’applicazione la foto che desideri ritagliare. Per farlo, pigia sul pulsante azzurro File collocato nell’angolo in alto a sinistra, seleziona la voce Apri (l’icona della cartella gialla con la freccia azzurra rivolta verso sinistra) e poi scegli l’immagine sulla quale desideri agire.
Una volta importata la tua foto in Paint, pigia sul pulsante Seleziona che si trova nella barra degli strumenti del programma (in alto, sulla sinistra) e crea una selezione rettangolare intorno alla porzione di foto che intendi ritagliare (ovvero quella che desideri conservare). Dopodiché fai clic destro all’interno della selezione e scegli la voce Ritaglia dal menu che compare, in modo da effettuare il ritaglio vero e proprio.
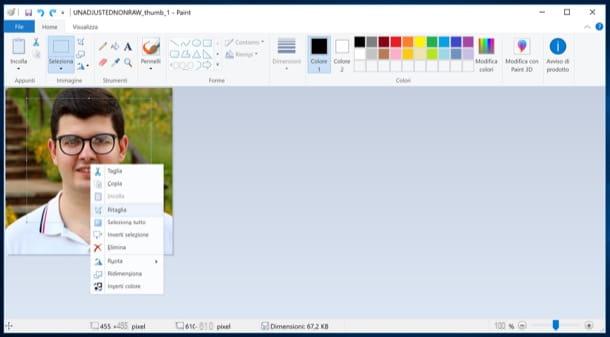
Se sei soddisfatto del risultato ottenuto, puoi salvare la tua foto ritagliata con Paint pigiando sul pulsante azzurro File che si trova in alto a sinistra e selezionando il formato di file in cui esportare l’immagine dal menu (PNG, JPEG, BMP, GIF, etc.) dal menu Salva con nome.
Se il tuo primo tentativo di ritagliare una foto con Paint non è andato a buon fine, annulla l’operazione, premendo la combinazione di tasti Ctrl+Z sulla tastiera del PC, e prova a ripeterla, magari aiutandoti con gli strumenti inclusi in Paint, come lo zoom (c’è una apposita barra di regolazione collocata in basso a destra) e l’indicatore del numero di pixel selezionati che compare nella barra di stato del programma nel momento in cui crei la selezione per il ritaglio.
Volendo, puoi anche ritagliare singoli elementi dalle foto creando una selezione libera e non rettangolare. In questo caso, devi cliccare sulla freccia collocata sotto al pulsante Seleziona e selezionare la voce Selezione figura a mano libera dal menu che compare. Successivamente, devi tenere premuto il tasto sinistro del mouse e creare una seleziona quanto più precisa possibile intorno all’elemento da ritagliare.
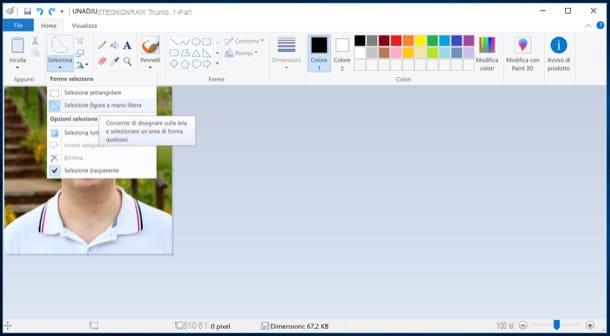
Una volta effettuata la selezione, puoi cancellare l’elemento tratteggiato premendo il tasto Canc della tastiera oppure ritagliarlo come visto prima (tramite clic destro). Purtroppo non si hanno tutte le possibilità di perfezionare la selezione offerte da software professionali come Photoshop ma, come ti ho già detto nell’introduzione dell’articolo, Paint non è un programma di fotoritocco avanzato, per cui devi accontentarti di quello che ti permette di fare.
Nota: io la guida l’ho realizzata utilizzando la versione di Paint inclusa in Windows 10, Windows 8 e Windows 7: ha un’interfaccia leggermente diversa da quella inclusa nelle versioni precedenti di Windows. Tuttavia, il procedimento da seguire in queste ultime, è piuttosto simile a quello che ti ho illustrato nell’articolo.
Ritagliare foto con Paint 3D
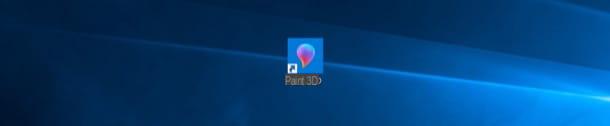
Desideri sapere come ritagliare foto con Paint 3D, la versione aggiornata dell’applicazione disponibile solo su Windows 10? In tal caso, avvia quest’ultima digitando “paint 3d” nel campo di ricerca posto nell’angolo in basso a sinistra dello schermo (accanto all’icona della bandierina di Windows) e pigia sul primo risultato che viene trovato.
Nella schermata di benvenuto di Paint 3D, pigia sul bottone Apri (l’icona della cartella viola su sfondo bianco), pigia sul pulsante Sfoglia file e seleziona la foto che desideri ritagliare. A questo punto, pigia sul bottone Ritaglia presente nella barra degli strumenti di Paint 3D (nella parte superiore della finestra) e scegli l’inquadratura del ritaglio selezionando una delle opzioni collocate sulla destra: 16:9; 5:3; 3:2; 4:3; 1:1; 9:16 o Personalizzato.
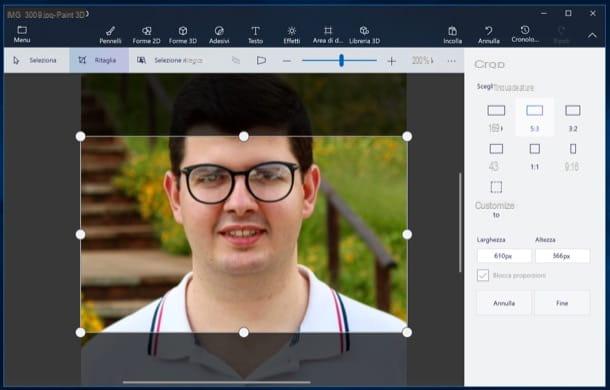
A questo punto, ridimensiona e riposiziona il riquadro del ritaglio: posiziona, quindi, il cursore del mouse su uno dei pallini bianchi posti agli angoli e sul perimetro del riquadro del ritaglio situato sulla sinistra e trascina il cursore per aumentare o rimpicciolire l’area della foto da mantenere.
Per riposizionare il riquadro del ritaglio, invece, posiziona il cursore sulla foto (all’interno dell’area che desideri mantenere) e, non appena compare il simbolo (✚), tieni premuto il tasto sinistro del mouse e trascina l’area di ritaglio finché non ottieni il risultato desiderato. Non appena sei pronto per eseguire il ritaglio, poi, pigia sul bottone Fine situato in basso a destra (nella barra laterale posta sulla destra) e il gioco è fatto.
Se, invece, vuoi ritagliare una foto rimuovendone lo sfondo, pigia sul pulsante Seleziona magica situata in alto, evidenzia la porzione di foto che vuoi mantenere utilizzando il riquadro che compare su di essa e pigia sul bottone Avanti. A questo punto, il perimetro dell’area che verrà mantenuta sarà evidenziato in verde: se desideri includere degli elementi presenti nell’immagine o se, al contrario, vuoi eliminarne alcuni, devi utilizzare gli strumenti Aggiungi e Rimuovi che si trovano in alto a destra. Dopo aver portato a termine anche quest’operazione, pigia sul bottone Fatto.
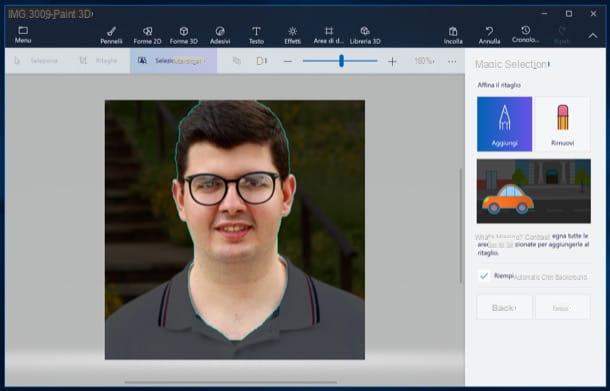
Ora è giunto il momento di cancellare lo sfondo della foto. Puoi procedere in vari modi: inserendo una forma di colore neutro che copra lo sfondo pigiando sul pulsante Forme 2D; puoi aggiungere una seconda foto che faccia da sfondo recandoti su Menu > Inserisci o, ancora, puoi trasformare il soggetto che hai ritagliato in un adesivo selezionandolo e poi pigiando sul bottone Crea adesivo che è situato in alto a destra (sotto la dicitura Selezione 3D).
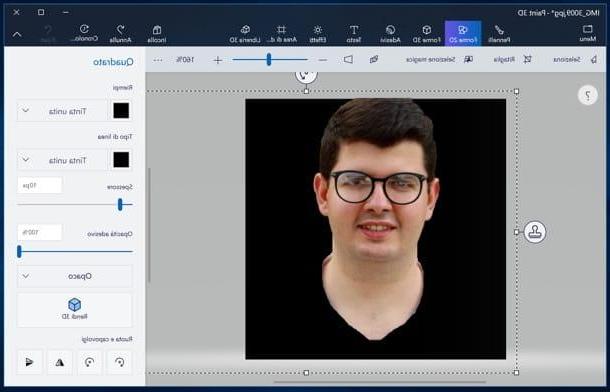
Che tu abbia deciso di ritagliare una foto usando lo strumento di ritaglio “classico” o lo strumento di selezione magia, non appena sei soddisfatto del lavoro fatto, salva quest’ultimo pigiando sul pulsante Menu situato in alto a sinistra e poi pigia sulla voce Salva dal menu che compare. Hai visto che non è stato poi così difficile ritagliare una foto con Paint 3D?
Se gli strumenti di ritaglio di Paint non ti hanno soddisfatto, ti consiglio di dare un’occhiata ai tutorial in cui spiego come ritagliare foto e come scontornare foto, così da conoscere altre soluzioni che potrebbero tornarti utili.
Come ritagliare foto con Paint

























