Stampare in PDF su Windows
Se utilizzi un PC con Windows, ci sono diversi strumenti ai quali puoi affidarti per stampare in PDF, alcuni dei quali potrebbero essere già presenti “di serie” nel sistema operativo. Per maggiori dettagli, continua a leggere.
Stampante PDF di Windows 10 e successivi
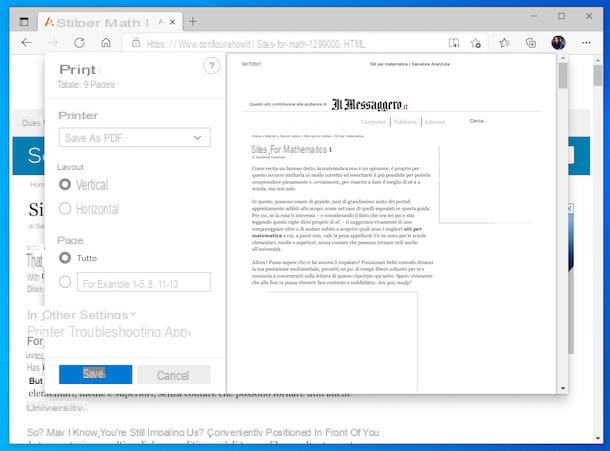
Se usi Windows 10 e successivi, sono lieto di annunciarti che una stampante PDF virtuale è già presente sul tuo computer.
Tutto quello che devi fare per sfruttarla, è aprire il contenuto che vuoi stampare in PDF, richiamare il comando di stampa dal menu dell’applicazione in uso e selezionare la stampante PDF dalla finestra che si apre. Se prediligi le scorciatoie da tastiera, puoi richiamare il comando di stampa anche usando la hotkey Ctrl+P.
Facciamo subito un esempio pratico: se vuoi trasformare in PDF uno dei miei tutorial, apri il browser che usi solitamente per navigare in Internet (es. Chrome) e collegati alla pagina di tuo interesse. Dopodiché recati nel menu del browser, richiama il comando di Stampa e seleziona la stampante PDF dalla lista delle stampanti disponibili. La stampante PDF, a seconda dell’applicazione in uso, può chiamarsi Microsoft Print to PDF o semplicemente Salva come PDF.
Se vuoi, prima di avviare la creazione del tuo file in formato PDF, puoi personalizzare l’aspetto del documento regolando margini, impaginazione ecc. proprio come se si trattasse di un documento da stampare.
doPDF
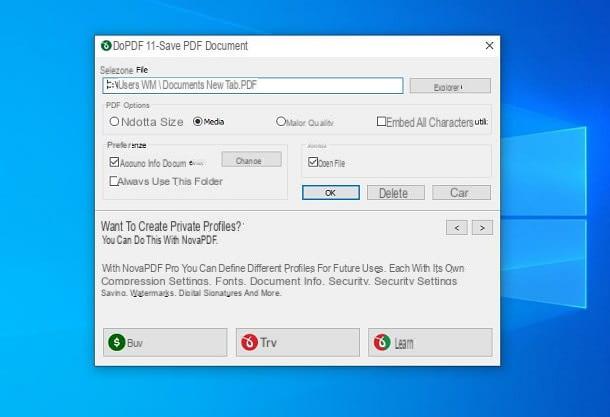
Se utilizzi una versione di Windows precedente a Windows 10 o comunque in alternativa alla soluzione predefinita del sistema operativo, puoi stampare i tuoi documenti in PDF usando doPDF: si tratta di una delle migliori stampanti PDF virtuali gratuite di terze parti attualmente presenti in circolazione.
Per scaricare il programma sul tuo computer, collegati al sito Internet ufficiale del programma e clicca sul pulsante Download DoPDF Free.
A download completato, apri il file .exe di doPDF e, nella finestra che compare sul desktop, togli il segno di spunta in corrispondenza della voce Installa add-in per Microsoft Office (è una funzione extra di cui non hai bisogno) e clicca prima sul bottone Installa ora e poi su quelli Sì e Lancia e visita il sito, per concludere il setup.
A questo punto, non ti rimane che aprire il file da trasformare in PDF (es. un documento di Word o una pagina Web) e richiamare il comando di stampa dal menu File del programma che stai usando. Nella finestra che si apre, seleziona DoPDF dalla lista delle stampanti disponibili e clicca sul bottone Stampa.
Premi quindi sul pulsante Sfoglia, seleziona il percorso in cui salvare il PDF e premi sul bottone OK per avviare la creazione del documento. Se lo ritieni necessario, puoi pure regolare la qualità del file finale, andando a selezionare una delle opzioni disponibili sotto la dicitura Opzioni PDF.
Stampare in PDF su Mac
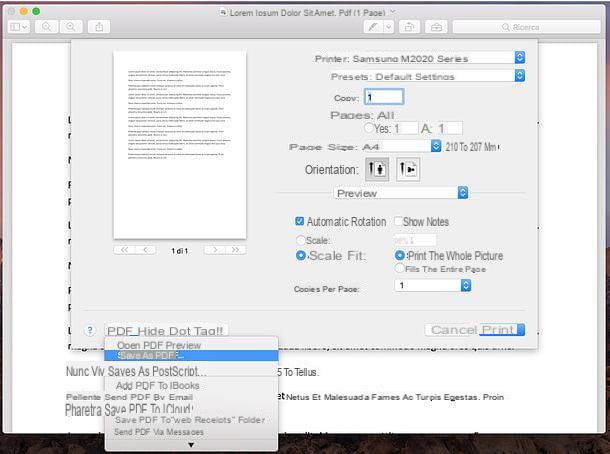
Hai un Mac? Anche in tal caso, puoi stampare in PDF rivolgendoti allo strumento “di serie” incluso in macOS. Ti spiego subito in che modo servirtene, è un gioco da ragazzi.
Per sfruttarla, non devi far altro che aprire il documento, la foto o la pagina Web che vuoi tramutare in PDF e richiamare il comando Stampa dal menu File che si trova in alto a sinistra. In alternativa, se sei un amante delle scorciatoie da tastiera e vuoi fare prima, puoi premere la combinazione di tasti cmd+p sulla tastiera del tuo computer.
Nella finestra che si apre, espandi il menu a tendina PDF che si trova in basso a sinistra, seleziona la voce Salva come PDF da quest’ultimo e indica la cartella in cui desideri esportare il documento di output. Più facile di così?!
Stampare in PDF con Office/LibreOffice/OpenOffice
Se vuoi ottenere un file PDF partendo da un documento di Word, un foglio di Excel o una presentazione di PowerPoint, puoi usare le funzioni di stampa in PDF incluse “di serie” in Microsoft Office, LibreOffice e OpenOffice (le due alternative gratuite a Microsoft Office disponibili su Windows, macOS e Linux).
Microsoft Office
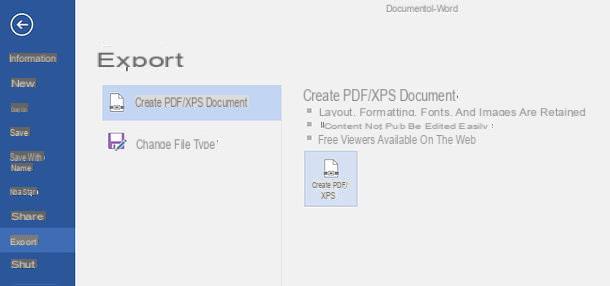
Se utilizzi Microsoft Office, puoi stampare in PDF senza l’ausilio di software esterni, semplicemente aprendo il documento che vuoi convertire, cliccando sul pulsante File che si trova in alto a sinistra, andando su Esporta nella barra laterale di sinistra e premendo sul pulsante Crea PDF/XPS.
Nella finestra che si apre, scegli la cartella in cui esportare il PDF, assicurati che nel menu a tendina Salva come ci sia selezionata l’opzione PDF e clicca su Pubblica per avviare la creazione del file.
LibreOffice/OpenOffice
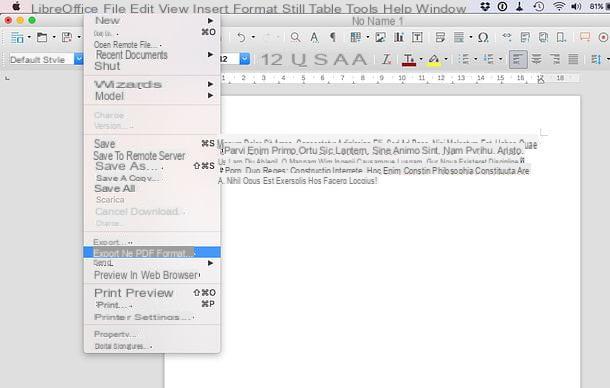
Se utilizzi LibreOffice o OpenOffice (che condividono parte del codice sorgente, quindi sono molto simili nell’utilizzo pratico), puoi esportare un documento in PDF semplicemente aprendolo e selezionando la voce Esporta nel formato PDF che si trova nel menu File in alto a sinistra.
Nella finestra che si apre, indica la qualità del file di output che intendi ottenere (non andare sotto l’80% se vuoi ottenere risultati di buona qualità), specifica la risoluzione che vuoi per il documento di output (in DPI) e premi sul pulsante Esporta per selezionare la cartella in cui salvare il PDF.
Stampare in PDF su Android
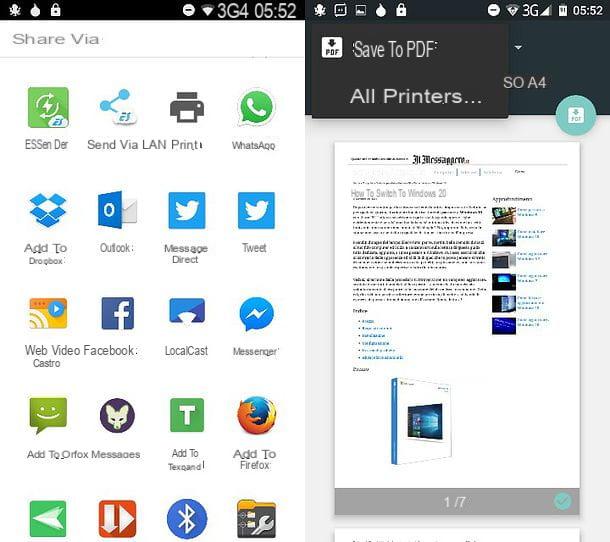
Anche Android include una stampante virtuale che consente di esportare qualsiasi contenuto stampabile in PDF.
Per sfruttarla, apri la pagina Web, la foto o il documento che vuoi convertire in PDF sul tuo smartphone o tablet, dopodiché premi sull’icona della condivisione (oppure seleziona la voce Condividi dal menu ⋮ nel caso di Chrome) e richiama la funzione di Stampa dal riquadro che si apre.
A questo punto, seleziona l’opzione Salva in PDF dal menu per la selezione delle stampanti che si trova in alto, premi sul pulsante PDF situato a destra e seleziona la cartella in cui esportare il documento di output (es. la cartella dei Download o quella di Google Drive
Stampare in PDF su iPhone e iPad
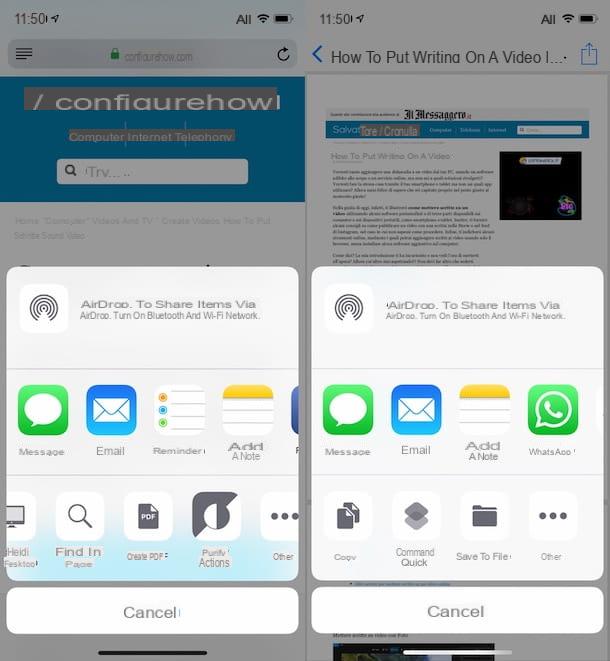
Hai un iPhone o un iPad? Nessun problema, puoi esportare i tuoi documenti in PDF ricorrendo a una soluzione, forse un po’ nascosta, ma comunque inclusa “di serie” in iOS/iPadOS.
Tutto quello che devi fare è aprire il contenuto da convertire in PDF, premere sull’icona della condivisione (quella con il quadrato con la freccia che va verso l’alto) e selezionare il comando di Stampa dal riquadro che si apre.
Successivamente, devi fare uno zoom a due dita sulla miniatura della pagina da stampare, fino a quando questa non viene visualizzata a tutto schermo e decidi in quale app vuoi salvare il tuo documento in formato PDF.
Come stampare in PDF

























