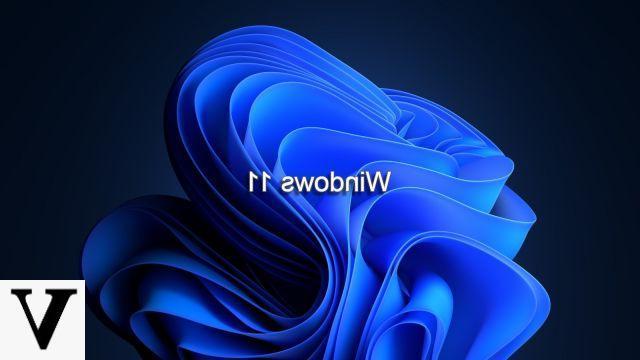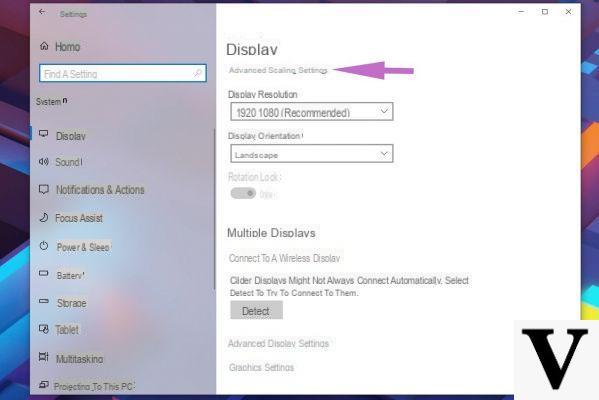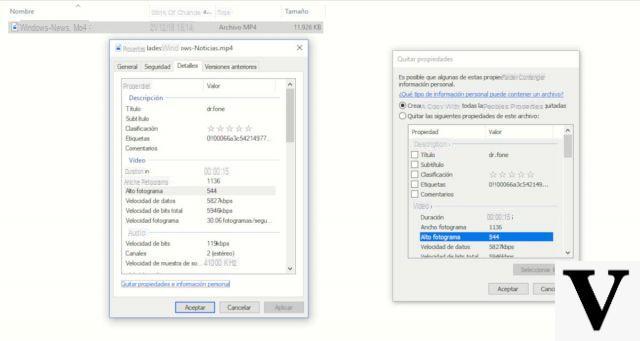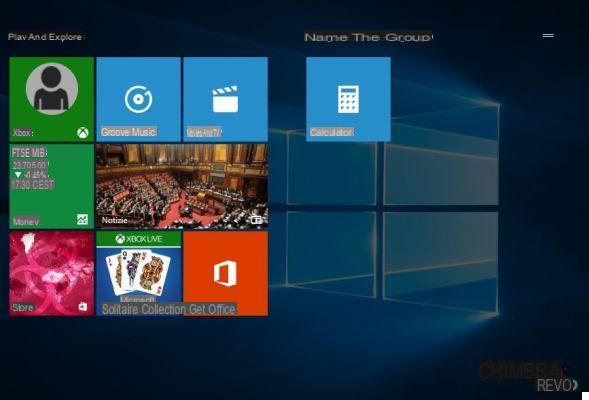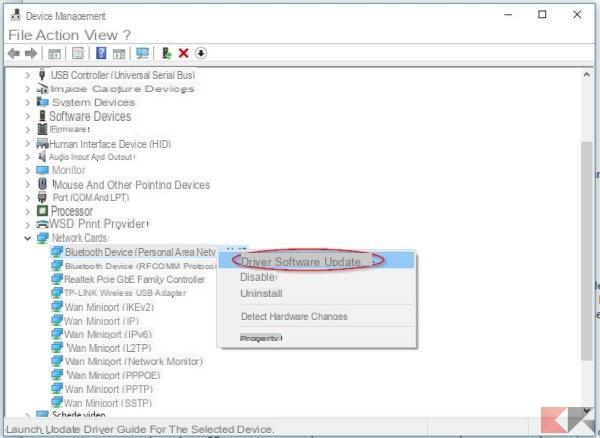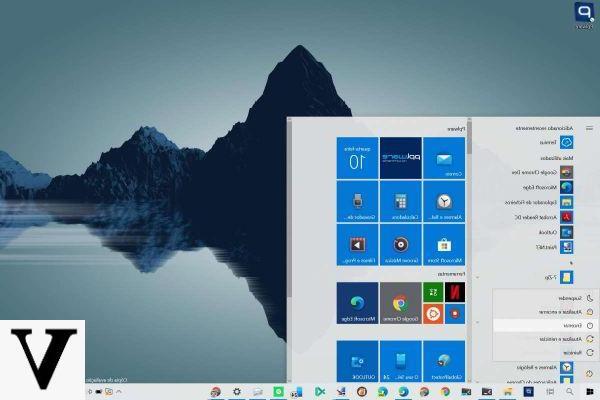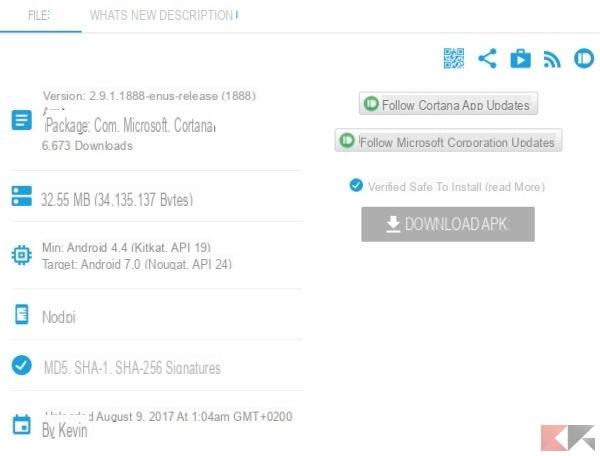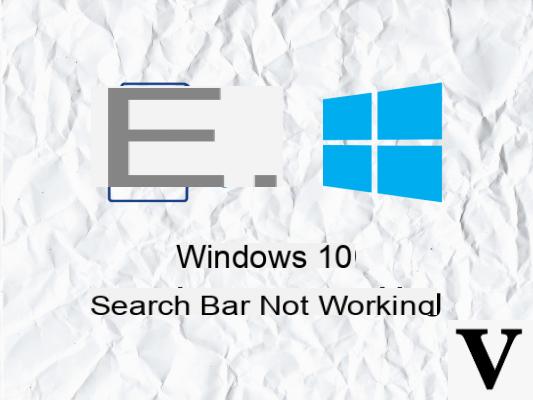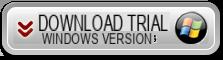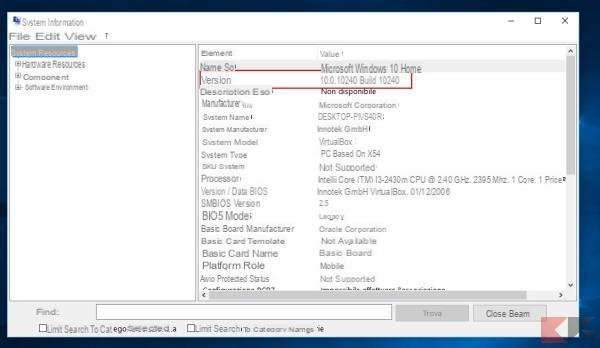Abbiamo già visto come fare screenshot su Mac, oppure come catturare schermo Android. Bene, adesso è la volta del sistema operativo Windows e cercheremo di capire come fare screenshot professionali su di esso. Per PC Windows esistono decine, anzi centinaia di programmi per catturare lo schermo del PC, ma quasi tutti si limitano solamente a fotografare lo schermo del computer senza poi poter effettuare modifiche e ottimizzazioni all’immagine scattata. Quando parliamo di programma “professionale” per screenshot intendiamo riferirci proprio ad un programma che non si limita a catturare lo schermo e salvare la relativa immagine, ma ad un programma che permette poi anche di modificare l’immagine catturata, aggiungere testo, frecce, forme geografiche, ecc… in modo da completare lo screenshot con tutte le informazioni e i dettagli necessari.
Solitamente si fa uno screenshot quando si vuole mostrare a qualcuno una determinata cosa fatta sul proprio PC, quindi l’inserimento di testo, frecce e altri oggetti diventa cosa indispensabile per rendere “parlante” l’immagine catturata. Qui di seguito vogliamo segnalare un bellissimo programma che consente di fare tutto ciò. Il programma si chiama Screen Recorder ed è non solo in grado di catturare schermo PC ma anche di registrare tutto quello che avviene sul desktop (ad esempio per creare video tutorial, registrare video streaming, regisitrare webcam, registrare schermo e webcam contemporaneamente, e tanto altro ancora.)
Fare Screenshot Professionali su Windows/Mac con Screen Recorder
Scarica la versione demo gratuita di Screen Recorder per Windows o Mac dal seguente link:
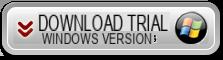
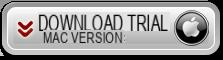
Se possiedi un Mac leggi come fare screenshot professionali su Mac.
Dopo l’installazione vedrai la seguente finestra che avvisa che si tratta di una versione di prova. In ogni caso la funzione di CATTURA SCHERMO è senza limiti anche nella versione di prova del programma.
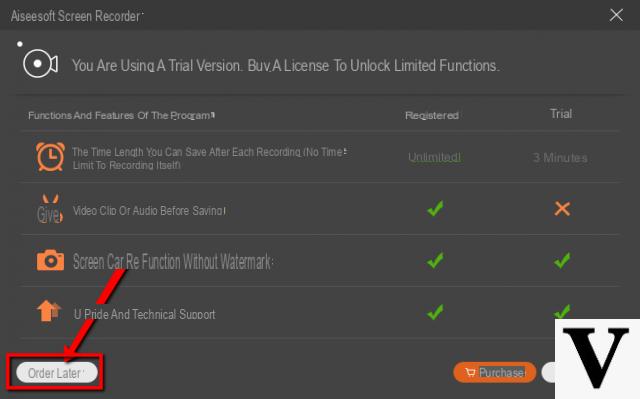
Clicca, come mostrato nella fig. sopra, sul pulsante Order Later per aprire la seguente schermata (barra di strumenti di Screen Recorder)
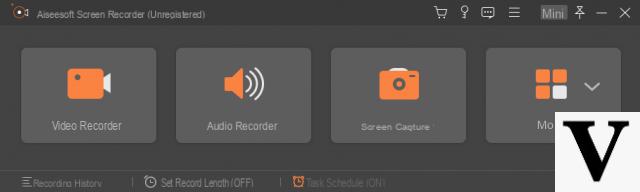
Su Mac vedrai una interfaccia simile:
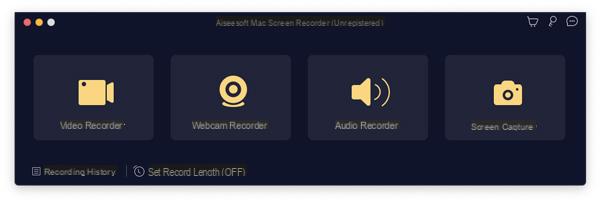
Il primo pulsante “Video Recorder” si riferisce alla funzione di “registrazione schermo del PC” e crea video.
Poi c’è il pulsante “Audio Recorder” che invece consente di registrare audio e musica proveniente dalle casse del tuo PC o dal microfono.
Sulla destra c’è il pulsante SCREEN CAPTURE, che è quello che ci interessa per l’articolo in oggetto. Cliccando su tale pulsante il programma si predisporrà già per fare uno screenshot sullo schermo del tuo PC. Apparirà un puntatore come mostrato nell’immagine seguente:

Cliccando il tasto sinistro del mouse (e tenendo premuto tale pulsante) potrai iniziare a selezionare la parte dello schermo da “catturare” e fotografare. L’area da catturare verrà evidenziata come si vede nella figura seguente:
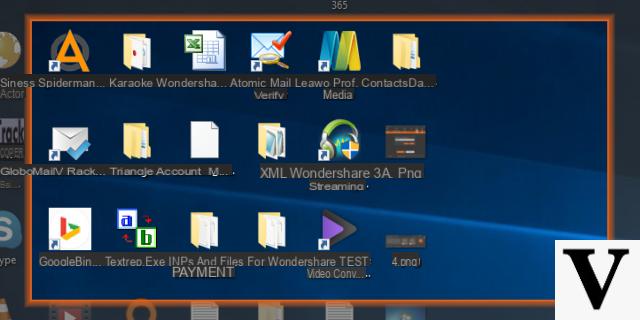
Nel momento in cui hai evidenziato l’area da catturare, rilascia il pulsante del mouse e vedrai l’area selezionata pronta da salvare (in immagine) con sotto una barra di strumenti che ti permetteranno di ottimizzare l’immagine e completarla prima del salvataggio:
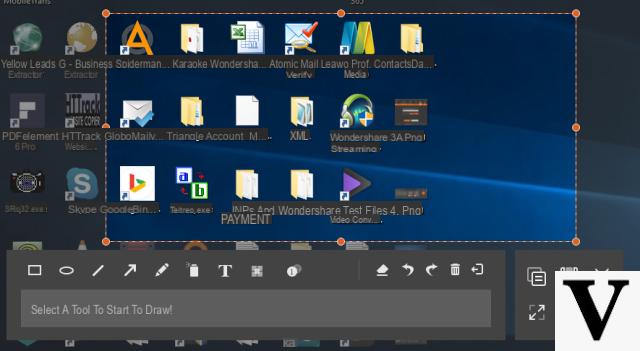
Gli strumenti messi a disposizione per personalizzare lo screenshot sono davvero tanti. Come puoi vedere nella figura sotto, abbiamo inserito un po’ di tutto per darti un’idea di quante cose potrai fare. Potrai aggiungere testo semplice, inserire delle frecce, evidenziare delle parti dello schermo tramite forme rettangolari o circolari, inserire dei numeri (utili per mostrare i passi da seguire in una determinata operazione), e così via.
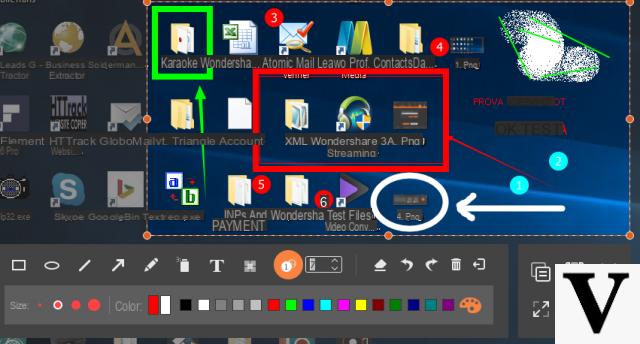
Per ognuna delle operazioni appena descritte potrai scegliere il colore e la dimensione.
Quando lo screenshot è completo ti basterà cliccare sul pulsante a forma di dischetto per procedere al salvataggio dell’immagine in formato PNG.
NB: Per fare screenshot e catturare schermo in modo più semplice e veloce, senza andare ogni volta a cliccare sul pulsante SCREEN CAPTURE potrai usare la seguente combinazione di tasti:
CTRL + ALT + F9
Tutto qui! Cosa aspetti? Scarica subito Screen Recorder e crea screenshot PROFESSIONALI sul tuo PC Windows. Gli screenshot creati saranno tutti ad alta qualità e potranno essere caricati sul tuo sito web, inviati via email, condivisi tramite social network, inviati tramite Whatsapp, e così via.
Fare Screenshot Professionali su Windows e Mac (Catturare Schermo PC) –




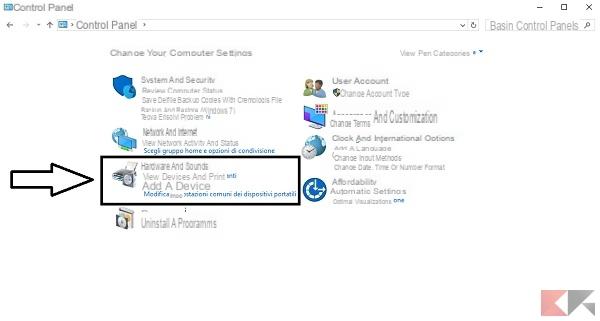
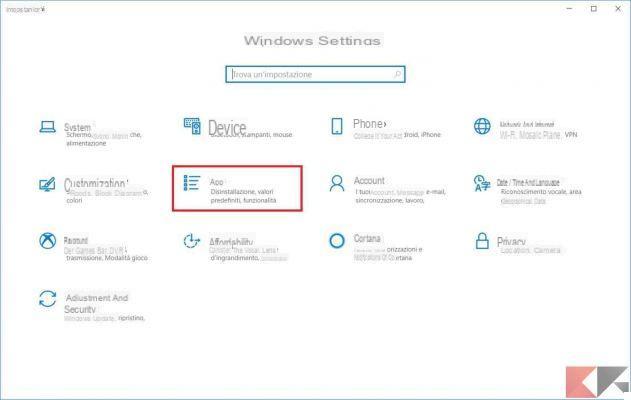

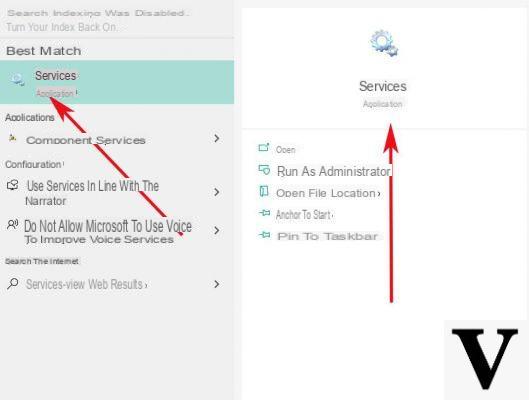
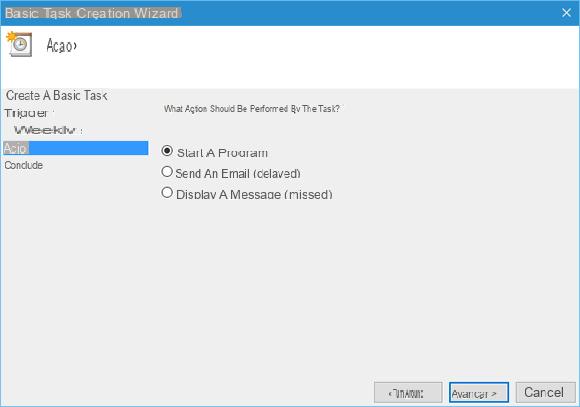
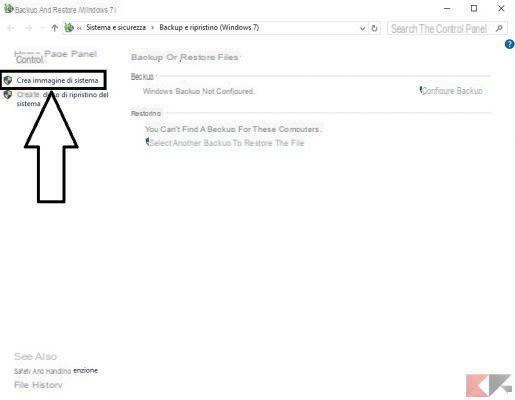

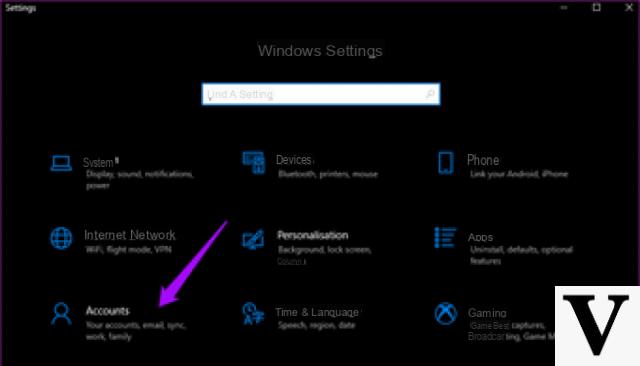
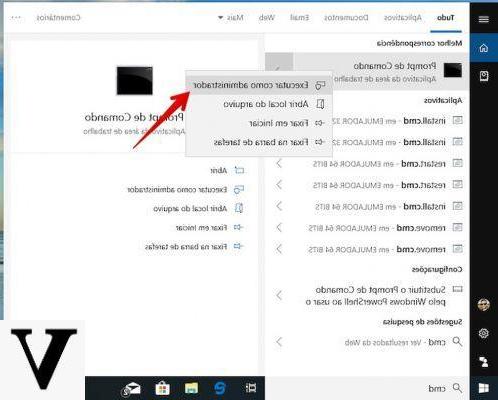
![[Risolto] PC Windows Bloccato sulla Schermata di Avvio –](/images/posts/210ada166535f9fd8cdea4862ccedc96-0.jpg)