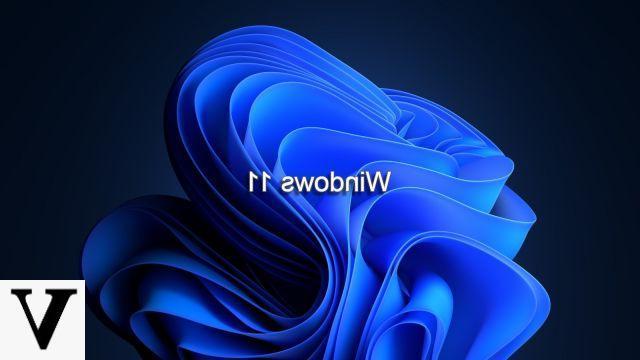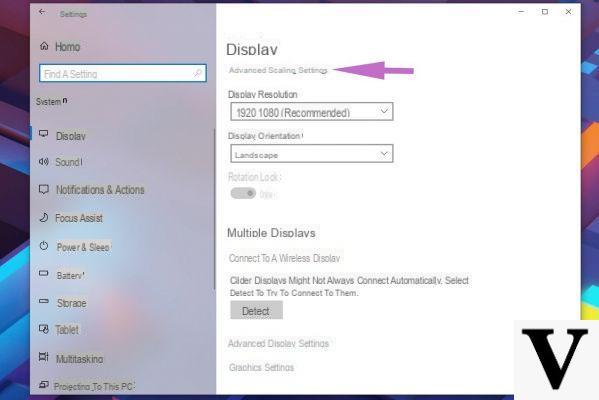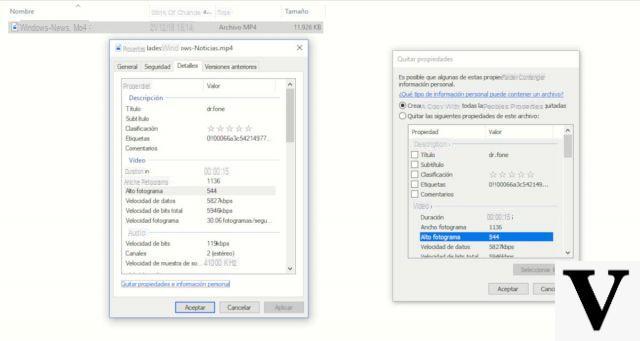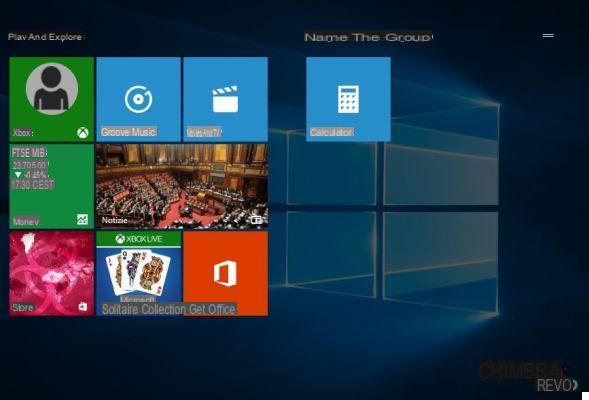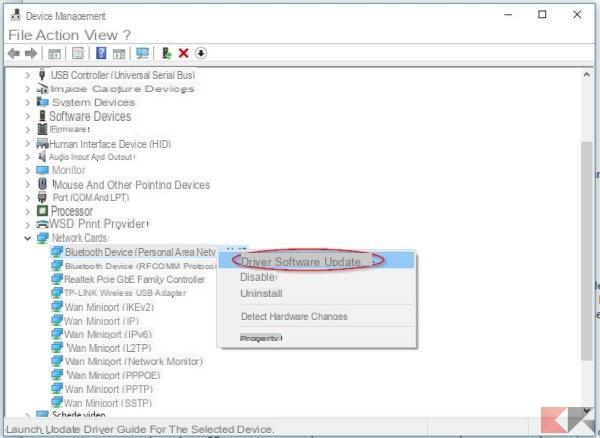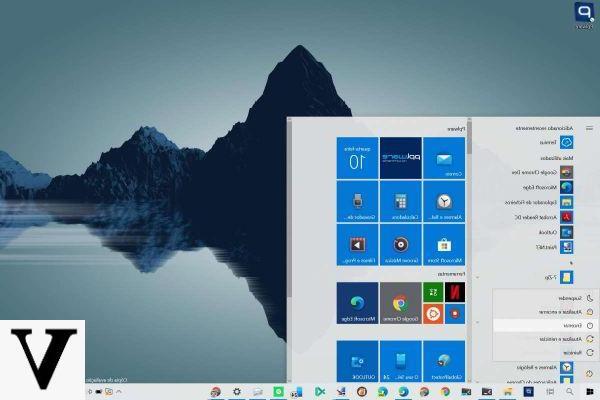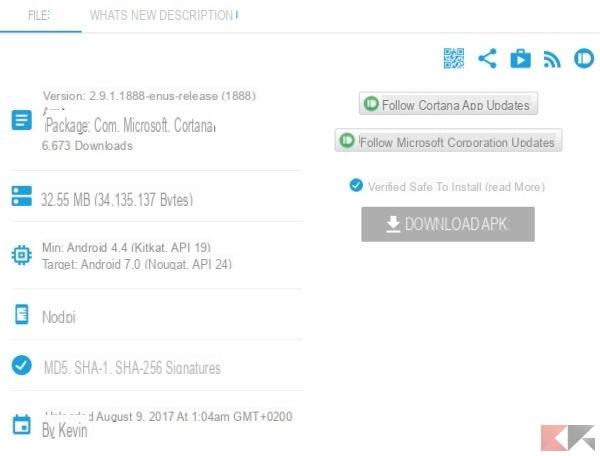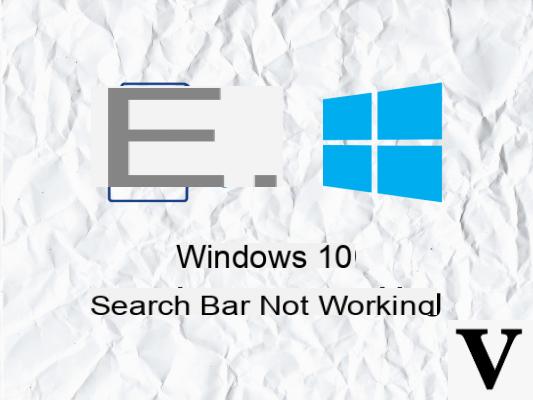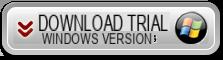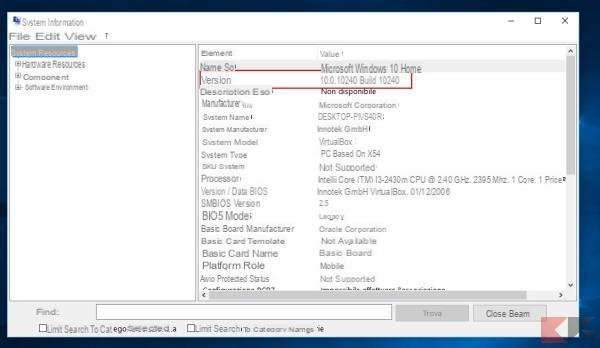Tra le novità di Windows 8.1 troviamo anche un antivirus integrato, Windows Defender, completamente rivisto e corretto rispetto all’omonimo programma presente in Windows 7: il nuovo Defender integra tutte le funzionalità di Microsoft Security Essentials, altro tool di sicurezza targato Microsoft decisamente più performante ed efficace. Unico vero difetto è la completa dipendenza da Windows Update per gli aggiornamenti automatici delle definizioni: queste ultime vengono veicolate come un aggiornamento del sistema, quindi in caso di problemi di Windows Update (non funziona, è in impostazione manuale o peggio disattivato) l’antivirus non riceverà le definizioni aggiornate: avere un antivirus non aggiornato è come non averlo affatto, perde completamente la sua efficacia.
Non tutto è perduto però: se non vogliamo passare ad altri antivirus ma vogliamo rimanere con Windows Defender (alla fine è integrato con Windows ed è più che sufficiente) basta abilitare l’aggiornamento programmato di Windows Defender sfruttando alcune opzioni avanzate. In questo modo “slegheremo” l’aggiornamento dell’antivirus di Microsoft da Windows Update, aumentando considerevolmente la sicurezza del sistema.
NOTA BENE: la guida è dedicata agli utenti Windows 8, Windows 8.1 e Windows 10.
Informazioni preliminari
Consigliamo sempre di fare un’installazione attraverso una licenza genuina e originale al 100%, questo per evitare la perdita di dati o attacchi da parte di hacker. Siamo consapevoli che sullo store della Microsoft acquistare una licenza ha un costo elevato. Per questo abbiamo selezionato per voi Mr Key Shop, un sito affidabile con assistenza gratuita specializzata in italiano, pagamenti sicuri e spedizione in pochi secondi via email. Potete verificare l’affidabilità di questo sito leggendo le tante recensioni positive verificate. Su questo store sono disponibili le licenze di Windows 10 a prezzi molto vantaggiosi. Inoltre se si desidera passare alle versioni più recenti dei sistemi operativi Windows è possibile acquistare anche l’upgrade a Windows 11. Vi ricordiamo che se si ha una versione genuina di Windows 10, l’aggiornamento al nuovo sistema operativo Windows 11 sarà gratuito. Inoltre sullo store è possibile acquistare le varie versioni dei sistemi operativi Windows, dei pacchetti Office e dei migliori antivirus sul mercato.
Windows Defender
Pianificare l’aggiornamento automatico
Avviamo il tool per impostare le operazioni pianificate; basta digitare pianifica attività nella schermata Start o nella barra di ricerca ed avviare la voce Pianifica attività.
Nel nuovo programma che si aprirà potremo gestire ogni aspetto della pianificazione. Per prima cosa espandiamo l’albero delle cartelle presente a sinistra fino a portarci nella cartella Windows Defender.
Ora portiamoci nel riquadro in alto a destra e clicchiamo su Crea Attività.
Si aprirà una nuova finestra dove impostare tutti i parametri necessari per la pianificazione. Nel primo tab dovremo configurare come mostrato nell’immagine sottostante.
Effettueremo le seguenti modifiche:
- In nome inseriamo Aggiornamento Defender;
- Premiamo Cambia utente o gruppo… ed inseriamo come utente SYSTEM;
- Abilitiamo la spunta Esegui con i privilegi più elevati.
Una volta premuto il pulsante Cambia utente o gruppo… dovremo cercare manualmente l’utente SYSTEM ed aggiungerlo; per farlo basta seguire l’ordine indicato nell’immagine in basso.
Nello specifico:
- Inseriamo il nome system;
- effettuiamo il controllo nomi per ottenere l’utente giusto;
- confermiamo con OK.
Perché assegnare questa pianificazione a SYSTEM e non all’utente (di default selezionato)? Come vedremo in seguito una parte della procedura richiede l’avvio del prompt dei comandi in maniera completamente automatica. Avere questo prompt che si apre ad intervalli regolari può risultare molto fastidioso, visto che può anche annullare un programma a schermo intero eseguito in quell’istante (un gioco o un video). Assegnando la pianificazione a SYSTEM la finestra del prompt sarà completamente invisibile all’utente, rendendo l’aggiornamento silenzioso.
Spostiamoci ora nel tab Attivazione e clicchiamo in basso su Nuovo.
Qui potremo decidere quando avviare l’aggiornamento; possiamo impostare più parametri ma quello di base da attivare è l’aggiornamento all’accensione del PC, in particolare all’accesso degli utenti.
Impostiamo in alto All’accesso nel campo Avvia l’attività.
Impostiamo Qualsiasi utente, inseriamo un ritardo di 1 minuto (utile per attendere l’avvio dell’interfaccia Internet e dei programmi in autoavvio) e spuntiamo la voce Attivato.
Ritornando al tab Attivazioni possiamo (a discrezione) attivare altre pianificazioni dell’aggiornamento cliccando su Nuovo ed impostando l’aggiornamento giornaliero ed orario (utile se il PC non verrà mai spento). Impostiamo in alto In base a una pianificazione nel campo Avvia l’attività.
Ora configuriamo i seguenti campi:
- Giornaliera
- Ricorre ogni 1 giorno
- Ripeti l’attività ogni 1 ora per la durata di 1 giorno
- spuntare la voce Attivato.
Terminata la configurazione temporale della pianificazione, dobbiamo ora mostrare al programma quale comando dovrà eseguire per avviare l’aggiornamento; portiamoci nel tab Azioni e clicchiamo in basso su Nuova.
Eseguiamo le seguenti modifiche:
- in Operazione lasciamo Avvio programma;
- in programma o script usiamo il tasto Sfoglia per raggiungere il seguente file
"C:Program FilesWindows DefenderMpCmdRun.exe"
- Nel campo Aggiungi argomenti inseriamo
-SignatureUpdate
Clicchiamo in basso su OK per confermare. Gli ultimi tab permettono di modificare altri parametri secondari della pianificazione, ma nel nostro caso possiamo tranquillamente ignorare.
Clicchiamo in basso su OK per rendere effettive le modifiche.
Ora gli aggiornamenti di Windows Defender saranno completamente automatici e silenziosi, anche in caso di problemi di Windows Update. Per abilitare la cronologia delle pianificazioni basta usare la voce seguente come mostrato nell’immagine.
Dubbi o problemi? Vi aiutiamo noi
Ricorda di iscriverti al nostro canale Youtube per video e altre recensioni. Se vuoi rimanere sempre aggiornato, iscriviti al nostro canale Telegram e seguici su Instagram. Se vuoi ricevere supporto per qualsiasi dubbio o problema, iscriviti alla nostra community Facebook o contattaci su Instagram. Non dimenticarti che abbiamo creato anche un motore di ricerca offerte pieno di coupon esclusivi e le migliori promozioni dal web!




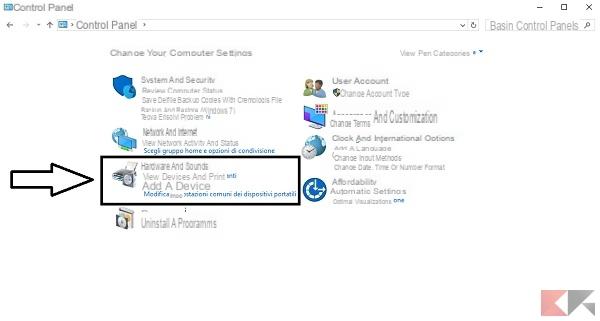
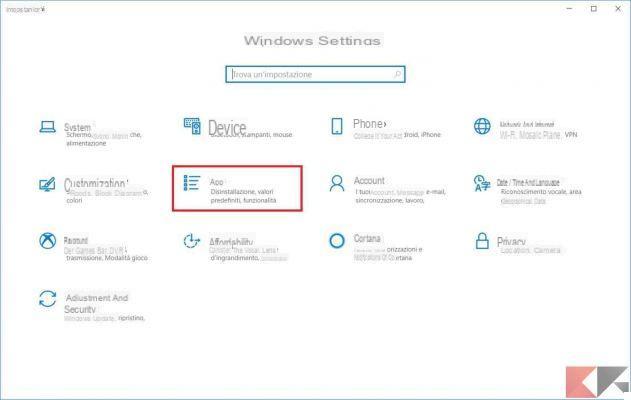

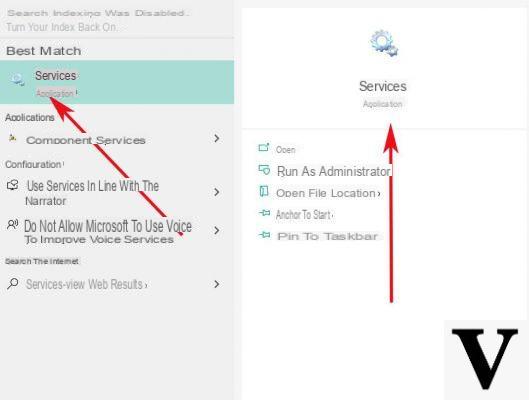
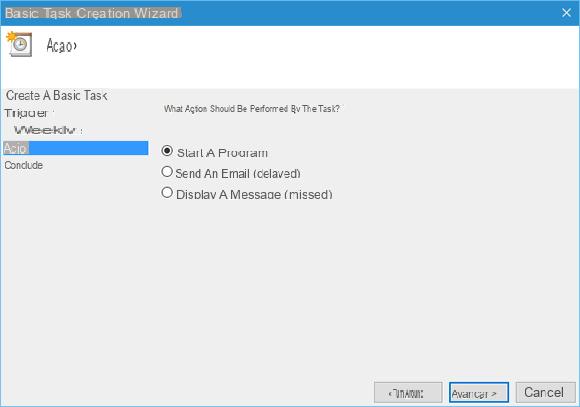
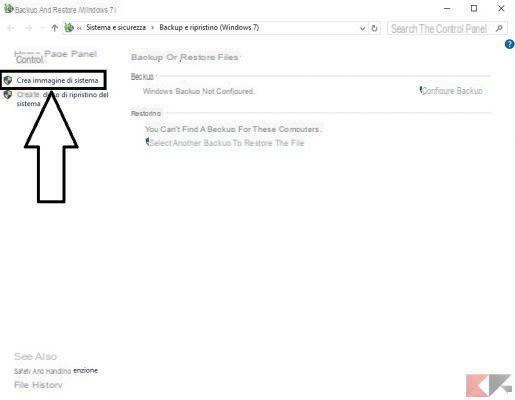
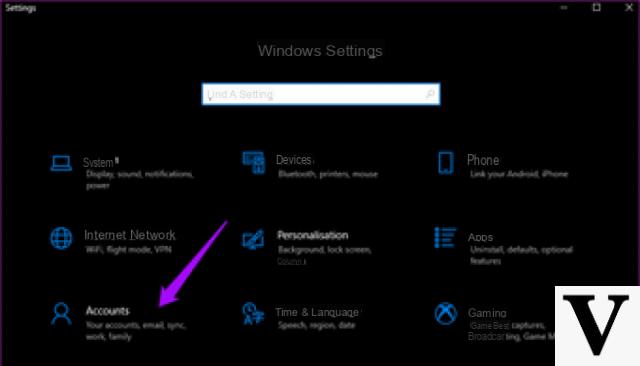
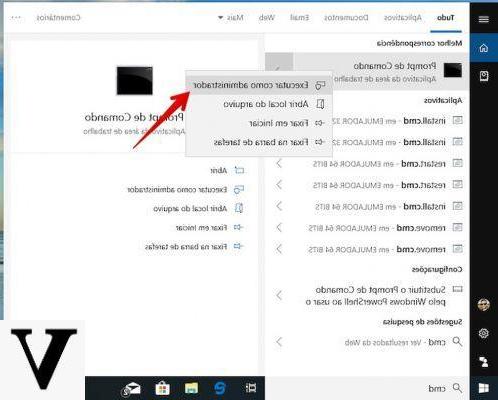
![[Risolto] PC Windows Bloccato sulla Schermata di Avvio –](/images/posts/210ada166535f9fd8cdea4862ccedc96-0.jpg)