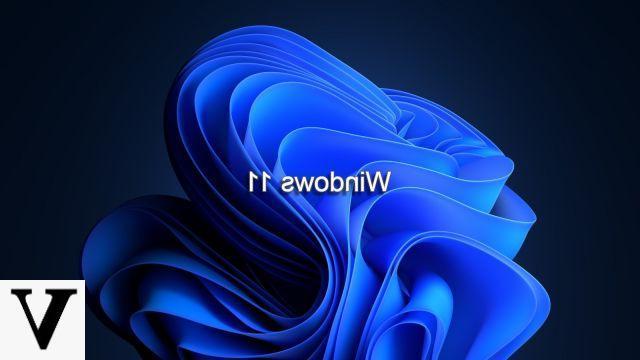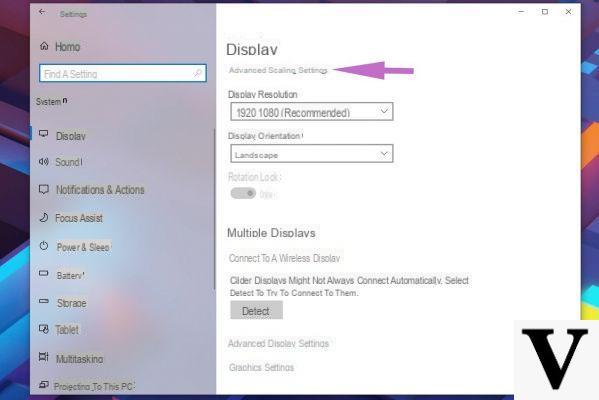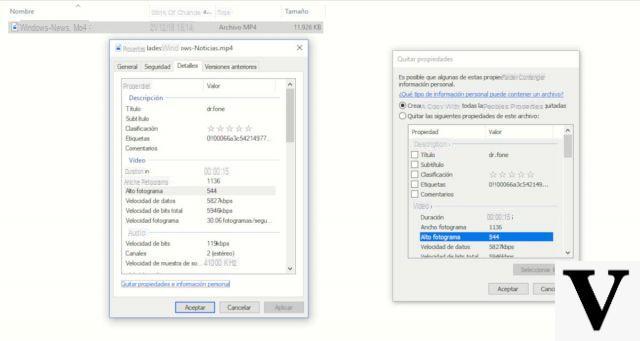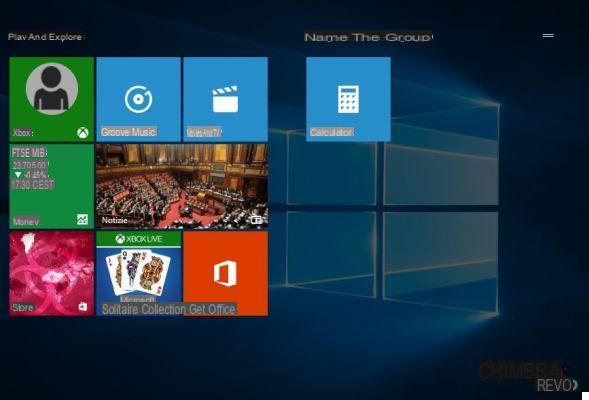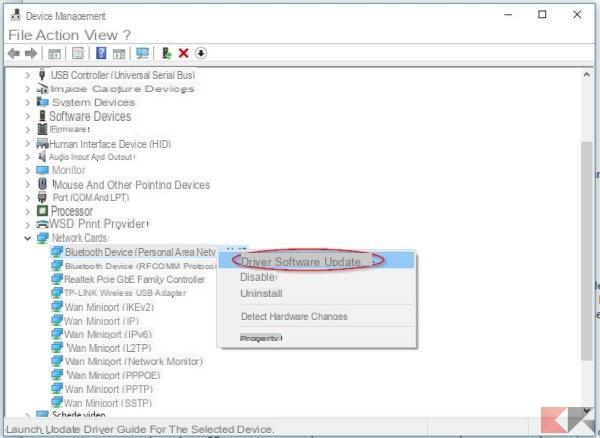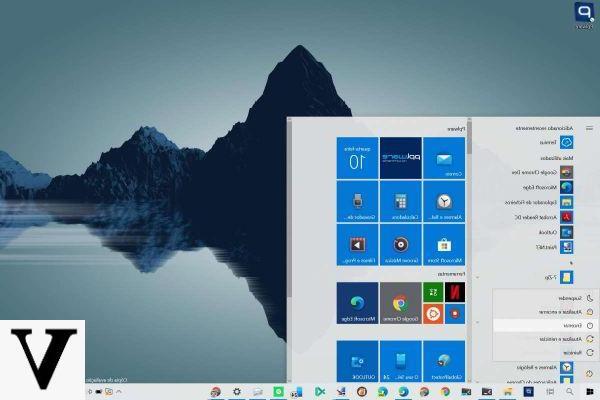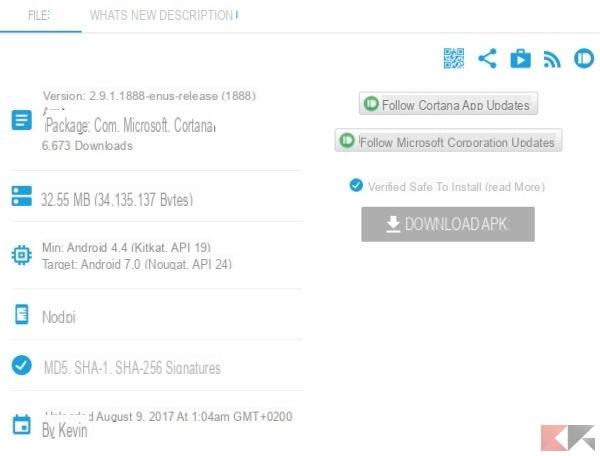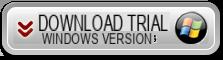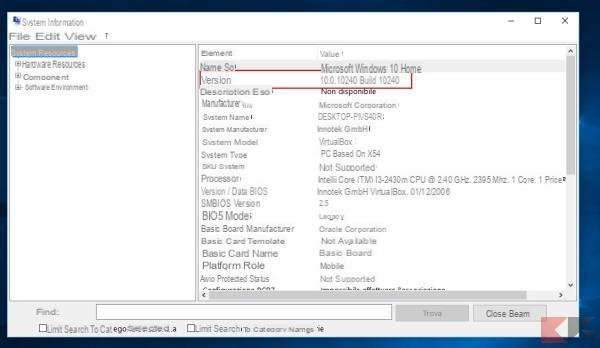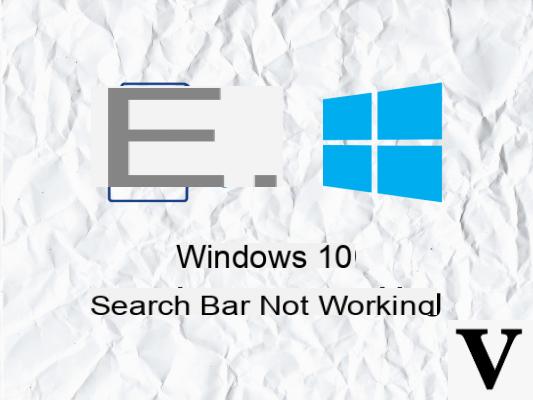
Quando avete installato Windows 10 siete vi siete abituati alla presenza di Cortana e della comoda ricerca tramite il menu Start: basta digitare l’inizio del nome di un file, di una app o quant’altro per ritrovarsela immediatamente disponibile e pronta al click!
Può però capitare che, improvvisamente, la ricerca smetta di funzionare, facendo comparire l’icona di caricamento ma senza restituire nessun risultato.
Un riavvio del computer è sufficiente per riportare le cose alla normalità, ma non sempre è una soluzione applicabile: di seguito vedremo quindi due metodi per trarci d’impaccio quando la ricerca in Windows 10 non funziona. Prima di continuare, bisogna sottolineare che il primo metodo è efficace soltanto se Cortana è attiva sul sistema (e quindi si occupa di gestire le ricerche).
Informazioni preliminari
Consigliamo sempre di fare un’installazione attraverso una licenza genuina e originale al 100%, questo per evitare la perdita di dati o attacchi da parte di hacker. Siamo consapevoli che sullo store della Microsoft acquistare una licenza ha un costo elevato. Per questo abbiamo selezionato per voi Mr Key Shop, un sito affidabile con assistenza gratuita specializzata in italiano, pagamenti sicuri e spedizione in pochi secondi via email. Potete verificare l’affidabilità di questo sito leggendo le tante recensioni positive verificate. Su questo store sono disponibili le licenze di Windows 10 a prezzi molto vantaggiosi. Inoltre se si desidera passare alle versioni più recenti dei sistemi operativi Windows è possibile acquistare anche l’upgrade a Windows 11. Vi ricordiamo che se si ha una versione genuina di Windows 10, l’aggiornamento al nuovo sistema operativo Windows 11 sarà gratuito. Inoltre sullo store è possibile acquistare le varie versioni dei sistemi operativi Windows, dei pacchetti Office e dei migliori antivirus sul mercato.
La ricerca in Windows 10 non funziona: come risolvere
Metodo 1: riavviare Cortana
Premiamo la combinazione di tasti CTRL+Maiusc+ESC per mostrare il gestore attività di Windows 10, dopodiché – se la visuale è minimale – facciamo click su “Più Dettagli” in fondo al pannello.
Comparirà un pannello apparentemente più complesso: per comodità possiamo fare click una volta sul campo Nome per ordinare i processi in ordine alfabetico; ora, sotto la voce “Processi in background”, cerchiamo il processo Cortana.
Facciamo click destro sul processo Cortana e selezioniamo Termina Attività: il processo sarà così terminato e riavviato automaticamente subito dopo. Se tutto è andato per il verso giusto, la ricerca ora ritornerà a funzionare! Qualora così non fosse (o se Cortana non era in esecuzione sul sistema), potrete provvedere a ricostruire l’indice dei file seguendo il metodo successivo.
Metodo 2: ricostruire l’indice dei file
Premete la combinazione di tasti WIN+R e, al suo interno, scrivete il comando
control /name Microsoft.IndexingOptions
seguito da Invio. Verrà aperta la finestra del pannello di controllo relativa all’indicizzazione dei file. Da lì, fate click su Avanzate.
Fate ora click su Nuovo Indice in corrispondenza di “Risoluzione dei problemi”: tenete presente che, esattamente come vi sarà notificato dal sistema operativo, la procedura di ricreazione dell’indice può impiegare molto tempo e che fino alla sua conclusione i risultati di ricerca potrebbero non includere tutti i file o i programmi. Confermate l’intenzione di procedere cliccando su “Ok“. Nel pannello principale vi verrà ora mostrato lo stato dell’indicizzazione dei file.
Volendo potrete anche chiudere la finestra (l’indicizzazione continuerà in background), tuttavia per rendersi conto che la procedura è stata completata dovrete riaprire il pannello precedente. Una volta completata l’indicizzazione dei file, la ricerca riprenderà a funzionare come di consueto.
Dubbi o problemi? Vi aiutiamo noi
Ricorda di iscriverti al nostro canale Youtube per video e altre recensioni. Se vuoi rimanere sempre aggiornato, iscriviti al nostro canale Telegram e seguici su Instagram. Se vuoi ricevere supporto per qualsiasi dubbio o problema, iscriviti alla nostra community Facebook o contattaci su Instagram. Non dimenticarti che abbiamo creato anche un motore di ricerca offerte pieno di coupon esclusivi e le migliori promozioni dal web!




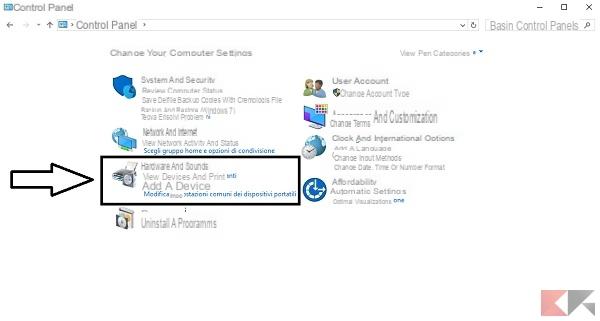
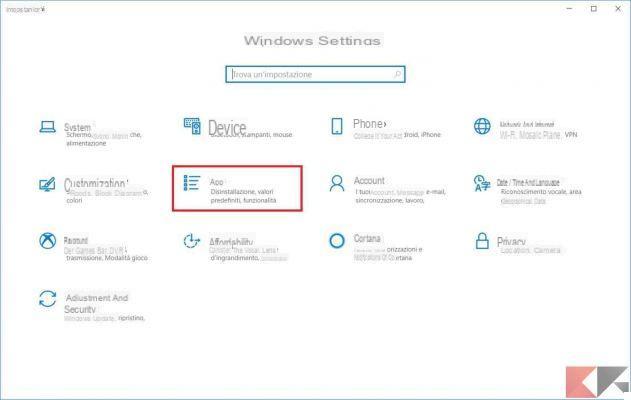

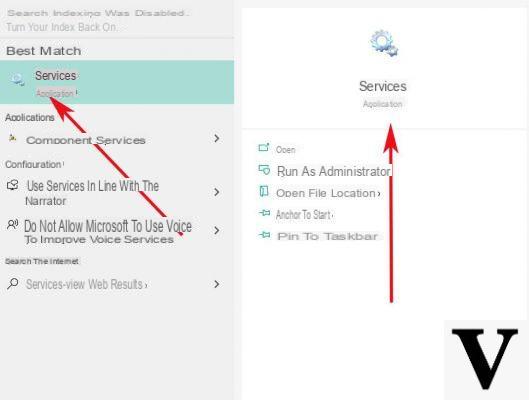
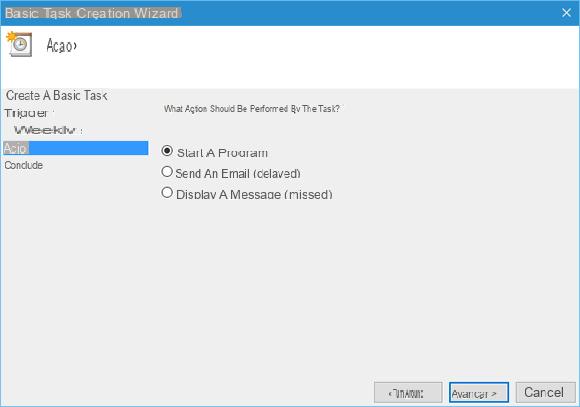
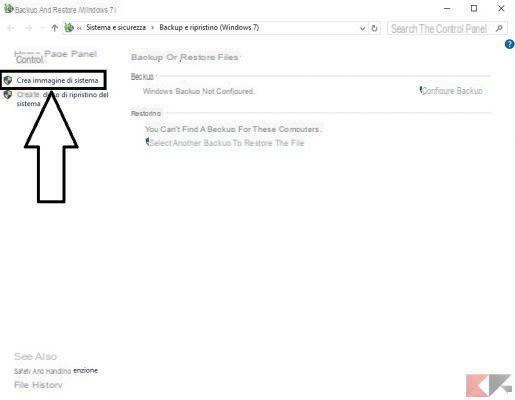

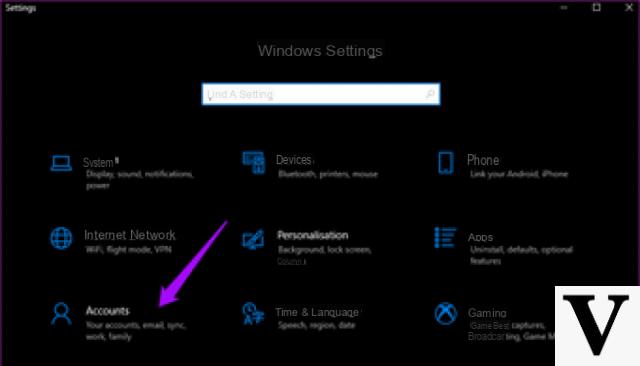
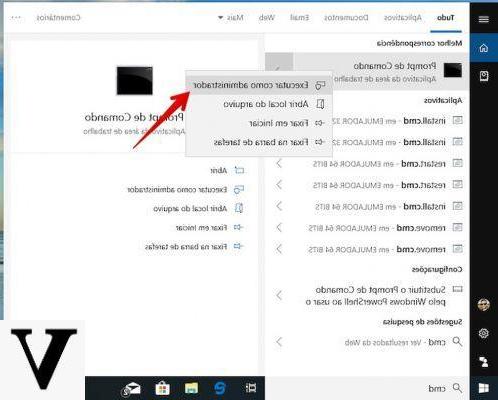
![[Risolto] PC Windows Bloccato sulla Schermata di Avvio –](/images/posts/210ada166535f9fd8cdea4862ccedc96-0.jpg)