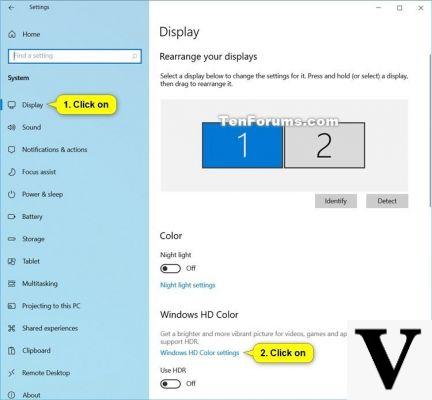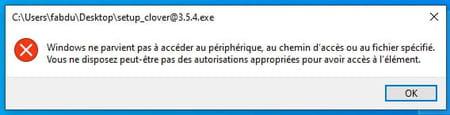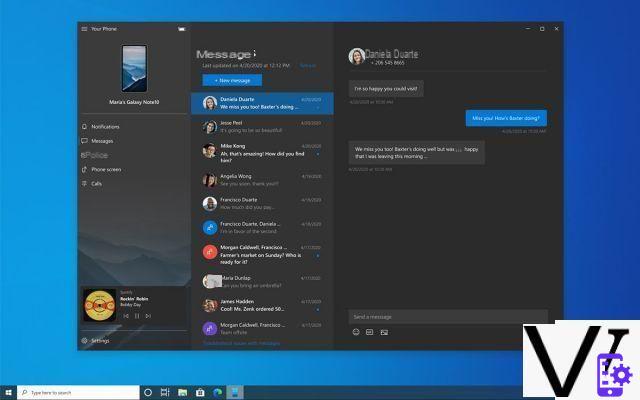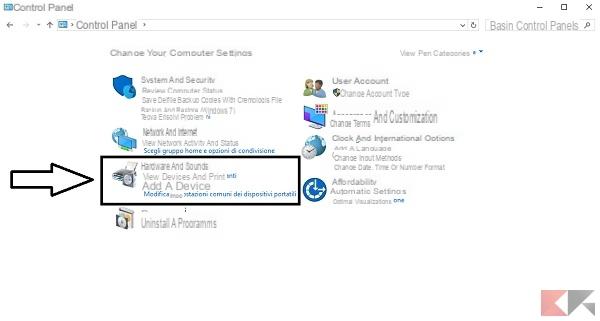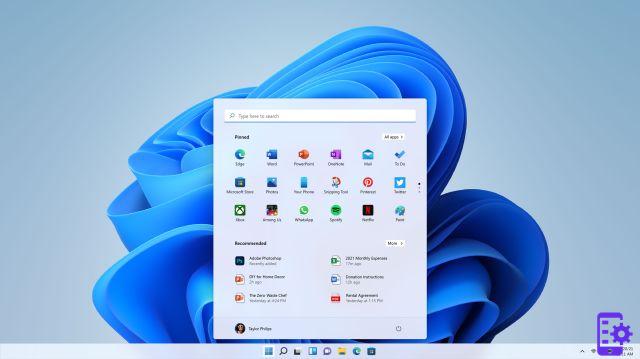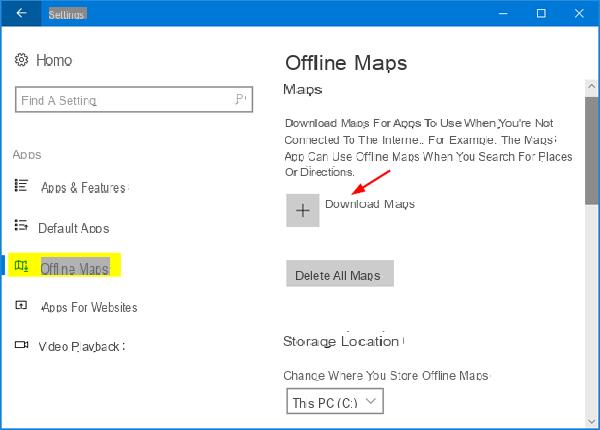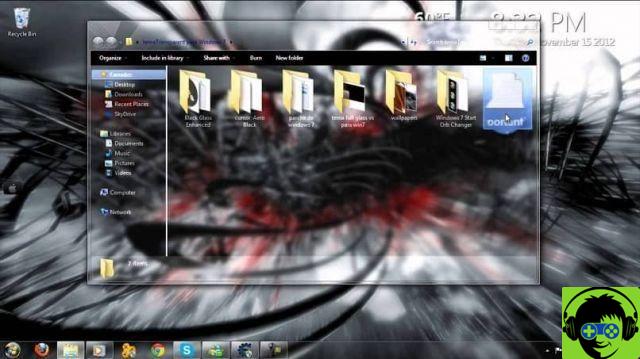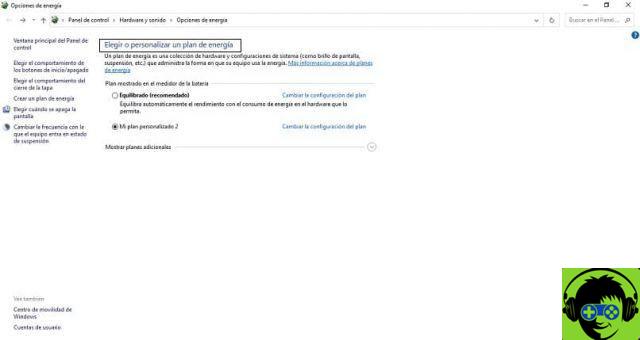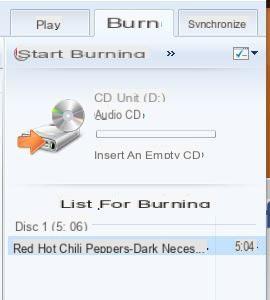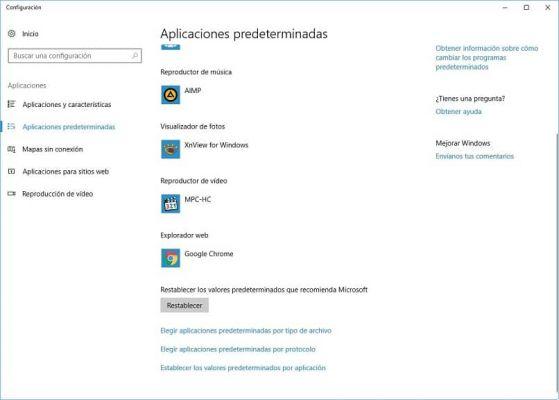O Windows Admin Center é uma ferramenta para gerenciamento centralizado de vários elementos de um servidor. Graças a este programa, a administração de redes domésticas e corporativas é agilizada e simplificada. Por isso, descubra como instalar Windows Admin Center no Windows 10 e gerencie suas redes.
Esta interface de administração é baseada em um navegador da web, o que significa que você só precisa atualizar o Chrome para a versão mais recente ou atualize o navegador Microsoft Edge para a versão mais recente trabalhar. Além disso, pode realizar todas as suas funções sem conexão com a internet, o que o torna muito útil para redes corporativas internas.
Como funciona o Centro de Administração do Windows?
Esta ferramenta inicia e executa suas funções através de um navegador da web, gerenciar aspectos de um servidor usando o PowerShell remotamente (lembre-se que o powershell é tão bom que você pode até ver programas instalados em um computador local ou remoto com o).
O gateway deste programa permite o acesso aos firewalls corporativos correspondentes e, portanto, o instrumento pode conectar e gerenciar de forma confiável um servidor, mesmo remotamente.
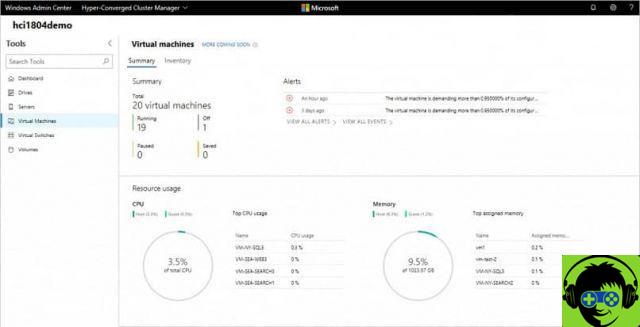
Com esta ferramenta, todas as configurações e os dados de um servidor são centralizado, portanto, não há necessidade de abrir um grande número de painéis para configurar e revisar cada aspecto separadamente.
Método para instalar o Windows Admin Center no Windows 10
olhar installare Windows Admin Center no Windows 10, a primeira coisa a fazer é escolher a versão. Existem duas versões dessa ferramenta, a preliminar é aquela que eleva os melhores e mais recentes recursos, além de ser constantemente atualizada, e a não preliminar, que é de longo prazo. Isso leva mais tempo para atualizar, mas tem mais correções de bugs.
Baixe a interface de administração do Windows
A próxima coisa é o Google "Centro de Administração do Windows" e vá para a página da Microsoft. Nesta página você deve encontrar a opção «Baixar Centro de Administração do Windows» e selecione-o.
Em seguida, outra página será aberta e mostrará automaticamente a opção » Continuando »O que deve ser selecionado. Em seguida, aparecerá um formulário que deve ser preenchido para prosseguir com a instalação do Windows Admin Center no Windows 10.
Instalação do Windows Admin Center
Para iniciar o processo de instalação, o arquivo baixado deve ser executado. Na janela de instalação do Windows Admin Center, você precisa marcar a caixa para aceitar os termos, licença e selecionar "Avançar".
A seguir, na próxima página, ele explicará o que a ferramenta servidora faz e fará a observação de que ela pode ser usada para gerenciar um único computador da mesma forma. Para continuar, pressione a opção » para a frente ".
Na próxima janela mostrará a opção se você deseja que esta ferramenta modifique os parâmetros avançados e confiáveis. Isso permitirá a capacidade de gerenciar servidores remotamente. Dependendo do que você deseja, marque ou não e selecione a opção » para a frente ".
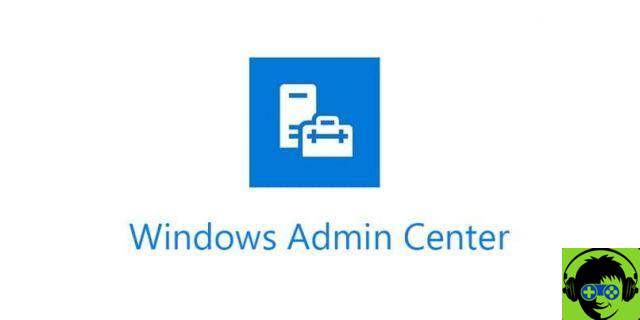
Em seguida, na nova janela, ele solicitará que você insira o número da porta que a ferramenta usará. O mais aconselhável é colocar o 443 por padrão. Duas caixas serão mostradas abaixo, dando a você a opção de usar um certificado autogerado que expira em 60 dias ou usar o seu próprio.
Se você tiver seu próprio certificado, é melhor usá-lo, mas se não o tiver, terá que selecionar a primeira caixa e depois pressionar » Instalar ". No final de todo Processo de instalação do Windows Admin Center no Windows 10, a janela de instalação final mostrará dois links.
O primeiro é o endereço que permitirá usar a ferramenta a partir de um navegador. O segundo link leva você a uma página para obter mais informações sobre os navegadores da Web suportados pelo Centro de administração do Windows.