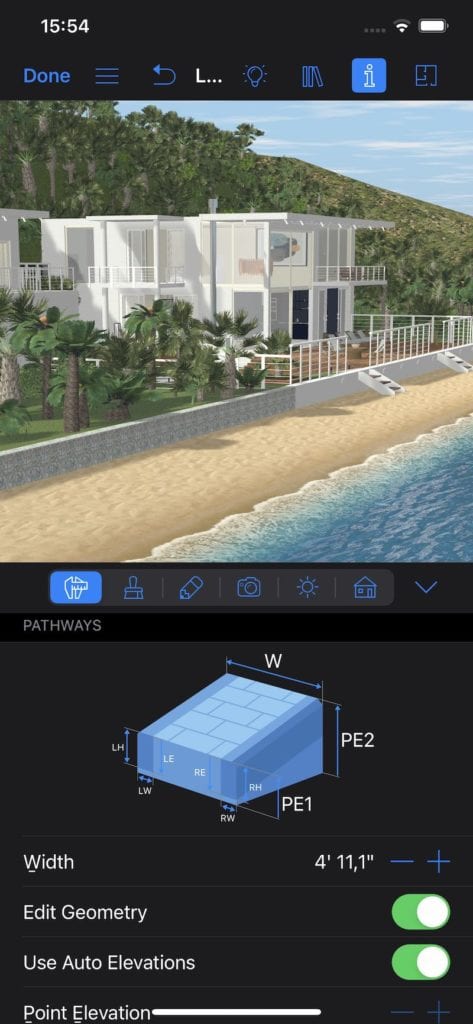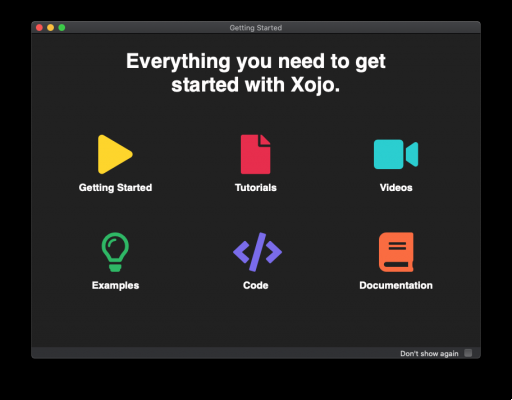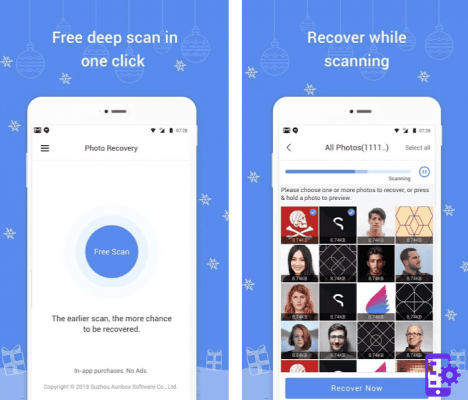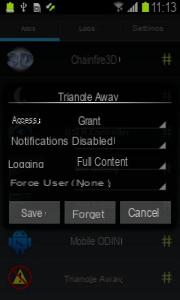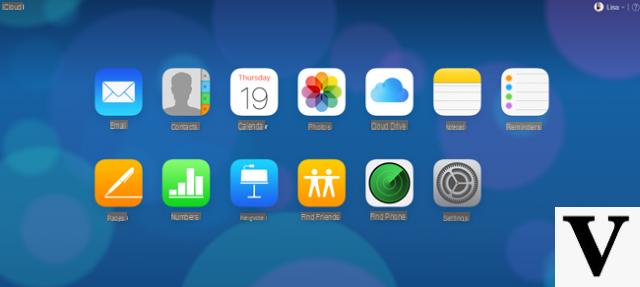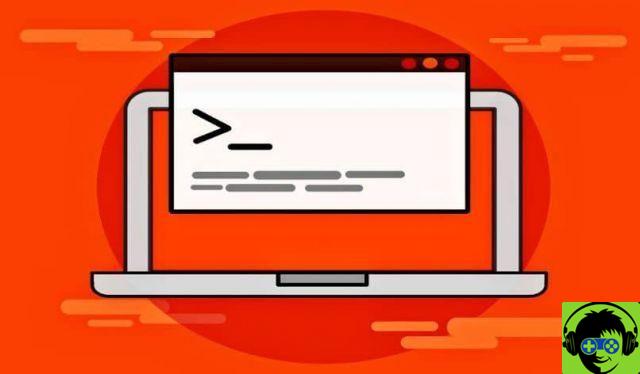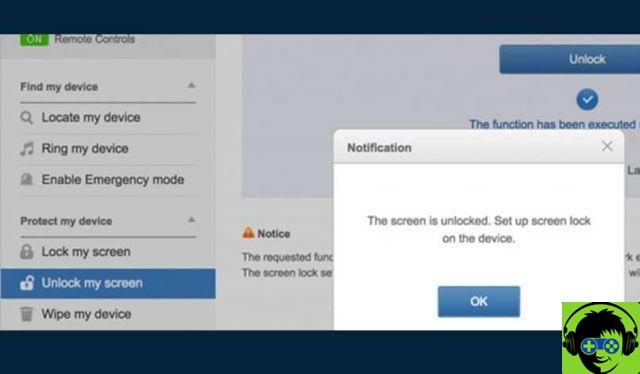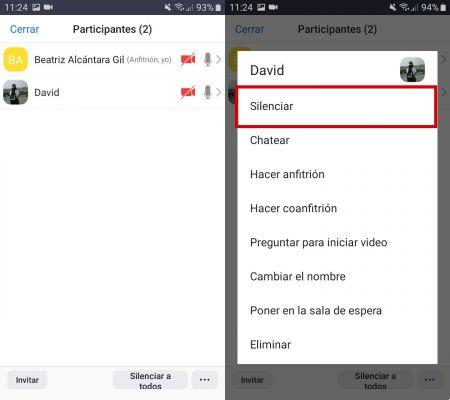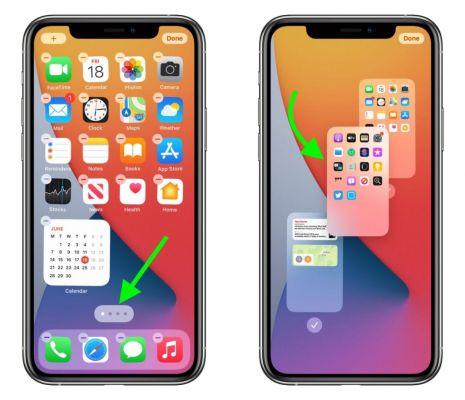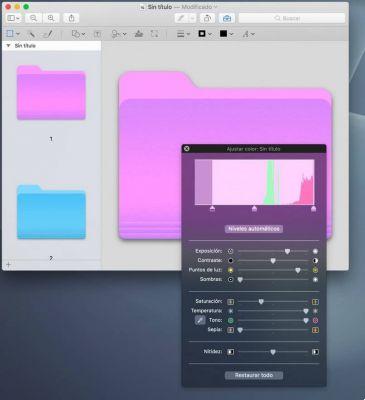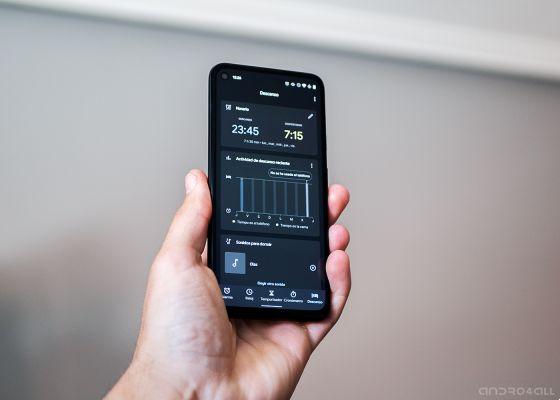Basta dar uma olhada nos rankings das principais lojas de aplicativos para perceber que o aplicativo de videochamada, quanto Zoom, sofreram um dos maiores aumentos de sua história, devido às medidas de distanciamento social e confinamento que vários governos ao redor do mundo decidiram realizar.
Entre todos eles, há principalmente deles dois. A primeira é a Houseparty, cuja história só falamos há algum tempo. A segunda, por outro lado, é uma ferramenta destinado a um ambiente um pouco mais profissional, que nas últimas semanas se tornou o aplicativo preferido para a realização de reuniões, videoconferências e até aulas online. É sobre Zoom.
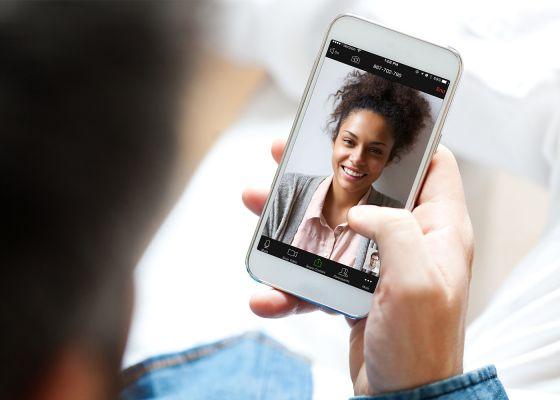
O que é o Zoom?

Embora a popularidade do aplicativo tenha se recuperado nas últimas semanas, a verdade é que Zoom já era uma ferramenta bastante conhecida entre o público profissional. Empresas ao nível da Uber, Rakuten, Box ou TicketMaster, entre muitas outras, já o usavam como um utilitário para realizar videoconferências e reuniões desde antes da pandemia de COVID-19.
E é que o Zoom é uma ferramenta que aprimora ainda mais a videoconferência. Além de permitir chats de vídeo, salas de trabalho, chamadas telefônicas e até suporte "bot" com o qual obter ainda mais do aplicativo. Não é pois de estranhar que dada a sua versatilidade se tenha tornado uma das plataformas mais utilizadas pelas empresas que promovem o teletrabalho, ou seja, os centros educativos que dão aulas à distância.
Quanto ao aplicativo em si, você precisa comentar sobre isso tem clientes para plataformas de desktop e sistemas operacionais móveis, incluindo, é claro, um aplicativo para dispositivos Android. Entre suas funções, está a possibilidade de realizar videochamadas até 1.000 participantes e até 24 horas de duração, com salas de grupo, serviço de chat integrado e muito mais. Para usufruir de todas as funções, claro, você precisará escolher um dos planos de pagamento da plataforma:
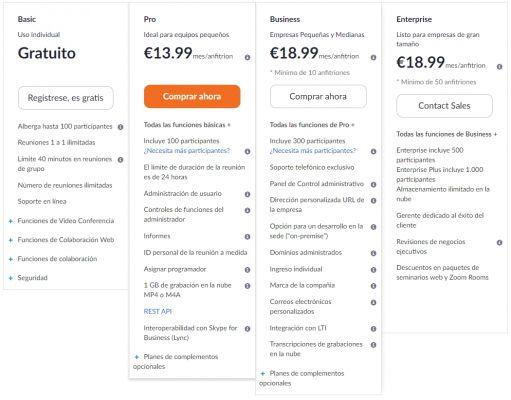
O Zoom permite agendar reuniões com antecedência ou criar videochamadas instantaneamente. Agora veremos como fazer.
Como fazer uma reunião com o Zoom
Embora a priori possa parecer um aplicativo bastante complexo e difícil de usar devido à sua abordagem predominantemente profissional, Mais Zoom realmente um aplicativo muito simples de usar em qualquer uma de suas diferentes versões, tanto a partir do site quanto via cliente desktop e dispositivos móveis. Abaixo detalhamos o procedimento a seguir para iniciar uma videoconferência em grupo usando o Zoom, tanto do nosso smartphone ou tablet Android quanto de um computador.
Do telefone
Independentemente do dispositivo que você usará, lembre-se de que você pode participar de uma reunião no Zoom sem precisar criar uma conta. No entanto, se a ideia é usar essa ferramenta como seu aplicativo de videoconferência padrão e você deseja tirar o máximo proveito dela, pode ser aconselhável crie uma conta ou faça login usando nosso perfil do Google ou Facebook. No entanto, depois de baixar e instalar o aplicativo em seu celular na Google Play Store, estas são as etapas a seguir:
- Abra o aplicativo e, na tela inicial, toque em "Participar de uma reunião" se você recebeu um ID de reunião que deseja participar.
- Se você não tiver um ID de reunião, precisará se registrar ou fazer login na plataforma.
- Após fazer login, você verá a tela inicial do aplicativo, que inclui opções como criar uma nova reunião, ingressar em uma já existente, agendar uma videoconferência ou compartilhar sua tela. Você também pode adicionar contatos.
- Toque no ícone laranja "Nova reunião" e toque em "Iniciar uma reunião"
- Após o início da reunião, você pode convidar outros participantes tocando na seção "Participantes". Você também pode compartilhar arquivos, ativar ou desativar o áudio e a câmera ou acessar as configurações da reunião para modificar seus parâmetros.
- Se você quiser convidar outras pessoas fora da sua lista de contatos do Zoom, toque em «Participantes» -> «Convidar» -> «Copiar endereço do site» e compartilhe o link copiado com as pessoas que você deseja participar.
- Para encerrar ou sair da reunião, toque no texto vermelho “Encerrar” no canto superior direito da tela.
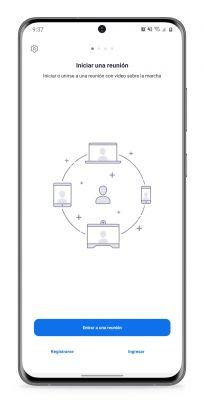
Do computador
O processo de usando o Zoom do seu computador não é muito mais difícil. Você só tem que ter certeza baixe e instale o "Zoom Client for Meetings" que a empresa oferece em seu site. Uma vez instalado, você só precisa seguir estes passos:
- Abra o Zoom e clique em "Participar de uma reunião" se você tiver um ID de reunião que deseja participar. Caso contrário, clique em «Login».
- Clique no botão laranja «Nova reunião».
- Uma vez dentro da reunião, você pode convidar outros participantes clicando na seção «Participantes». Você também pode compartilhar arquivos, ativar ou desativar o áudio e a câmera ou acessar as configurações da reunião para modificar seus parâmetros.
- Se você deseja convidar outras pessoas fora da sua lista de contatos do Zoom, clique em «Convidar» -> «Copiar URL» e compartilhe o link copiado com as pessoas que deseja que participem da videochamada.
- Para encerrar ou sair da reunião, clique no texto vermelho "Encerrar" no canto inferior direito da tela.
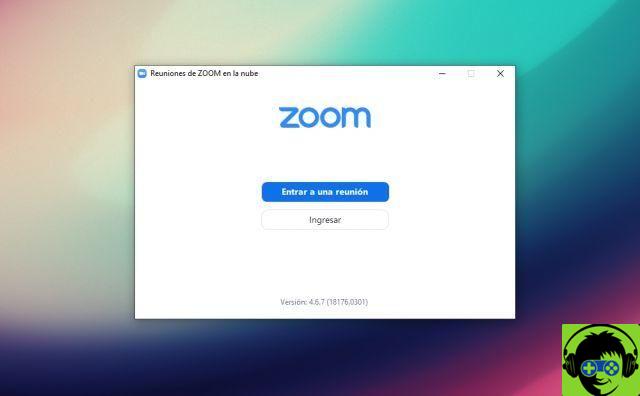
Lembre-se de que o Zoom oferece recursos interessantes, como a capacidade de gravar reuniões para visualização posterior ou colocar um plano de fundo virtual em videochamadas.