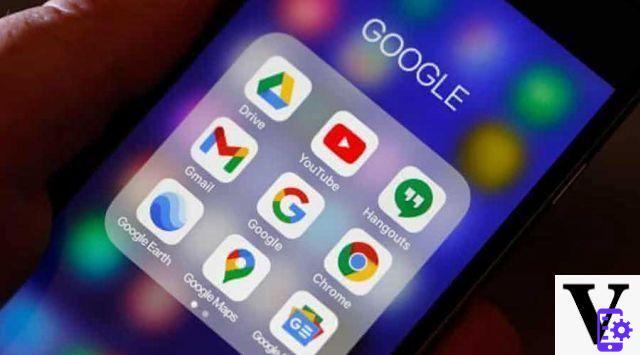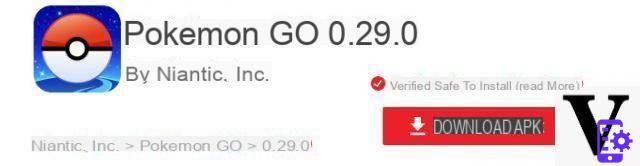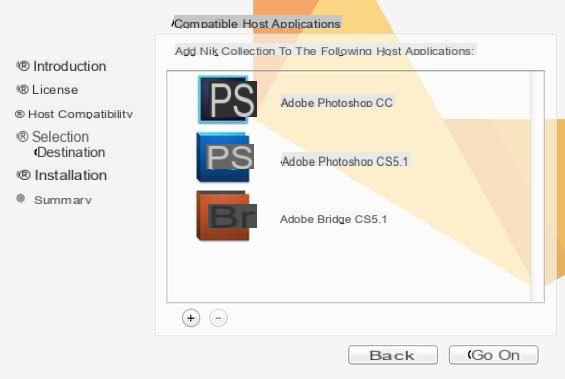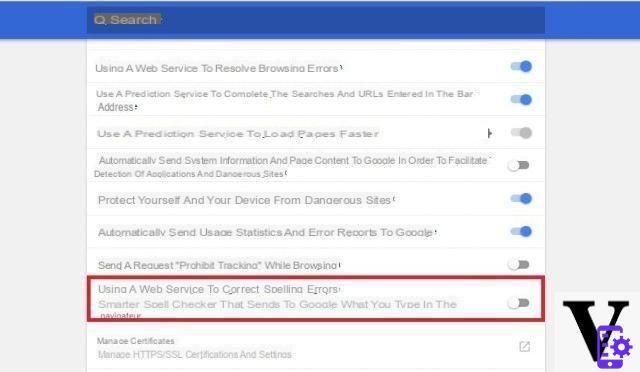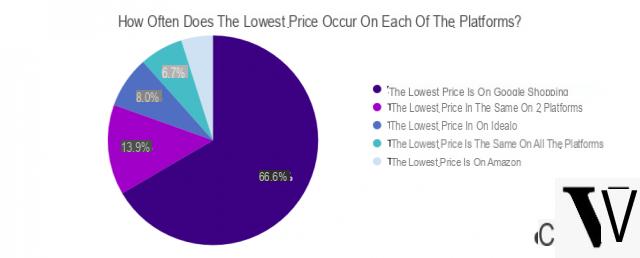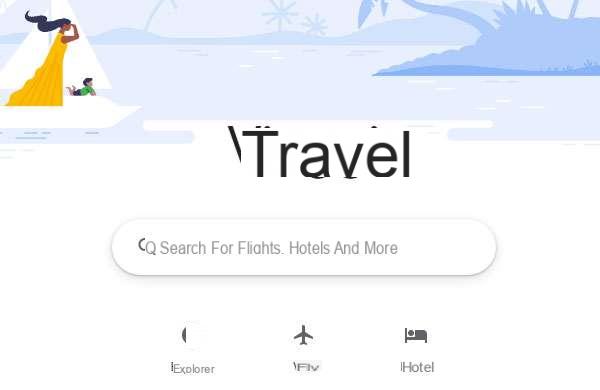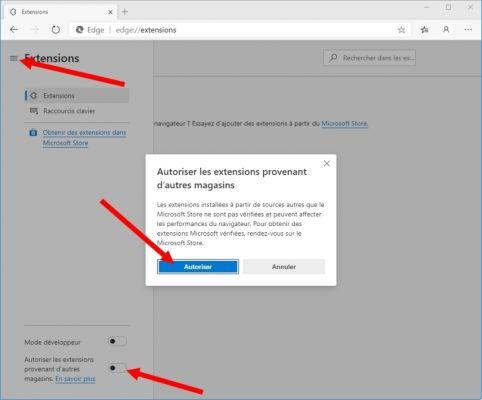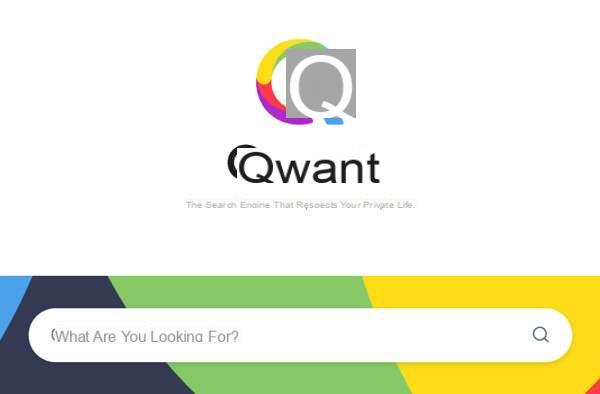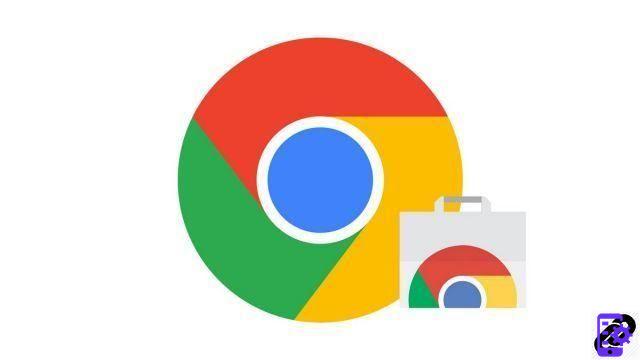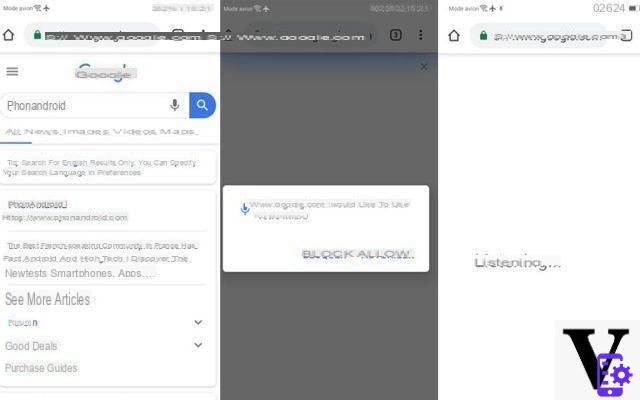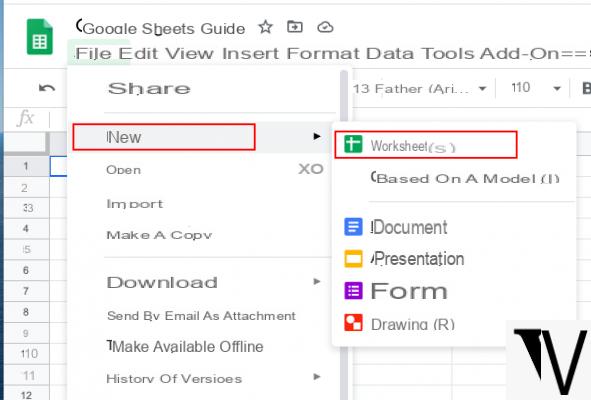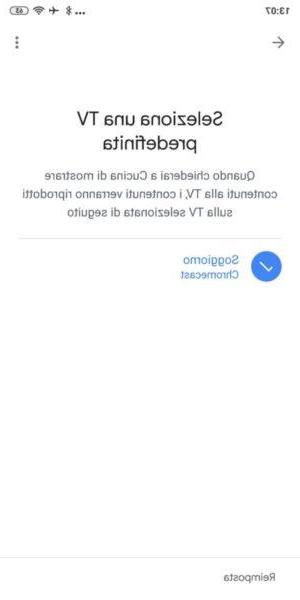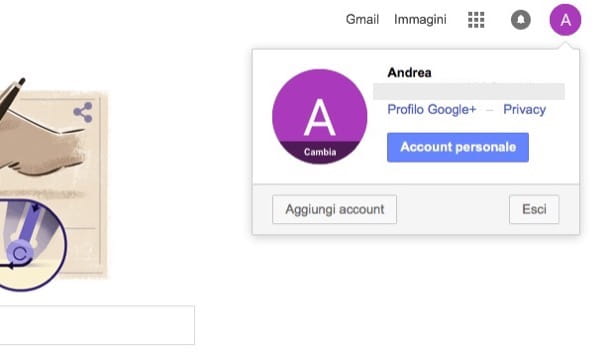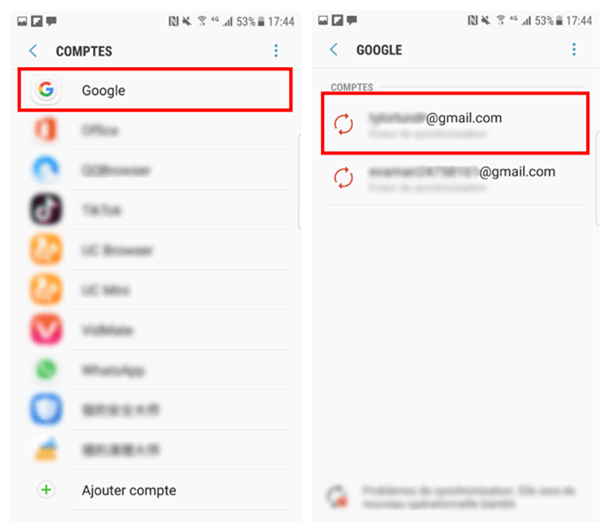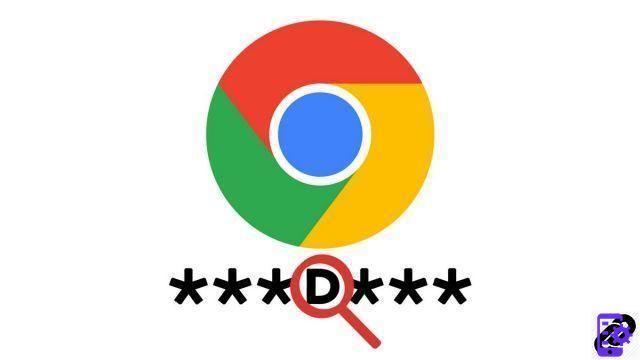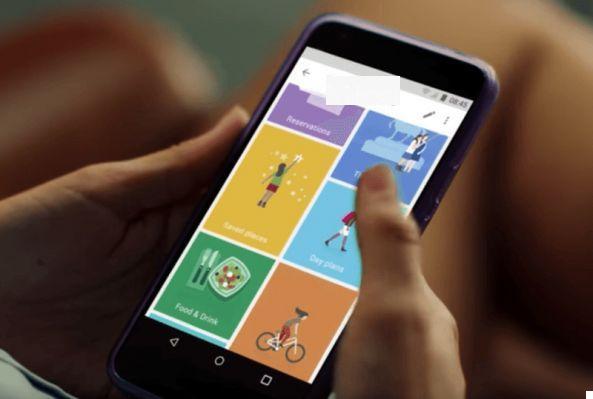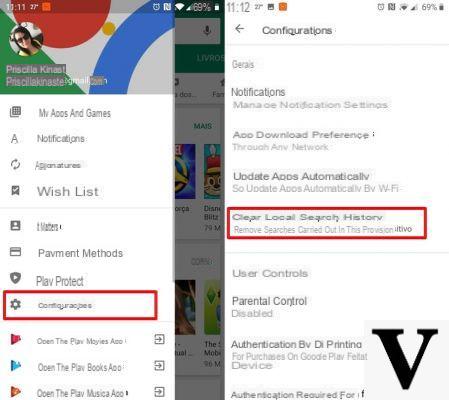Chegou a hora de recuperar do armário as velhas fotos empoeiradas, tiradas há quase uma era geológica, quando a palavra digital ainda não existia. Estamos falando das imagens impressas em papel fotográfico que enchiam nossas casas antes do advento das câmeras digitais e cartões SD capazes de armazenar giga de memórias em um espaço igual a um selo postal. A maioria dos geeks tentou várias vezes salvar queridas fotos analógicas antigas do esquecimento usando scanners e software de edição de fotos. Infelizmente, o processo foi trabalhoso e, considerando a quantidade de imagens a serem digitalizadas, desistimos rapidamente. E assim eles continuaram trancados no armário esperando por tempos melhores.
Graças ao novo aplicativo PhotoScan pela Google, disponível para Android 5.0 e superior e iOS 8.1 e superior, hoje é possível digitalizar fotos antigas para salvá-las no smartphone ou na nuvem, tudo usando apenas a câmera do telefone. Na tela aparecem alguns pontos a serem enquadrados: uma vez concluída a sequência, as imagens são processadas por um algoritmo que retorna uma varredura digital discreta.
Vamos nos conectar à loja de aplicativos do nosso dispositivo (Apple Store ou Play Store) e a partir daqui instalaremos o Google FotoScan. Assim que o processo for concluído, veremos um GIF animado aparecer e o botão Iniciar digitalização na parte inferior.
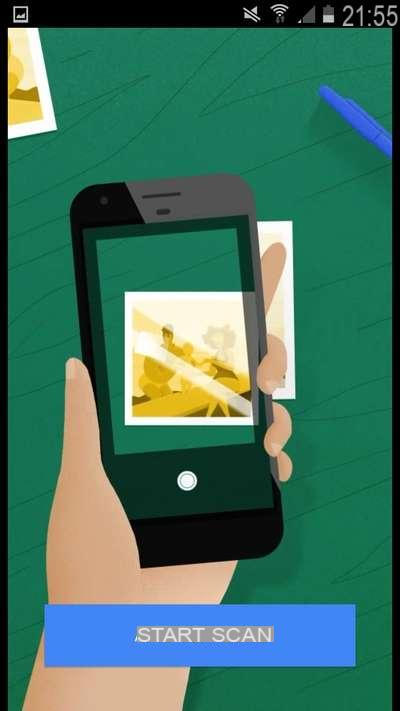
Escolhemos a fotografia a ser digitalizada e posicionamos em um plano horizontal sem nos preocupar muito com os reflexos na foto. Por fim, pressione Iniciar digitalização e aguarde até que o fosco preto apareça.
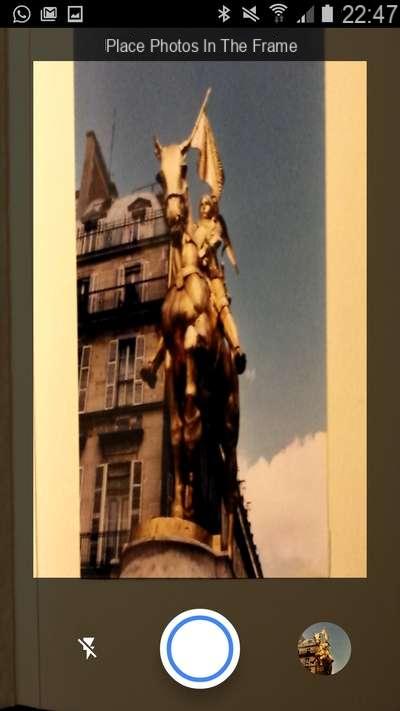
Antes de pressionar o botão redondo central que permite começar a digitalizar a foto, certifique-se de que ela esteja perfeitamente contida na moldura preta da tela; em seguida, desativamos o flash pressionando o botão no canto inferior esquerdo.
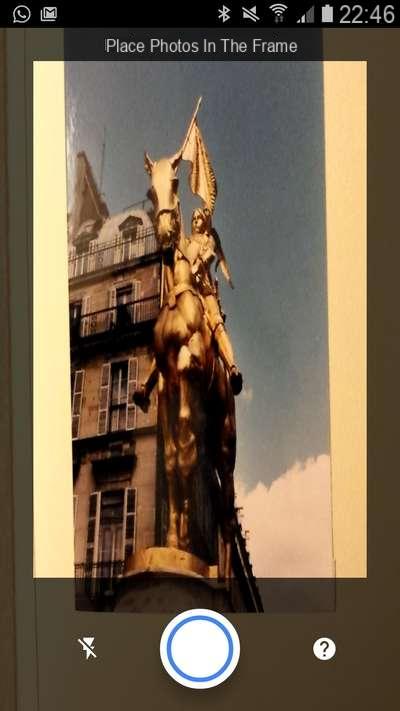
Movemos a lente da câmera em cada um dos 4 pontos brancos, dispostos para formar um quadrado em nossa fotografia, sem tocá-los. Desta forma iremos digitalizar a foto, fornecendo ao FotoScan todos os elementos necessários ao seu processamento.
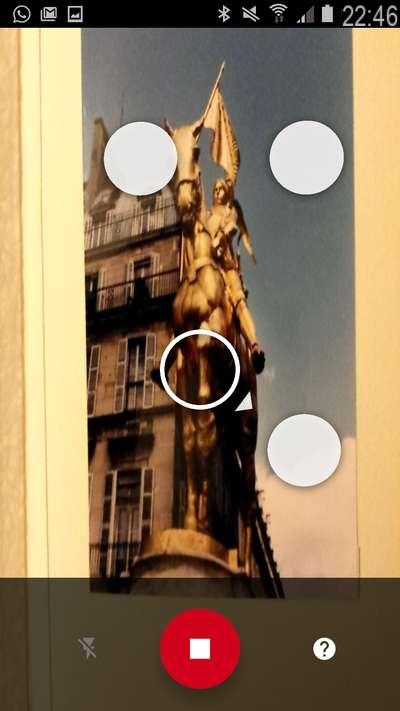
Alguns cuidados: para evitar que a foto digitalizada fique deformada, prestamos muita atenção para que durante a operação de registro, o celular se mova de um ponto a outro da digitalização paralelamente ao plano de suporte em que a fotografia é colocada.
Além disso, dependendo do tipo de foto a ser digitalizada, alteramos a localização do telefone. Para digitalizar fotos verticais, seguramos o telefone na posição vertical; para digitalizar fotos horizontais, vamos colocá-lo horizontalmente. Parece trivial, mas é um erro frequente.
Assim que a operação de digitalização for concluída, um círculo verde aparecerá no centro da tela e na parte inferior veremos a visualização da fotografia. Tudo o que precisamos fazer é tocar na miniatura para ver a foto que acabamos de digitalizar.

Na tela de visualização, você poderá alterar os cantos da foto, ou seja, centralizar a digitalização na área real da foto, girá-la ou excluí-la para digitalizar novamente. Como última etapa, pressione a seta no canto superior esquerdo e escolha Salvar tudo.
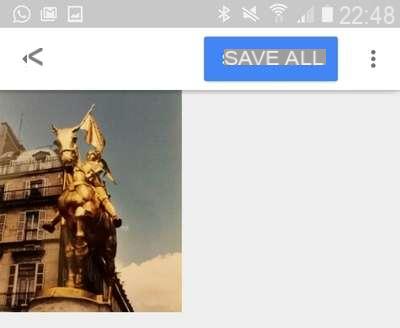
Vamos retocar as fotos
Para melhorar o resultado, podemos enviar a foto recém digitalizada para o "salão de beleza" de Fotos do Google (disponível para Android e iOS). Na tela do FotoScan, toque no botão Abrir Google Fotos: podemos escolher se deseja fazer backup automaticamente e sincronizar nossa galeria de fotos no Google Drive gratuitamente.
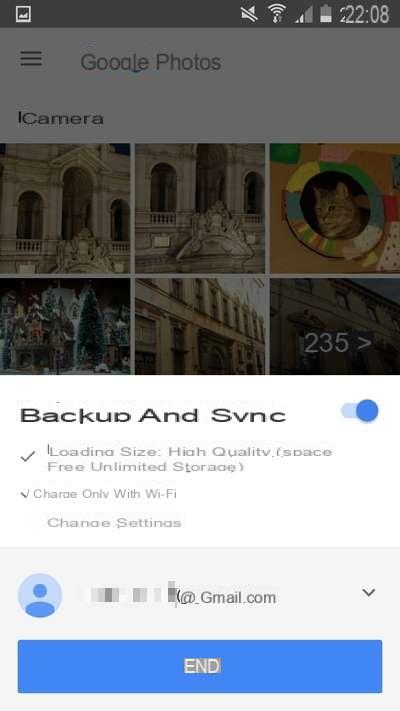
Para desativar a função, basta mover o cursor apropriado para a esquerda. Selecionamos com um toque a imagem criada anteriormente com o Google FotoScan e na nova janela tocamos no ícone com o lápis. Selecionamos o ícone central com as três linhas sobrepostas para alterar Light, Color e Pop, ou seja, a nitidez. Para cada menu, temos a possibilidade de fazer um ajuste geral usando o grande cursor ao lado do item, ou agindo na seta à direita podemos acessar um rico submenu para ajustes mais detalhados. Neste ponto, à direita do ícone com as três linhas sobrepostas, podemos ver um pequeno ícone circular. Selecionando-o com um simples toque é possível "endireitar" a foto se a digitalização estiver um pouco inclinada. Assim que as alterações forem concluídas, pressione Salvar.
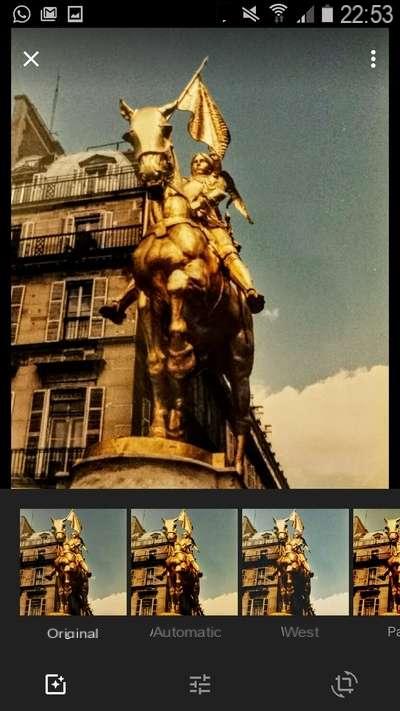
Antes de compartilhar a imagem, vamos retocá-la com os filtros disponibilizados pelo Google Fotos. Depois de selecionar a ferramenta Caneta, seremos levados diretamente ao modo Filtros, o que nos permitirá aplicar um (ou mais) dos inúmeros filtros disponibilizados pelo Google app à foto. Definimos o filtro e salvamos com um toque no botão Salvar. Também podemos aplicar mais filtros na foto para tornar o resultado final mais original. Para fazer isso, basta reabrir a foto para edição e repetir as operações da etapa anterior.
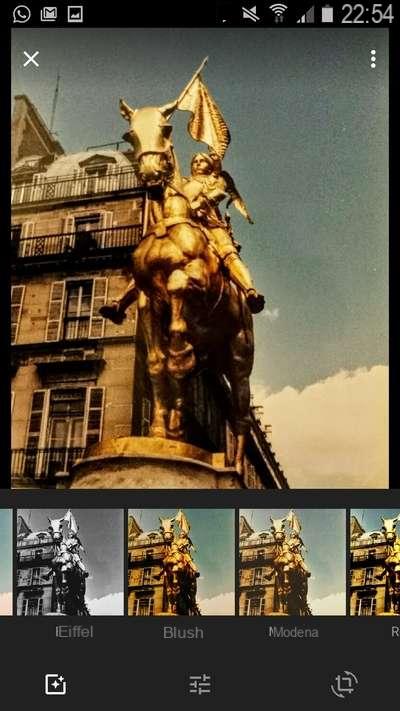
Google PhotoScan