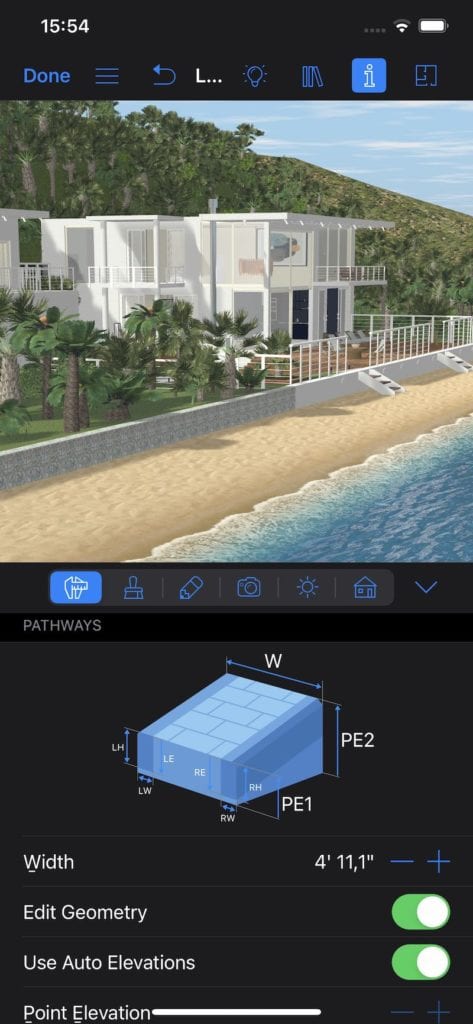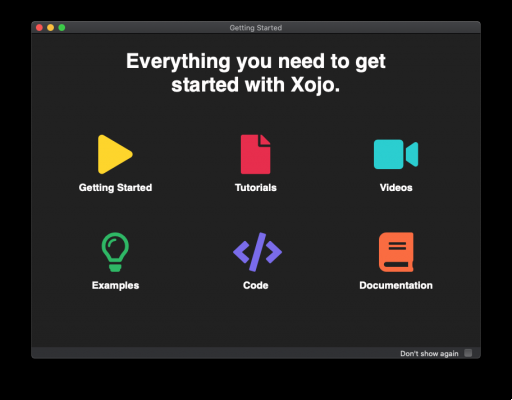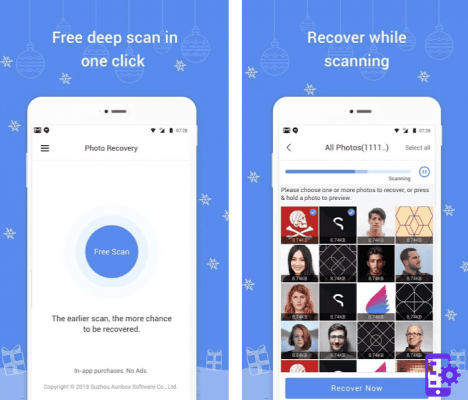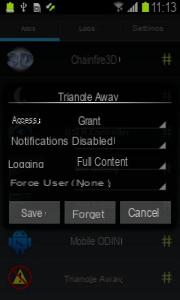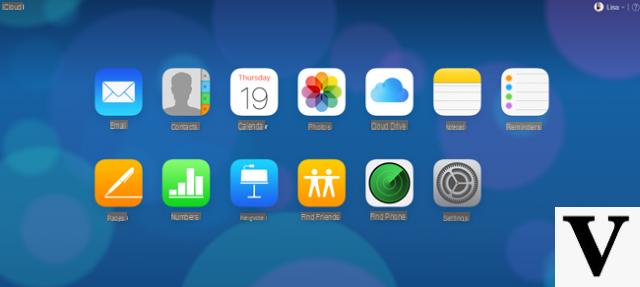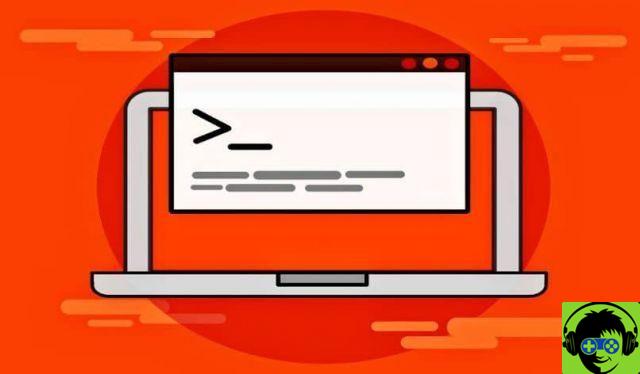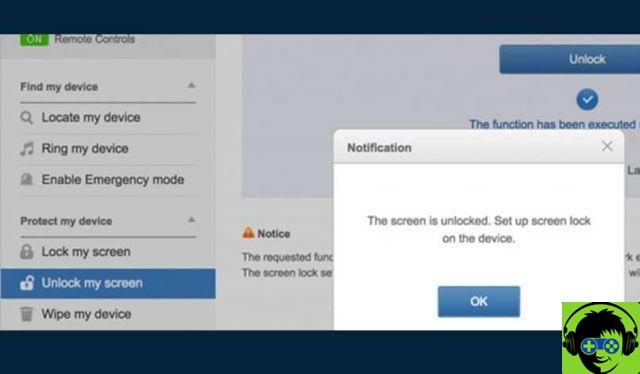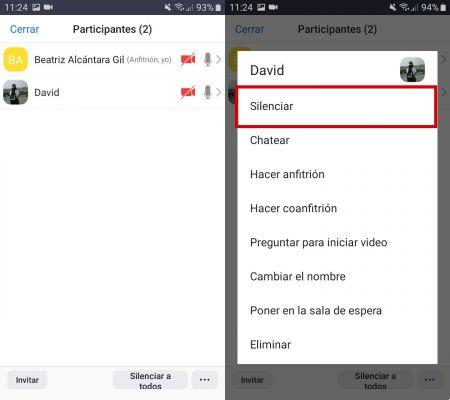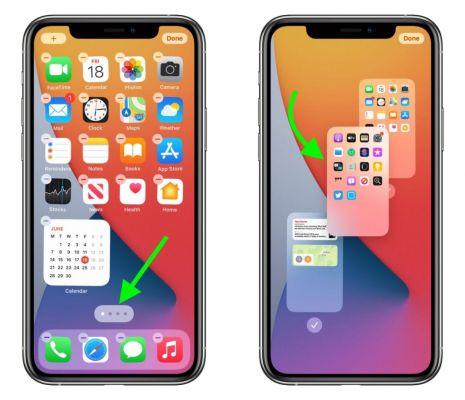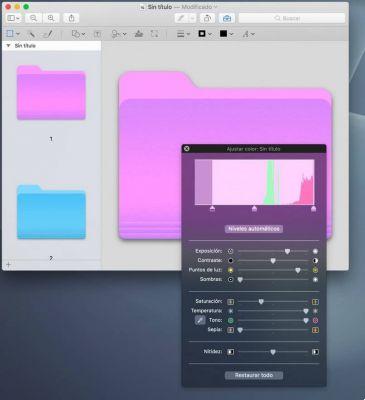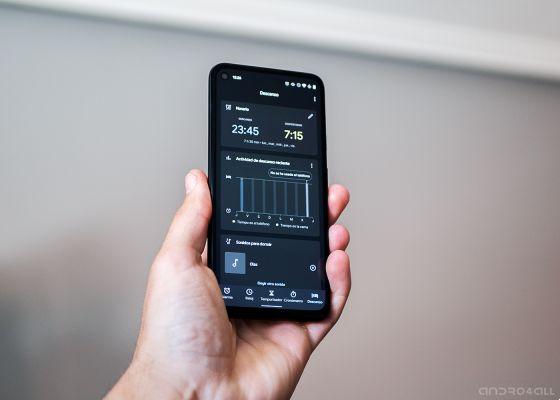conteúdo
- Impressora PDF no Windows
- Imprimir PDF do Windows 10
- DoPDF
- Criador de PDF
- BullZip Free PDF Printer
- Impressora PDF no macOS
- Soluções alternativas
Impressora PDF no Windows
Vamos começar este guia tentando entender como usar a impressão de PDF em sistemas operacionais Windows. Se você tem o Windows 10 mais recente instalado no seu PC, não precisa recorrer ao uso de recursos de terceiros, pois o SO já integra um software especial, ou melhor, uma função dedicada.
Nas versões mais antigas do sistema doméstico da Microsoft, é necessário usar programas extras. Para saber mais, continue lendo.
Impressora PDF do Windows 10
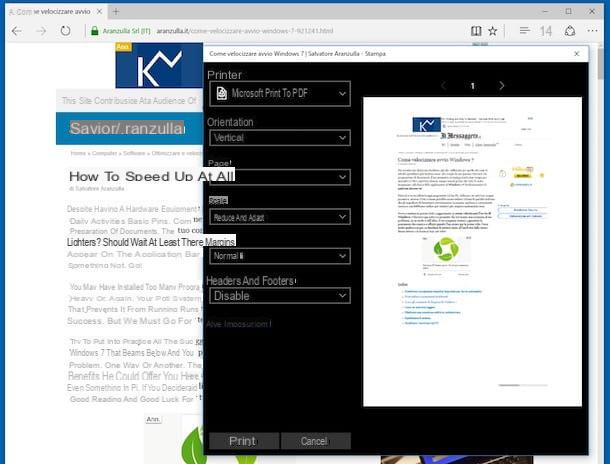
No seu computador está instalado janelas 10? Então você pode, como eu disse a você, tirar proveito do impressora PDF integrada no sistema. Vamos ver imediatamente como fazer isso.
Tudo que você precisa fazer é abrir o que pretende exportar para PDF usando o programa que você costuma usar para esse tipo específico de elemento (por exemplo, uma página da web com Microsoft Edge), chame o comando de impressão (geralmente acessível através do menu Envie o) e escolha Microsoft Print to PDF o Salvar como PDF na lista de impressoras disponíveis.
Para dar um exemplo prático, se você deseja transformar uma página da web aberta no Microsoft Edge em PDF, basta clicar no botão [...] no canto superior direito, selecione o item imprensa no menu que se abre e escolha a opção Microsoft Print to PDF no menu suspenso impressora que está no topo.
Finalmente, se necessário, ajuste as configurações de impressão (por exemplo, margens, orientação, etc.) e comece a salvar a página da Web em PDF pressionando o botão imprensa. E aí está!
DoPDF
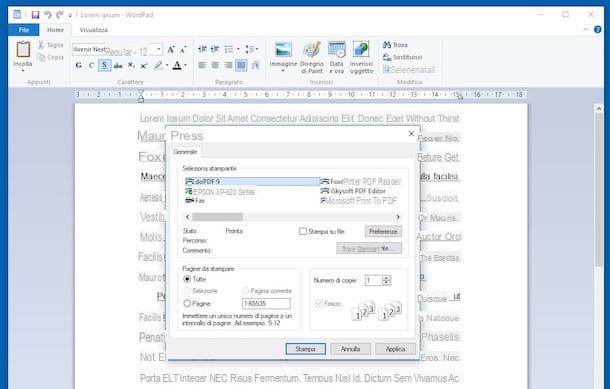
Como visto nas linhas anteriores, o Windows 10 inclui uma impressão de PDF útil que pode ser usada sem a necessidade de instalar software adicional. O mesmo não pode ser dito das versões mais antigas do sistema operacional da Microsoft. Na verdade, nestes casos (ou em qualquer caso, se você estiver procurando uma alternativa ao que é oferecido "padrão" pela empresa de Redmond) é necessário tirar proveito de ferramentas de terceiros. Entre os vários disponíveis na praça aconselho que experimentem está DoPDF.
É um excelente software gratuito (em sua versão básica) que permite converter qualquer arquivo imprimível em um documento PDF com apenas alguns cliques. Isso significa que você pode abrir documentos do Office, e-mails, fotos e muitos outros tipos de arquivos e transformá-los rapidamente em PDFs que podem ser visualizados em qualquer dispositivo. É extremamente simples de usar e não cria marcas d'água nos documentos que gera.
Para baixar o DoPDF em seu computador, conecte-se ao site do programa e clique no botão Baixe agora! duas vezes seguidas. Quando o download for concluído, abra o arquivo que você acabou de baixar (por exemplo, dopdf-full.exe) e, na janela que aparece na área de trabalho, desmarque a caixa relativa à instalação dosuplemento por Microsoft Office (que está no centro), aquela relativa ao envio de estatísticas anônimas (que fica no canto inferior direito) e clique no botão Agora instale, Em seguida, Si e finalmente em Fechar.
Neste ponto, para converter um arquivo em PDF, tudo que você precisa fazer é abri-lo normalmente com o programa que você costuma usar para fazer isso (por exemplo, um documento DOCX com Microsoft Word) e selecione o item imprensa do menu Envie o.
Na janela que se abre, selecione DoPDF na lista de impressoras disponíveis e clique no botão imprensa. Em seguida, clique no botão procurar, selecione a pasta na qual deseja salvar o documento de saída e comece a salvar o PDF clicando em OK.
Se desejar, antes de iniciar a criação do PDF, você também pode definir o nível de qualidade final do arquivo usando as opções abaixo do texto Opções de PDF. Com base em suas preferências e necessidades, você pode escolher entre: Arquivo menor, Médio, Melhor qualidade ou Incorporar todas as fontes usadas.
Se necessário, você também pode ajustar as preferências de impressão agindo nas configurações DoPDF. Para fazer isso, ele chama DoPDF por meio do menu Iniciar e na janela que você vê aparecendo na área de trabalho, clique no botão Preferencias. Na janela seguinte que aparece, você pode definir a orientação e o layout das páginas, a resolução, etc.
Criador de PDF
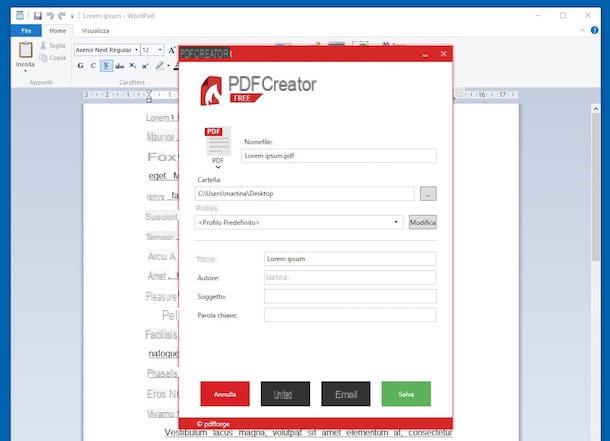
Se por um motivo ou outro o DoPDF não o convenceu e, portanto, você está procurando uma alternativa válida para esta impressora PDF, pode confiar em Criador de PDF. É mais um software pertencente à categoria em questão, gratuito (na sua variante básica), de carácter aberto e repleto de opções avançadas para os mais exigentes. Resumindo, experimente agora e verá que não se arrependerá.
Para usá-lo, primeiro conecte-se ao site do programa e clique no botão Baixar que está no centro. Na nova página exibida, pressiona o botão Baixar que você encontra em correspondência com o texto PDFCreator grátis, para baixar a versão gratuita do PDFCreator para o seu computador.
Assim que o download for concluído, abra o arquivo que você acabou de obter (por exemplo, PDFCreator-x_x_x-Setup.exe), Clique em Si, De OK para definir o uso da língua português e em para a frente duas vezes seguidas. Então clique em Instalar, De pular para evitar a instalação de programas extras e em final.
Agora, tudo o que você precisa fazer é abrir o documento que você está interessado em converter para PDF com o programa que você costuma usar para fazer isso e selecionar o item imprensa do menu Envie o. Na janela que se abre, escolha PDFCeator da lista de impressoras disponíveis e pressiona o botão imprensa.
Na janela seguinte que aparece, indique a posição de destino do PDF clicando no botão [...] que você encontra na correspondência do campo Pasta:, escolha o perfil que deseja usar para o arquivo no menu Perfil: (Eg. Alta Compressão, Alta qualidade etc) e clique no botão ressalva.
Se você precisar enviar o PDF por e-mail, clique no botão Email que você encontra abaixo. O botão MesclarEm vez disso, permite mesclar vários documentos PDF em um.
Se você deseja atribuir um título diferente ao documento, altere o nome do autor, o assunto ou atribua marcas ao arquivo antes de prosseguir com o salvamento, preencha os campos apropriados na parte inferior da janela do PDFCreator.
Se, em vez disso, você deseja acessar as configurações avançadas do PDFCreator, pressione o botão Editar e ajusta todos os vários parâmetros disponíveis na nova tela exibida. A partir daí, você pode alterar os perfis disponíveis, modificar metadados, configurações de segurança de arquivos e muito mais.
BullZip Free PDF Printer
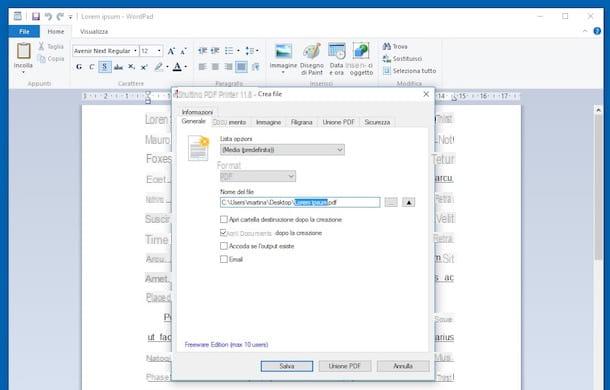
Outra impressora PDF que você pode considerar usar em seu PC com Windows é BullZip Impressora PDF grátis. É um software livre (mas possivelmente também disponível por uma taxa, com recursos extras) e fácil de usar, mas cheio de recursos interessantes, por exemplo: a capacidade de criptografar arquivos, escolher a qualidade da saída, mesclar vários PDF em um etc.
Você me pergunta como você pode servir? Vou apontar isso para você imediatamente. Primeiro, conectado ao site do programa, clique no botão Baixar e nessa Clique aqui para baixar na nova página que se abre, para iniciar o download do software.
Assim que o download for concluído, abra o arquivo que você acabou de obter (por exemplo, Setup_BullzipPDFPrinter_xx_x_x_xxxx_PRO_EXP.exe) e clique em Si. Então pressione OK para confirmar o uso da língua português e selecionar o item Eu aceito os termos do contrato de licença. Então clique em para a frente três vezes, remova os santos relacionados à instalação de programas adicionais e clique novamente em para a frente. Em seguida, conclua a configuração pressionando final.
Agora, abra o documento que você está interessado em transformar em PDF com o programa que você costuma usar para fazer isso e selecione o item imprensa do menu Envie o. Na janela que se abre, escolha Impressora Bullzip PDF na lista de impressoras disponíveis e clique no botão imprensa.
Na nova janela que vir aparecer na tela, indique o local onde deseja salvar o arquivo de saída pressionando o botão [...] no campo Nome do arquivo e pressione ressalva.
Se quiser enviar o documento também por e-mail, marque a caixa o email antes de proceder. Se você deseja mesclar vários PDFs em um, clique no botão Fusão de PDF.
Antes de prosseguir com o salvamento do documento, gostaria de modificar as configurações deste último? Em seguida, use as várias guias anexadas à parte superior da janela exibida para definir a qualidade do arquivo, o grau de compatibilidade, para aplicar uma marca d'água, para definir uma senha, etc.
Impressora PDF no macOS
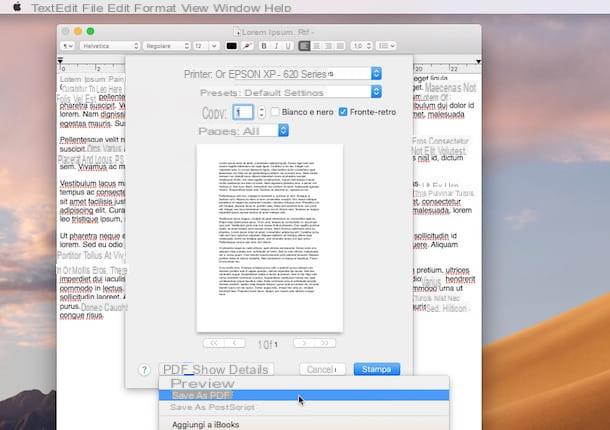
Se você usar um Mac, saiba que, assim como acontece no Windows 10, você não precisa instalar nenhuma impressora PDF para converter seus documentos. Na verdade, o macOS já inclui uma ferramenta desse tipo e leva apenas alguns segundos para aprender a usá-la.
Tudo o que você precisa fazer é abrir um arquivo para impressão usando o aplicativo padrão designado para essa finalidade (por exemplo, Textedit para documentos RTF) e selecione o item Impressão ... do menu Envie o que está na parte superior da tela. Na janela que é aberta, expanda o menu suspenso PDF localizado no canto inferior esquerdo e selecione o item Salvar como PDF deste último.
Agora, digite o nome que deseja dar ao arquivo no campo Salvar como:, selecione a pasta para exportá-la através do menu Localizado em: (ou clicando no botão ▼ localizado no canto superior direito) e conclua a operação clicando em ressalva.
Se desejar, você também pode personalizar outras propriedades do documento, como título, autor e assunto, ou proteger o PDF com uma senha clicando no botão Opções de segurança .... Você pode solicitar a senha para abrir o documento ou apenas para copiar o conteúdo e imprimi-lo, colocando a marca de seleção ao lado dos itens apropriados. Por fim, digite a palavra-chave a ser usada para proteger o arquivo nos campos de texto abaixo e pronto.
Soluções alternativas

Para concluir com uma nota alta, como se costuma dizer, quero apontar alguns soluções alternativas à impressora PDF que tem ao seu lado para poder exportar os documentos do seu interesse em formato PDF.
Mais precisamente, o que eu quero mandar você fazer é usar as suítes de escritório LibreOffice ed Open Office. Se você se lembra, eu falei sobre isso em meus guias sobre como baixar o LibreOffice e como baixar o Open Office. Funcionam em Windows, Mac e Linux, são totalmente gratuitos e integram um recurso especial para exportar documentos em formato PDF.
Para relembrar a funcionalidade acima mencionada, basta abrir o documento que deseja transformar em PDF dentro do pacote que você escolheu usar, clicar no menu Envie o que fica no topo e escolhe o item Exportar para formato PDF no menu que é aberto. Posteriormente, você pode ajustar a qualidade, resolução e outras propriedades do arquivo de saída. Finalmente, continue Exportar e escolha o local em seu computador para salvar o documento.
E se você não quiser baixar novos programas no seu computador ou, muito mais simplesmente, não pode fazer isso, você pode contar com alguns convenientes serviços web que permitem exportar qualquer tipo de documento para PDF. Para saber mais, leia minha postagem sobre como transformar um documento em PDF.
Impressora PDF