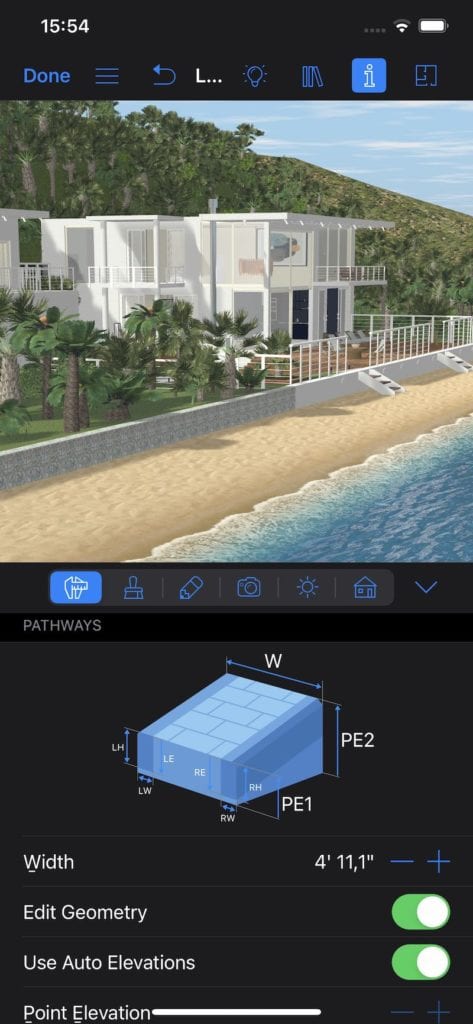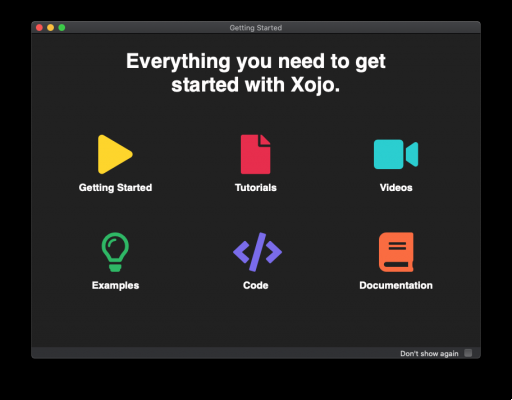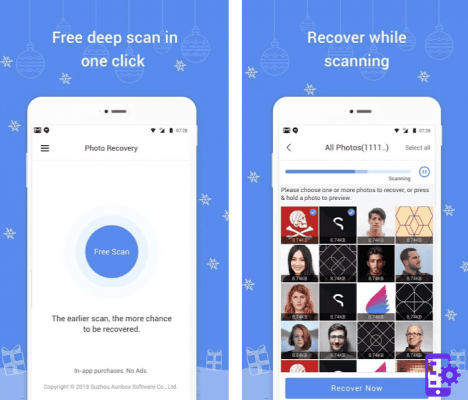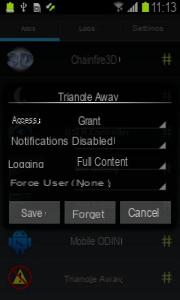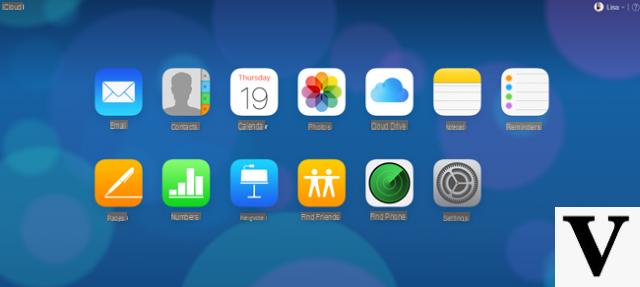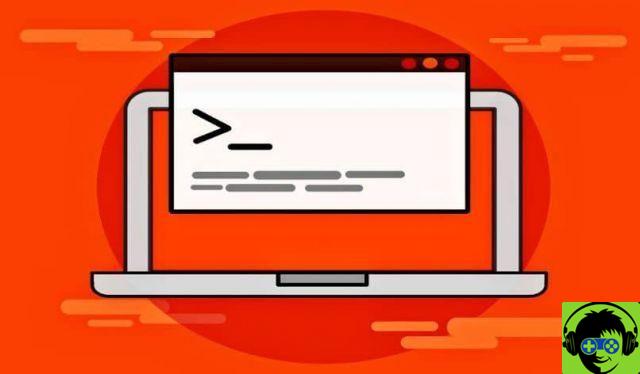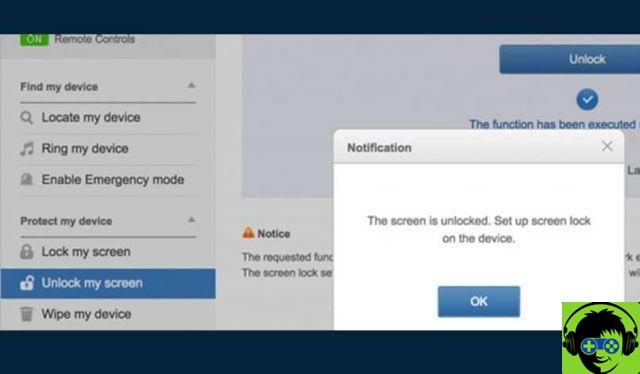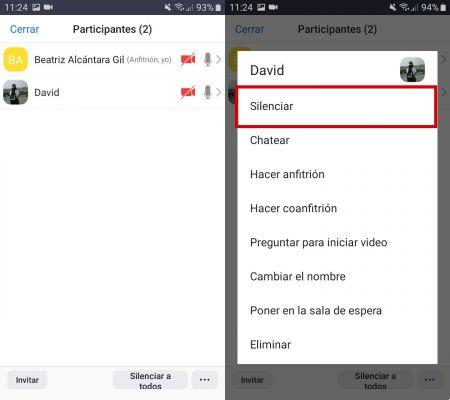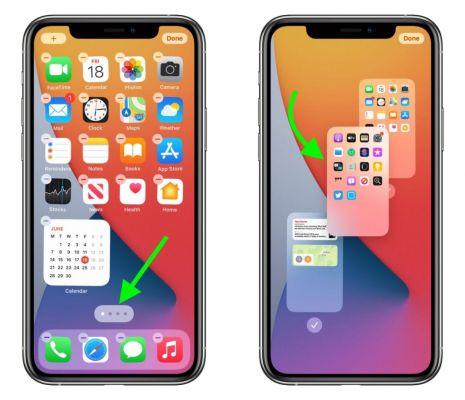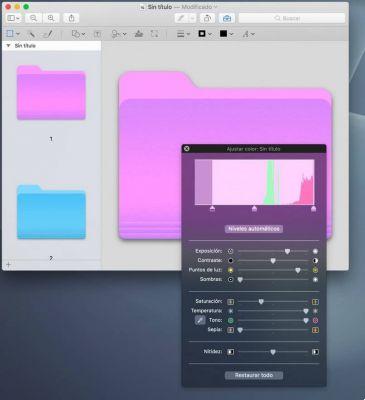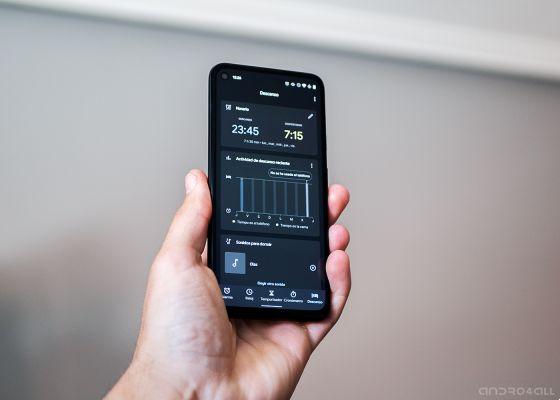conteúdo
- Impressora PDF virtual para Windows 10
- Impressora PDF virtual para Windows 7
- Impressora virtual Mac PDF
- Impressora PDF virtual Linux
- Impressora virtual Android PDF
- Impressora virtual iOS / iPadOS PDF
- Outras soluções para imprimir em PDF
Impressora PDF virtual para Windows 10
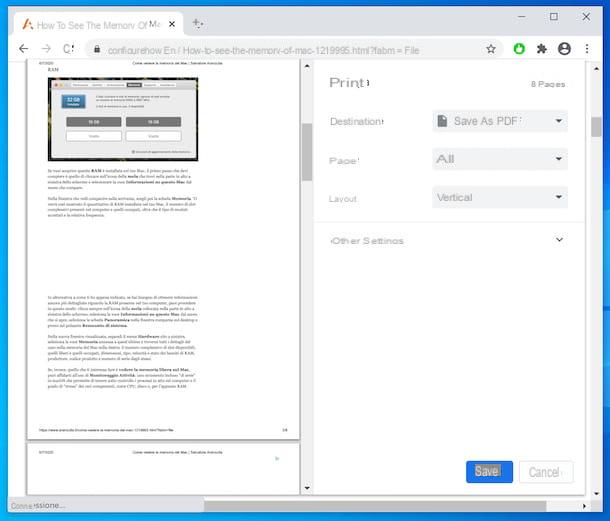
Se você precisar de um impressora PDF virtual e você usa um PC equipado com o sistema operacional janelas 10, Tenho uma ótima notícia para você: você pode imprimir qualquer tipo de conteúdo em PDF sem baixar software adicional. Tudo que você precisa é a ferramenta especial incluída "padrão" no sistema operacional mais recente da Microsoft, utilizável por meio de qualquer aplicativo com o comando de impressão.
Isso significa que você pode exportar qualquer conteúdo de seu interesse para PDF simplesmente visualizando-o na tela, chamando o comando de impressão (geralmente acessível através do menu Envie o) e escolher a opção Microsoft Print to PDF ou aquele Salvar como PDF na lista de impressoras disponíveis.
Vamos dar um exemplo prático imediatamente: se você deseja imprimir uma página da web exibida no Chrome em PDF, basta clicar no botão com o três pontos verticalmente localizado no canto superior direito, selecione o item imprensa no menu que se abre e escolha a opção Salvar como PDF na lista de impressoras disponíveis.
Depois de concluir as etapas acima, ajuste o configurações de "imprimir" (por exemplo, margens, páginas a serem mantidas etc.) conforme desejar e comece a exportar seu PDF clicando no botão ressalva.
Impressora PDF virtual para Windows 7
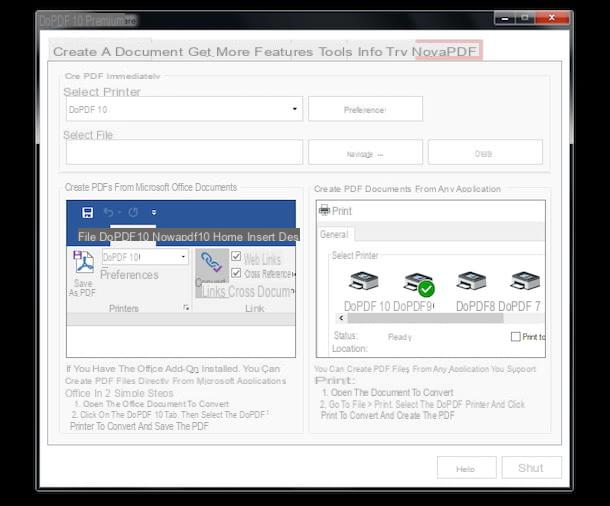
Se você usar janelas 7 ou em qualquer caso um Versão do Windows anterior a 10, não existe uma ferramenta já incluída no sistema operacional que atue como uma impressora PDF virtual, por isso você deve recorrer a soluções de terceiros, como no caso de doPDF. Na verdade, é uma impressora virtual PDF totalmente gratuita para fins pessoais e comerciais.
Para obtê-lo, primeiro conecte-se ao site oficial doPDF e clique no botão BAIXAR DOPDF (GRATUITO) localizado na página exibida. Neste ponto, você será redirecionado ao site do Soft112 e automaticamente, após alguns segundos de espera, será iniciado o download do cliente para instalação do software.
Quando o download for concluído, abra o arquivo dopdf-full.exe que você acabou de obter e prossiga com a instalação da impressora virtual, selecionando ocittàno no menu suspenso para escolher o idioma no canto superior esquerdo e pressionar o botão Agora instale. Por fim, clique no botão Lançar e visitar o site.
Se você não deseja instalar o add-in doPDF para Microsoft Office (que não é essencial para o funcionamento da impressora no Word, Excel e empresa), remova a marca de seleção do item com antecedência Instalar add-in para Microsoft Office. O mesmo vale para o estatísticas anônimas: se preferir não enviá-los, desmarque a opção apropriada antes de prosseguir com a instalação. Além disso, se durante a configuração, você também for solicitado a instalar o Microsoft.NET Framework, você concorda com isso, pois é um componente indispensável para o uso adequado do software.
Assim que a instalação for concluída, o painel de configuração da impressora virtual doPDF será aberto automaticamente. Por meio desse painel, você pode ajustar quaisquer preferências de impressão. Por exemplo, tente clicar no botão Preferenze você pode selecionar a orientação de impressão horizontal ou vertical. Depois de aplicar suas preferências de impressão, ou para deixar as configurações como padrão, feche este painel pressionando o botão perto.
Missão cumprida! Agora você pode imprimir em PDF de qualquer aplicativo com função de impressão, procedendo da mesma forma que indiquei na etapa anterior para o Windows 10, mas tendo o cuidado de selecionar doPDF na lista de impressoras disponíveis.
Impressora virtual Mac PDF
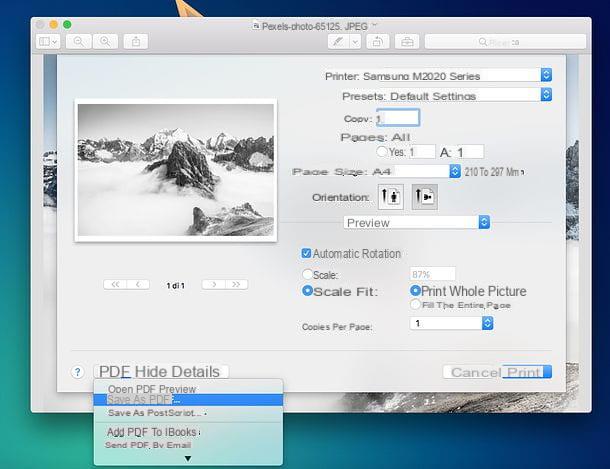
Use um Mac? Novamente, você pode encontrar uma impressora PDF virtual incluída "padrão" em MacOS, sem a necessidade de aplicativos de terceiros para transformar documentos, fotos ou páginas da web em PDF.
Tudo que você precisa fazer é abrir a página da web ou o arquivo que deseja converter para PDF (usando qualquer aplicativo adequado para o propósito) e invocar o comando de imprensa do menu Envie o presente na barra localizada na parte superior da tela.
Na janela que será aberta posteriormente, expanda o menu suspenso PDF localizado no canto inferior direito, selecione o item Salvar como PDF deste último, indica o pasta destino do documento que você deseja criar e o nome você deseja atribuí-lo e clique no botão ressalva. Fácil, certo?
Antes de começar a exportar o arquivo, você também pode ajustar os vários configurações de "imprimir", como o número de páginas a serem mantidas, sua orientação, nível de zoom, etc.
Impressora PDF virtual Linux
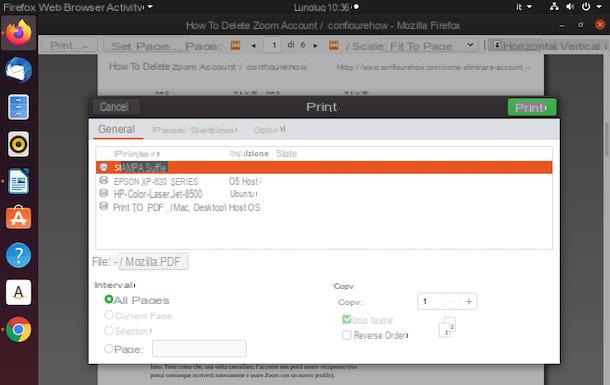
Mesmo se você estiver usando um Linux, e mais precisamente em Ubuntu (que é uma das distros Linux mais populares), você pode aproveitar as vantagens de uma impressora PDF virtual já incluída no sistema operacional.
Para poder utilizá-lo, basta abrir o documento, a página Web ou o elemento que deseja transformar em PDF, acessar o cardápio programa em uso, selecione o comando para imprimir e, usando a caixa que se abre, indique o localização no qual salvar o documento final. Por fim, escolha a opção Imprimir para arquivo de lista de impressoras disponível e pressione o botão imprensa.
Impressora virtual Android PDF
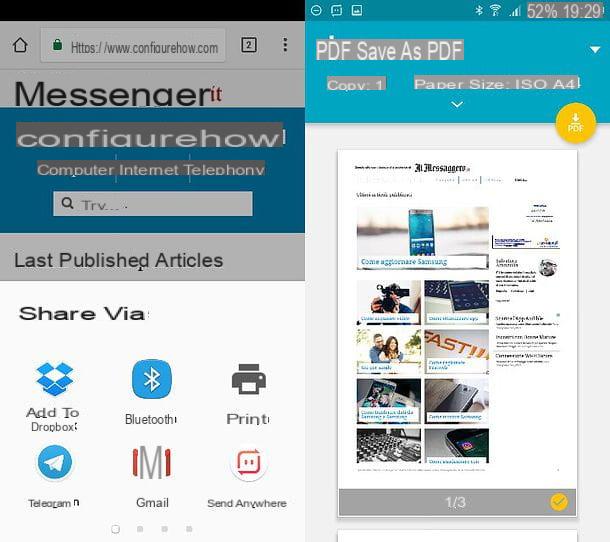
Você possui um dispositivo Android e gostaria de saber se mesmo neste caso é possível usar uma impressora PDF virtual? Bem, como mencionei no início do post, essas ferramentas agora também estão incluídas nos sistemas operacionais para smartphones e tablets.
No caso específico da plataforma móvel em questão, você pode exportar qualquer conteúdo imprimível em PDF abrindo-o, tocando noícone de compartilhamento ou selecionando o item ação no menu do aplicativo em uso e chamando o comando de impressão no menu que aparece.
Depois, escolha a opção Salvar em PDF ou aquele Salvar como PDF no menu para escolher a impressora, pressione o botão PDF localizado no canto superior direito e selecione o localização no seu dispositivo para o qual exportar o documento.
Vamos dar um exemplo prático imediatamente. Para imprimir uma página da Web em PDF, abra o navegador que você costuma usar para navegar na Internet e conecte-se à página que deseja exportar para PDF. Então clique em botão do compartilhando (que pode ser representado pelo ícone de três pontos conectados juntos o dalla voce ação presente no menu do aplicativo), selecione oícone de imprimir na caixa que se abre e escolha a opção Salvar em PDF o Salvar como PDF no menu de seleção de impressora (superior). Finalmente, toque no botão PDF que está localizado no canto superior direito e indica o pasta para o qual exportar o documento.
Impressora virtual iOS / iPadOS PDF
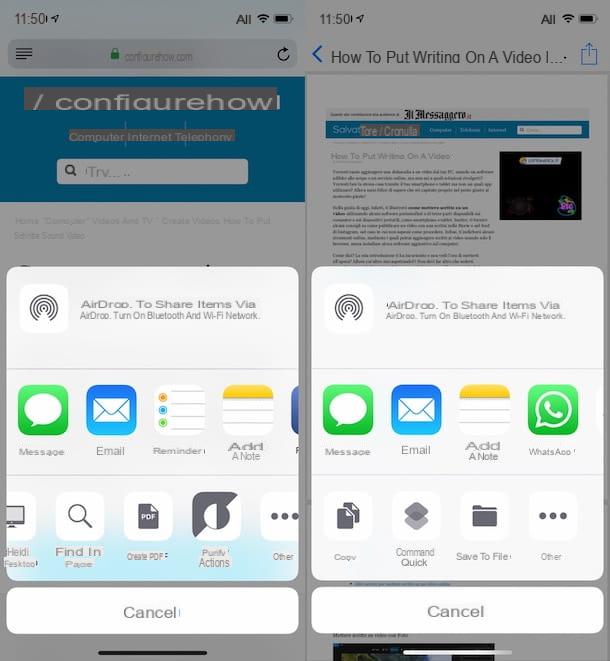
também em iOS / iPadOS uma impressora PDF virtual está incluída que você pode usar quando necessário para exportar páginas da web, e-mails, fotos e outros conteúdos para PDF diretamente de iPhone e iPad.
Para utilizá-lo, basta visualizar a página web, a foto ou qualquer outro conteúdo que deseja exportar para PDF, clicar emícone de compartilhamento (aquele com o quadrado com a seta subindo), selecione o item Criar PDF da caixa que se abre e indica o localização no qual salvar o documento.
Se a voz Criar PDF não está disponível, selecione a opção imprensa e, na tela que mais tarde é mostrada a você, execute um zoom de dois dedos na miniatura do item a ser transformado em PDF, em seguida, toque noícone de compartilhamento localizado no canto superior direito e escolha, no menu que se abre, o localização ou l 'app para onde exportar o documento final.
Outras soluções para imprimir em PDF
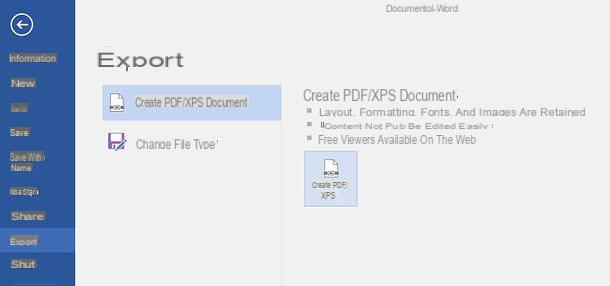
Para concluir, quero apontar alguns soluções alternativas que permitem exportar documentos em formato PDF sem recorrer a impressoras virtuais externas. Isso significa que eles permitem que você salve documentos em formato PDF, mesmo se não houver uma impressora virtual instalada no seu dispositivo.
- Microsoft Office - a partir da versão 2010, o pacote de produtividade da Microsoft permite exportar documentos em formato PDF sem recorrer a software externo. Basta abrir o documento para salvá-lo como PDF, clicar no botão Envie o localizado no canto superior esquerdo, selecione o item Exportar na barra lateral esquerda e pressione o botão Criar PDF / XPS. Em seguida, você precisa selecionar o item PDF no menu suspenso Salvar como, escolha o pasta no qual exportar o arquivo e concluir o procedimento clicando no botão público. Para mais informações sobre o uso do Office, recomendo a leitura do meu guia sobre o assunto.
- LibreOffice - é um excelente pacote de produtividade gratuito. Ele representa a melhor alternativa "gratuita" ao Microsoft Office e é compatível com todos os principais sistemas operacionais de PC: Windows, macOS e Linux. Entre suas inúmeras funções está também a de exportar documentos em formato PDF, que podem ser facilmente acessados selecionando o item Exportar para formato PDF do menu Envie o. Depois de invocar o comando de exportação de PDF, o software permite que você estabelecer a qualidade, resolução e outras propriedades do arquivo de saída. Finalmente, clicando no botão Exportar você pode escolher o pasta no qual salvar o documento. Falei mais sobre este programa no meu guia sobre como baixar o LibreOffice.
- Serviços online para salvar arquivos PDF - se você não quiser instalar nenhum software em seu PC e / ou não tiver uma impressora virtual PDF para confiar em seu dispositivo, você pode converter documentos e imagens do Office em PDF usando alguns serviços online práticos. Falei mais sobre isso em meus guias sobre como converter Word em PDF gratuitamente e como transformar fotos em PDF.