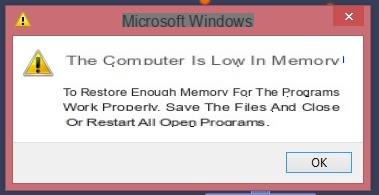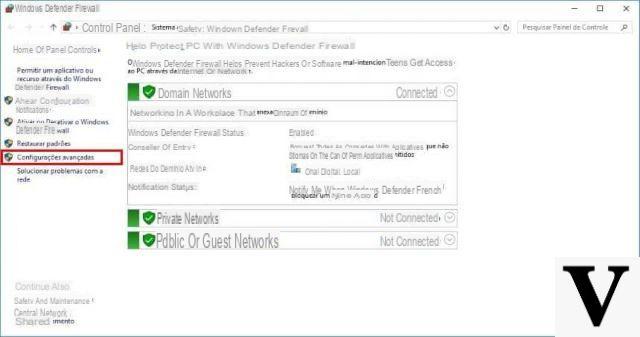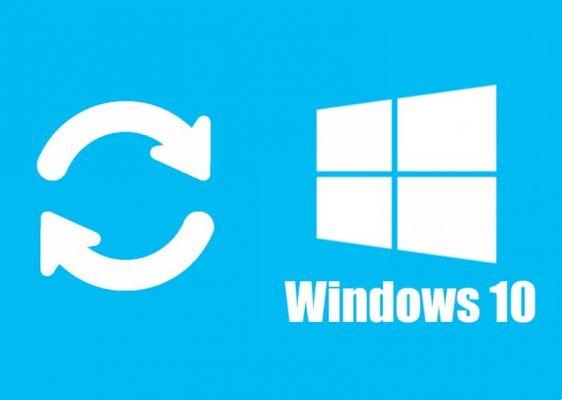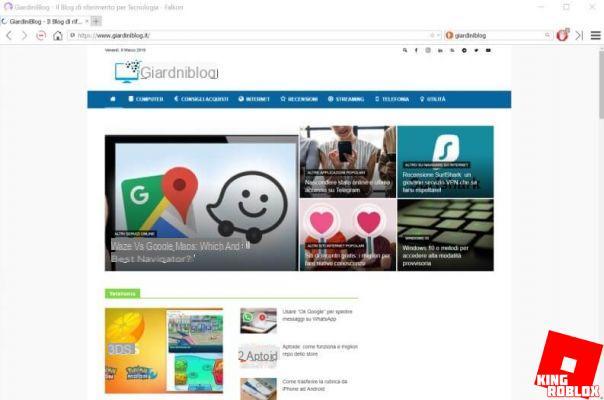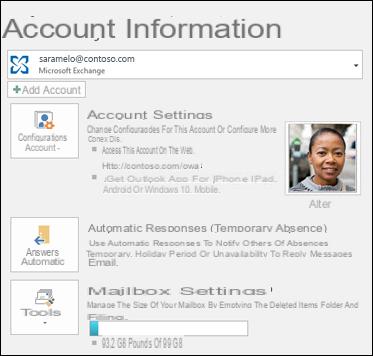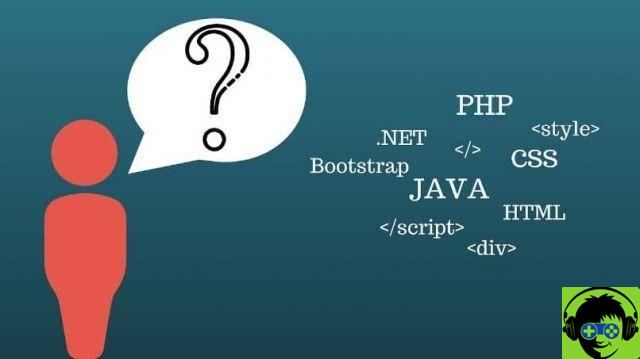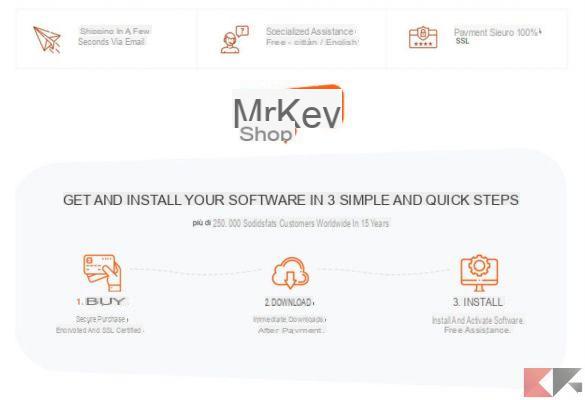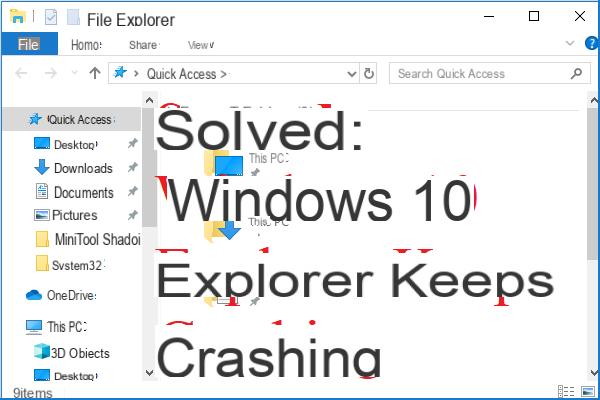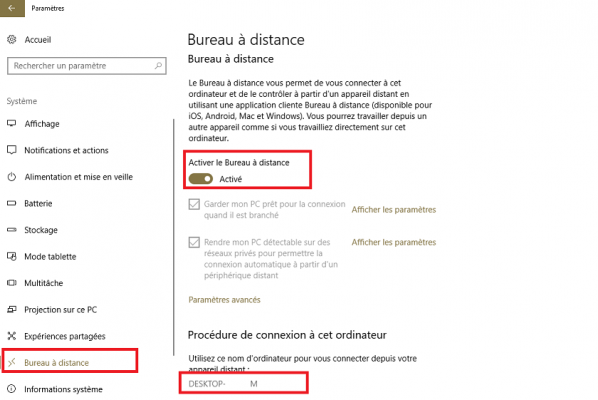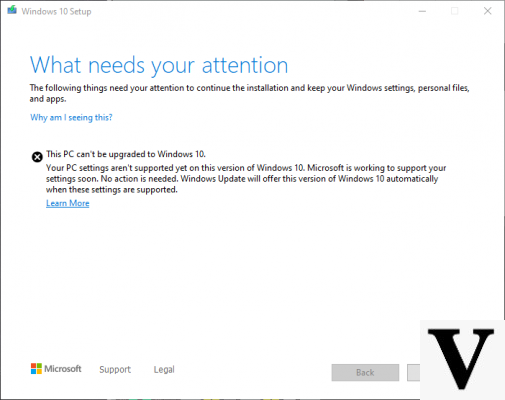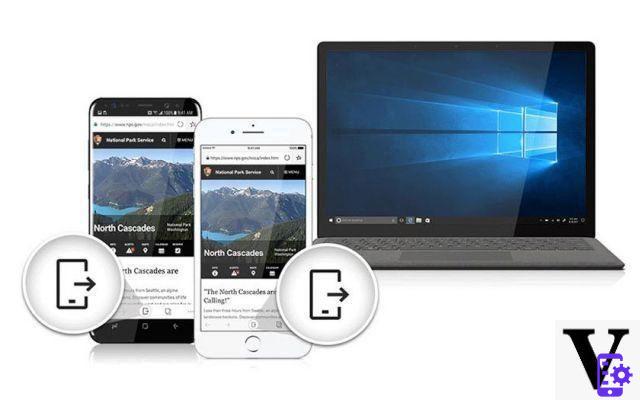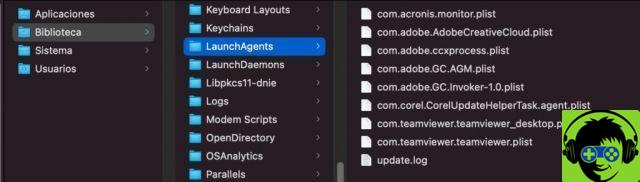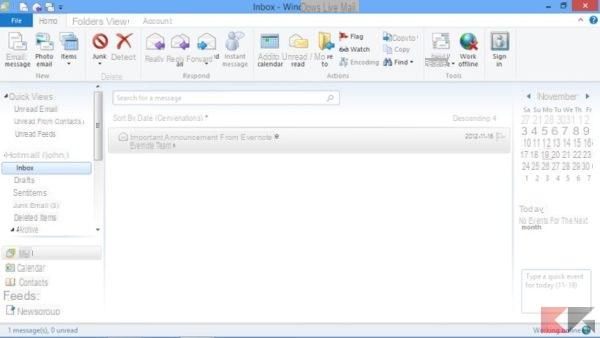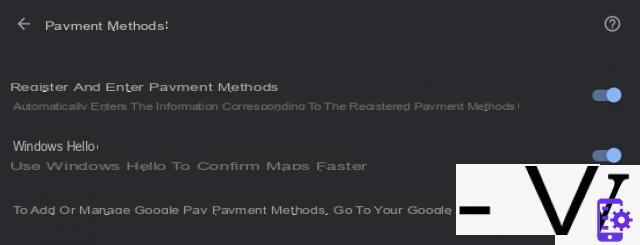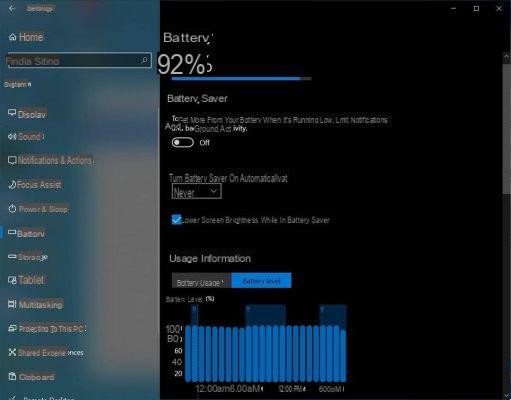In the open windows you can see what will be displayed on the selected page, which is why this term is used in the field of computer science. There is also the option to preview a document on the computer before making an option; likewise, preview is used in many cases before printing a document.
By itself this function is to save energy and time, the preview can be used in many occasions. Before printing a document, to view files, images, web pages. For this reason Windows has the function of previewing the windows open on the computer.
Preview all open windows if possible
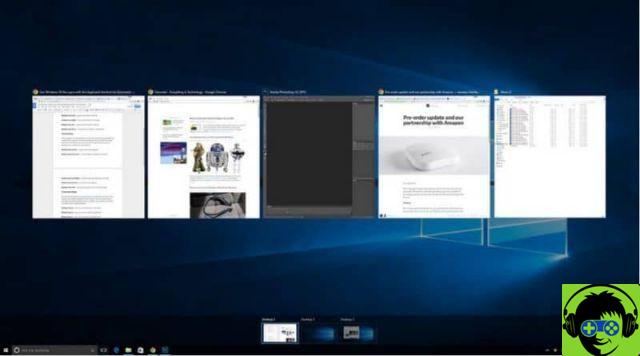
In order to get the preview in Windows 10 you need to press a series of keys to get the desired results and they are:
By selecting i key Alt + TAB you can see on the screen all windows that are currently open in preview mode. In addition, it can be switched between different windows and allows users to select one in order to use it.
With this combination, the operating system shows open windows. However, if you have many windows open at the same time, the selected preview won't show much detail.
For this reason it will be difficult to know which exact window you want to select, so you will have to select window by window until you find the one you want.
On the other hand, to get this preview in versions prior to Windows 10, free software must be downloaded and when it runs it stays in the taskbar.
Then, by clicking on the icon Alt-Tab Terminator or by pressing i key Alt + TAB, you will have access to a preview, but on a large screen, of all open windows.
Together it is You can change the size of the preview windows, as you can select whether you want the application icons to be large or small.
Another way to preview is to press the key Windows + TAB, show all open windows. Likewise, it has a preview of each of the open windows and is shown as a tablet, which is a good feature.
Additional methods for activating the preview

Likewise, there are cases where windows are sometimes open on the computer but cannot be viewed in preview mode in the lower pane of the window. In many cases this is due to the Windows window effects being disabled.
For this reason we explain what are the steps to follow to activate this function and in this way you can preview all the open windows in the Windows preview.
First you should go up "Start" and look for the section "Advanced system settings", a new window will open in which you should click settings. Together this action will take you to another window called "Performance options".
So when you are in this section you will see a series of options, you have to choose the one from « personalize « will show a series of options you need to give "Accept" and then "Apply". This will activate the preview of the windows.
In short, being able to access this key combination is an essential function to be able to access each of the open windows in preview mode.
Finally, we hope this article has helped you. However, we would like to hear from you. Were you able to preview all open windows by following these steps? Leave us your answer in the comments.
You may also be interested, How to Preview or Preview Documents in Windows 10 Office?